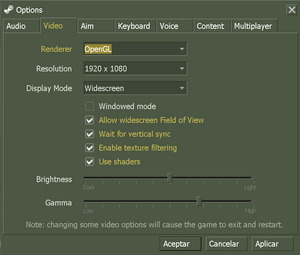Difference between revisions of "Half-Life: Caged"
From PCGamingWiki, the wiki about fixing PC games
Baronsmoki (talk | contribs) |
(→Video) |
||
| Line 81: | Line 81: | ||
==Video== | ==Video== | ||
| + | {{Image|Half Life Video.png|In-game video settings (Steam version)}} | ||
{{Video | {{Video | ||
| − | |wsgf link = | + | |wsgf link = https://www.wsgf.org/dr/half-life-steam |
| − | |widescreen wsgf award = | + | |widescreen wsgf award = silver |
| − | |multimonitor wsgf award = | + | |multimonitor wsgf award = unsupported |
| − | |ultrawidescreen wsgf award = | + | |ultrawidescreen wsgf award = incomplete |
| − | |4k ultra hd wsgf award = | + | |4k ultra hd wsgf award = incomplete |
|widescreen resolution = true | |widescreen resolution = true | ||
| − | |widescreen resolution notes= | + | |widescreen resolution notes= Game is {{term|Vert-}}; see [[#Field of view (FOV)|Field of view (FOV)]] for a workaround.<br>Use [https://community.pcgamingwiki.com/files/file/1228-half-life-won-resolution-fov-mp3-patch/ Half-Life WON Resolution FOV MP3 Patch] for non-Steam versions |
| − | |multimonitor = | + | |multimonitor = false |
|multimonitor notes = | |multimonitor notes = | ||
| − | |ultrawidescreen = | + | |ultrawidescreen = limited |
| − | |ultrawidescreen notes = | + | |ultrawidescreen notes = {{term|Vert-}}. Increase FOV to compensate. See [[#Field of view (FOV)|Field of view (FOV)]]. |
| − | |4k ultra hd = | + | |4k ultra hd = true |
| − | |4k ultra hd notes = | + | |4k ultra hd notes = Both in-game and menu UI may become too small on displays with a high pixel density, see [[#4K Ultra HD|4K Ultra HD]] for various fixes. |
| − | |fov = | + | |fov = hackable |
| − | |fov notes = | + | |fov notes = 90 by default. See [[#Field of view (FOV)|Field of view (FOV)]]. |
| − | |windowed = | + | |windowed = true |
|windowed notes = | |windowed notes = | ||
| − | |borderless windowed = | + | |borderless windowed = hackable |
| − | |borderless windowed notes = | + | |borderless windowed notes = Use [[Glossary:Command line arguments|{{code|-window -noborder}}]]. |
| − | |anisotropic = | + | |anisotropic = limited |
| − | |anisotropic notes = | + | |anisotropic notes = 16 samples by default in Steam version. Use {{code|gl_ansio X}}[sic] in the console, with X as number of samples. <br/> See [[#OpenGL texture filtering|OpenGL texture filtering]] to disable texture filtering altogether. |
| − | |antialiasing = | + | |antialiasing = limited |
| − | |antialiasing notes = | + | |antialiasing notes = 4x MSAA by default in Steam version. Use [[Glossary:Command line arguments|{{code|-nomsaa}}]] to force off. |
| − | |vsync = | + | |vsync = true |
| − | |vsync notes = | + | |vsync notes = Always on for the retail version. |
|60 fps = true | |60 fps = true | ||
|60 fps notes = | |60 fps notes = | ||
| − | |120 fps = | + | |120 fps = hackable |
| − | |120 fps notes = | + | |120 fps notes = Capped at 100 FPS (72 FPS in retail version) by default. See [[#High frame rate|High frame rate]]. |
| − | |hdr = | + | |hdr = false |
| − | |hdr notes = | + | |hdr notes = See [[#OpenGL overbright lighting|OpenGL overbright lighting]] to increase the rendering dynamic range. |
| − | |color blind = | + | |color blind = false |
|color blind notes = | |color blind notes = | ||
| + | }} | ||
| + | {{ii}} For a list of console commands, see [http://gamegate2k.com/half-life/guides/basic-console-commands here]. | ||
| + | |||
| + | ===[[Glossary:4K Ultra HD|4K Ultra HD]]=== | ||
| + | {{cleanup|section|[[Topic:Vhyan479k8jy5e2x|Provide a vanilla resized HUD and crosshairs]]. Figure out how to increase other font sizes}} | ||
| + | {{ii}} Assets are designed for 640x480, and UI may be too small at higher resolutions. | ||
| + | {{Fixbox|description=Increase font sizes|ref=<ref>[https://www.moddb.com/games/half-life/addons/increased-fonts-for-hl1 Increased Fonts For HL1 addon - Half-Life - Mod DB]</ref><ref>{{Refcheck|user=SirYodaJedi|date=2020-03-04|comment=Figured out more vanilla-esque settings}}</ref>|fix= | ||
| + | <ol> | ||
| + | <li>Open {{file|{{p|game}}\platform\resource\TrackerScheme.res}} in a text editor. | ||
| + | <li>Under {{code|"Legacy_CreditsFont"}}, change {{code|"tall"}} as desired to change the size of the in-game credits font, used for the opening credits, level titles, and tutorial prompts.<br/>Recommended settings for a similar font size to that used in 640x480 are: | ||
| + | <ul> | ||
| + | <li>{{code|"30"}} for 720p or 768p | ||
| + | <li>{{code|"40"}} for 960p, 1024p, or 1080p | ||
| + | <li>{{code|"50"}} for 1200p | ||
| + | <li>{{code|"60"}} for 1440p | ||
| + | <li>{{code|"70"}} for 1600p | ||
| + | <li>{{code|"80"}} for 2160p ("4K") | ||
| + | <!--Additional resolutions for early adopters and iMac owners--> | ||
| + | <li>{{code|"120"}} for 2880p ("5K") | ||
| + | <li>{{code|"135"}} for 3240p ("6K") | ||
| + | <li>{{code|"180"}} for 4320p ("8K") | ||
| + | </ul> | ||
| + | </ol> | ||
| + | }} | ||
| + | |||
| + | ===[[Glossary:Field of view (FOV)|Field of view (FOV)]]=== | ||
| + | {{ii}} FOV adjustment may be necessary at widescreen resolutions. | ||
| + | |||
| + | {{Fixbox|description=Field of view|ref=<ref>https://steamcommunity.com/app/70/discussions/0/620713633859376599/ Is there anyway to change the default F.O.V.? :: Half Life General Discussions</ref>|fix= | ||
| + | # In the game's launch options, add {{code|+default_fov ###}}, replacing {{code|###}} with the desired FOV. | ||
| + | # While in game, open the console ({{key|~}}). | ||
| + | # Type {{code|default_fov}} and press {{key|Enter}} to confirm the changes have taken place in-game. | ||
| + | |||
| + | ''Notes'' | ||
| + | {{--}} Weapon models are affected by changes in FOV. | ||
| + | {{ii}} To maintain identical vertical FOV to the 4:3 FOV at 16:9 resolutions, use {{code|106}}. At 21:9 resolutions, use {{code|121}}. | ||
| + | }} | ||
| + | |||
| + | ===[[Glossary:Frame rate (FPS)|High frame rate]]=== | ||
| + | {{Fixbox|description=Use [[Glossary:Command line arguments|{{code|+developer 1 +fps_override 1 +fps_max ###}}]]|ref=<ref name="highfps">[https://steamcommunity.com/app/70/discussions/0/864973577972636754/#c412449508277202160 How to get 144hz/fps?]</ref>|fix= | ||
| + | {{ii}} Disabling the cap may reduce the speed at which you move objects.<ref name="highfps"/> NPC turn rate bug was fixed.<ref>[https://steamcommunity.com/games/70/announcements/detail/1586880891220596672 Steam Community :: Half-Life :: Events]</ref> | ||
| + | }} | ||
| + | |||
| + | ===OpenGL texture filtering=== | ||
| + | {{ii}} By default the filtering is enabled (not in Software rendering mode). | ||
| + | {{Fixbox|description=Disable OpenGL texture filtering<ref>[https://steamcommunity.com/sharedfiles/filedetails/?id=244861148 How to remove texture filtering in OpenGL]</ref>|fix= | ||
| + | # Go to {{code|{{P|game}}}}. | ||
| + | # Create a file called {{file|autoexec.cfg}}. | ||
| + | # Add new line {{code|gl_texturemode gl_nearest}}. | ||
| + | # Save the file. | ||
| + | |||
| + | '''Notes''' | ||
| + | {{ii}} Using the line {{code|gl_texturemode gl_nearest_mipmap_linear}} instead will enable mipmapping to prevent some textures from flickering at a distance, but will be blurry if not combined with anisotropic filtering. | ||
| + | }} | ||
| + | |||
| + | ===OpenGL overbright lighting=== | ||
| + | {{ii}} Overbright lighting increases the rendering [[Glossary:High dynamic range (HDR)|dynamic range]], resulting in a primitive "bloom" effect. | ||
| + | {{--}} Overbright lighting normally only works on the Direct3D and software renderers.<ref>[https://www.vogons.org/viewtopic.php?f=5&t=47313 VOGONS • View topic - Half-Life overbright compatibility]</ref> | ||
| + | |||
| + | {{Fixbox|description=Nvidia cards: Enable the GL extension limiter|ref=<ref>[https://www.reddit.com/r/HalfLife/comments/8uitxw/halflife_with_openal_efx_surround_sound_and_hrtf/ Half-Life with OpenAL (EFX, Surround Sound, and HRTF!) : HalfLife]</ref>|fix= | ||
| + | # Download and run [[Nvidia Profile Inspector]]. | ||
| + | # On the Half-Life profile, set {{code|Extension limit}} to {{code|On}}. Apply changes. | ||
| + | # Go to {{code|{{P|game}}}}. | ||
| + | # Create a file called {{file|autoexec.cfg}}. | ||
| + | # Add new line {{code|gl_overbright "1"}}. | ||
| + | # Save the file. | ||
| + | |||
| + | '''Notes''' | ||
| + | {{--}} Doing this will disable multi-texturing, which has the side-effect of disabling detail textures, which may effect the appearance of user levels and mods. | ||
}} | }} | ||
Revision as of 01:25, 26 January 2021
This page is a stub: it lacks content and/or basic article components. You can help to expand this page
by adding an image or additional information.
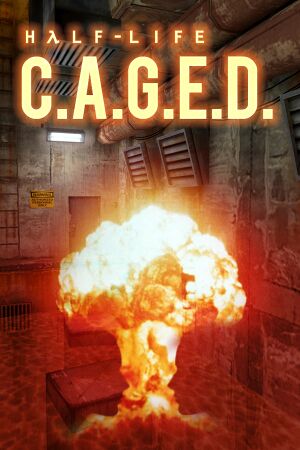 |
|
| Developers | |
|---|---|
| Future Games Select | |
| Cayle George | |
| Engines | |
| GoldSrc | |
| Release dates | |
| Windows | September 21, 2017 |
| macOS (OS X) | September 21, 2017 |
| Linux | September 21, 2017 |
| Taxonomy | |
| Modes | Singleplayer |
| Series | Half-Life |
| ⤏ Go to series page | |
| Half-Life mods and fangames (series) | |
| Half-Life | 1998 |
| Half-Life: Opposing Force | 1999 |
| Half-Life: Blue Shift | 2001 |
| Codename: Gordon | 2004 |
| Half-Life: Source | 2004 |
| Half-Life 2 | 2004 |
| Half-Life 2: Deathmatch | 2004 |
| Half-Life 2: Lost Coast | 2005 |
| Half-Life Deathmatch: Source | 2006 |
| Half-Life 2: Episode One | 2006 |
| Half-Life 2: Episode Two | 2007 |
| Portal (series) | |
| Half-Life: Decay (unofficial port) | 2008 |
| Half-Life: Alyx | 2020 |
Warnings
- The macOS (OS X) version of this game does not work on macOS Catalina (version 10.15) or later due to the removal of support for 32-bit-only apps.
Half-Life: Caged is a singleplayer game in the Half-Life series.
Availability
| Source | DRM | Notes | Keys | OS |
|---|---|---|---|---|
| Steam |
Game data
Configuration file(s) location
| System | Location |
|---|---|
| Windows |
Save game data location
| System | Location |
|---|---|
| Windows |
Save game cloud syncing
| System | Native | Notes |
|---|---|---|
| Steam Cloud |
Video
| Graphics feature | State | WSGF | Notes |
|---|---|---|---|
| Widescreen resolution | Game is Vert-; see Field of view (FOV) for a workaround. Use Half-Life WON Resolution FOV MP3 Patch for non-Steam versions |
||
| Multi-monitor | |||
| Ultra-widescreen | Vert-. Increase FOV to compensate. See Field of view (FOV). | ||
| 4K Ultra HD | Both in-game and menu UI may become too small on displays with a high pixel density, see 4K Ultra HD for various fixes. | ||
| Field of view (FOV) | 90 by default. See Field of view (FOV). | ||
| Windowed | |||
| Borderless fullscreen windowed | Use -window -noborder. |
||
| Anisotropic filtering (AF) | 16 samples by default in Steam version. Use gl_ansio X[sic] in the console, with X as number of samples. See OpenGL texture filtering to disable texture filtering altogether. |
||
| Anti-aliasing (AA) | 4x MSAA by default in Steam version. Use -nomsaa to force off. |
||
| Vertical sync (Vsync) | Always on for the retail version. | ||
| 60 FPS | |||
| 120+ FPS | Capped at 100 FPS (72 FPS in retail version) by default. See High frame rate. | ||
| High dynamic range display (HDR) | See OpenGL overbright lighting to increase the rendering dynamic range. | ||
- For a list of console commands, see here.
4K Ultra HD
This section may require cleanup to meet basic quality standards. The specific problem is: Provide a vanilla resized HUD and crosshairs. Figure out how to increase other font sizes. You can help by modifying
the article. The discussion page may contain useful suggestions.
- Assets are designed for 640x480, and UI may be too small at higher resolutions.
| Increase font sizes[1][2] |
|---|
|
Field of view (FOV)
- FOV adjustment may be necessary at widescreen resolutions.
| Field of view[3] |
|---|
Notes
|
High frame rate
Use +developer 1 +fps_override 1 +fps_max ###[4]
|
|---|
OpenGL texture filtering
- By default the filtering is enabled (not in Software rendering mode).
| Disable OpenGL texture filtering[6] |
|---|
Notes
|
OpenGL overbright lighting
- Overbright lighting increases the rendering dynamic range, resulting in a primitive "bloom" effect.
- Overbright lighting normally only works on the Direct3D and software renderers.[7]
| Nvidia cards: Enable the GL extension limiter[8] |
|---|
Notes
|
Input
| Keyboard and mouse | State | Notes |
|---|---|---|
| Remapping | ||
| Mouse acceleration | ||
| Mouse sensitivity | ||
| Mouse input in menus | ||
| Mouse Y-axis inversion | ||
| Controller | ||
| Controller support |
| Controller types |
|---|
Audio
| Audio feature | State | Notes |
|---|---|---|
| Separate volume controls | ||
| Surround sound | ||
| Subtitles | ||
| Closed captions | ||
| Mute on focus lost |
Localizations
| Language | UI | Audio | Sub | Notes |
|---|---|---|---|---|
| English |
Other information
API
| Executable | 32-bit | 64-bit | Notes |
|---|---|---|---|
| Windows | |||
| macOS (OS X) | |||
| Linux |
Middleware
- No middleware information; you can edit this page to add it.
System requirements
| Windows | ||
|---|---|---|
| Minimum | Recommended | |
| Operating system (OS) | Windows XP | |
| Processor (CPU) | 500 mhz processor | 1000 mhz+ processor |
| System memory (RAM) | 96 MB RAM | 1 GB RAM |
| Hard disk drive (HDD) | 400 MB available space | |
| Video card (GPU) | 32mb video card | 128mb+ video card |
| macOS (OS X) | ||
|---|---|---|
| Minimum | ||
| Operating system (OS) | OS X Snow Leopard 10.6.3 | |
| Processor (CPU) | ||
| System memory (RAM) | 1 GB | |
| Hard disk drive (HDD) | 4.6 GB | |
| Video card (GPU) | NVIDIA GeForce 8 ATI X1600 Intel HD 3000 |
|
References
- ↑ Increased Fonts For HL1 addon - Half-Life - Mod DB
- ↑ Verified by User:SirYodaJedi on 2020-03-04
- Figured out more vanilla-esque settings
- ↑ https://steamcommunity.com/app/70/discussions/0/620713633859376599/ Is there anyway to change the default F.O.V.? :: Half Life General Discussions
- ↑ 4.0 4.1 How to get 144hz/fps?
- ↑ Steam Community :: Half-Life :: Events
- ↑ How to remove texture filtering in OpenGL
- ↑ VOGONS • View topic - Half-Life overbright compatibility
- ↑ Half-Life with OpenAL (EFX, Surround Sound, and HRTF!) : HalfLife