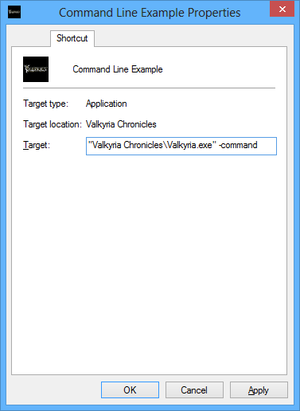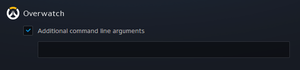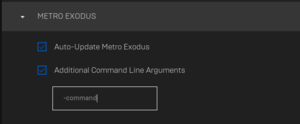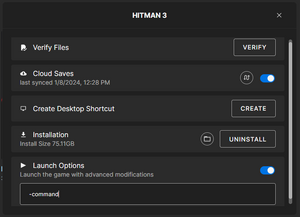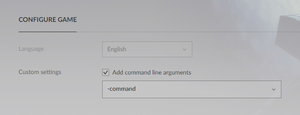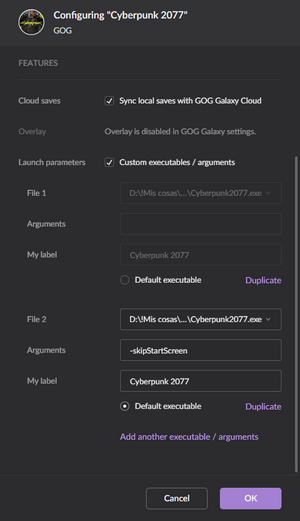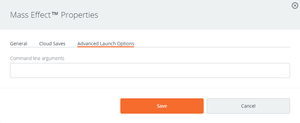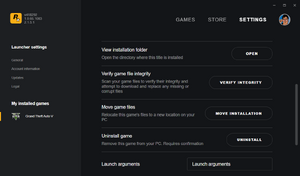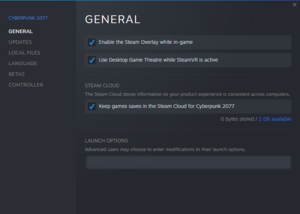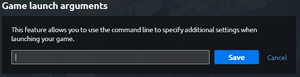Glossary:Command line arguments
Key points
- Commonly used to force windowed modes, custom specific resolutions or certain hidden settings.
General information
- Command-line argument at Wikipedia
A command line argument/parameter/option is additional data provided to an application at launch that might affect how the application behaves. They usually follow at the end of a launch command, after the name of the executable being run. For example, while many Windows users might be familiar with ipconfig /all or ping google.com for network diagnostics, those "commands" are made up of the application to run as well as the appropriate command-line argument to affect how the application runs. The full launch command used behind-the-scene in those examples are in reality:
"C:\Windows\System32\ipconfig.exe" /all "C:\Windows\System32\PING.EXE" google.com
Many games and software exposes certain parameters and options for command-line use to allow developers or users to configure the application in a certain way directly at launch, without requiring what might otherwise be rather cumbersome ways to do the same thing. This is often used to enable or configure settings not exposed through the built-in configuration menu of the application, or to load specific configurations (such as benchmark runs, listening servers, etc). While many command line arguments might be the same across multiple games, these are often the result of using the same engine or similar internal naming schemes among separate developers.
An application only supports the command line arguments it has been developed to support, and ignores those it does not recognize. Supported command line arguments must be either revealed by the developer or found by users by data mining the application. One such way of finding supported command lines involves using Process Explorer to extract all found strings of the executable and then going through those to find and test what might be applicable as an argument, parameter, or option.
Command line arguments often supported by games includes:
-fullscreen,-windowed, or a variation thereof to specify display mode to use.-resolution,-widthor-heightto specify resolution to use.-consoleto enable the built-in console if the application has one.
Windows
- Follow the instructions for the desired environment.
Desktop shortcuts
- For generic Windows desktop shortcuts.
| Instructions[1] |
|---|
"<path-to-game>\game.exe" -command Notes
|
Battle.net
| Instructions[2] |
|---|
|
Epic Games Store
| Instructions[3] |
|---|
|
Method 1
|
| Instructions |
|---|
|
Method 2
|
- Both methods sync options with each other, so any commands written in the former box are also stored in the latters' box too.[4]
GOG Galaxy
| Instructions[5] |
|---|
|
GOG Galaxy 2.0
| Instructions[6] |
|---|
|
Origin
| Instructions[7] |
|---|
|
Rockstar Games Launcher
| Instructions[8] |
|---|
|
Steam
| Instructions[9] |
|---|
|
Ubisoft Connect
| Instructions[2] |
|---|
|
References
- ↑ How to Add a Command Line Parameter to a Windows Shortcut
- ↑ 2.0 2.1 Verified by User:Dr4Wm4N on 2016-12-15
- ↑ Verified by User:Dribbleondo on 2024-01-09
- This was altered sometime in October-November 2023.
- ↑ Verified by User:Dribbleondo on 2024-01-09
- ↑ Verified by User:Orzelek303 on 2018-02-01
- ↑ Verified by User:Suicide machine on 2020-04-30
- ↑ Verified by User:Blackbird on 2016-11-02
- ↑ Verified by User:Tomasak on 2022-11-29
- ↑ Verified by User:Aemony on 2020-12-15
- Updated to confirm to the new properties UI which should be live for all Steam users by now.