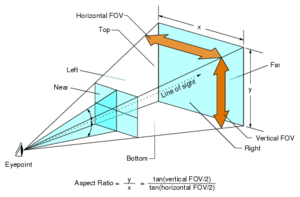Glossary:Field of view (FOV)
Graphics and video
Resolutions
Video settings
- Field of view (FOV)
- Windowed / borderless fullscreen
- Anisotropic filtering (AF)
- Anti-aliasing (AA)
- High-fidelity upscaling
- Vertical sync (Vsync)
- Frame rate (FPS)
- High dynamic range (HDR)
- Ray tracing (RT)
- Color blind mode
Hardware
For a list of games, see List of games that support field of view (FOV).
Key points
- Field of view (FOV) is the amount of game view that is on display during a game.
- Wikipedia has an introduction to field of vision in video games
- FOV options are crucial for using ultra-widescreen or multi-monitor resolutions in games.
What is FOV?
An appropriate FOV is different depending on how far the player is away from a display.
- PC games should be designed with a high FOV of around 85-110 because players normally sit closer to their display.
- Console games should be designed with a lower FOV of around 55-75 because their players usually sit further from a display; normally the distance between a couch and a TV.
However, many games released on the PC (such as console ports) do not have the correct FOV adjustment, usually because the FOV has been kept the same as it was on the console version of the game.
- Video explanation of the problem.
- This can also cause problems with players who have migraines from having forced tunnel vision.
Understanding FOV
What is the right FOV?
While the right FOV is usually a matter of taste, there is in fact an objective rule: The 3D graphics should look natural to the vision center in your brain and your eyes. If you had a 3D computer model of your current actual reality, you could look at this model on a screen, so that it is perfectly aligned with the actual reality that you can see around the screen. You would have to set a certain FOV for that. Now, if you move the screen closer to you, or if you'd swap the screen for a bigger one, you would have to increase the FOV. If you move it further away (or if it "shrinks"), the FOV needs to be decreased.
Geometry distortions
Geometry will appear distorted if there is a mismatch between actual screen FOV coverage and in-game FOV being rendered. This is true whether in-game FOV is lower or higher than actual [physical] screen FOV coverage. In case where rFOV (rendered FOV) exceeds tFOV (true FOV) of the screen, users will notice objects away from the center of the screen being stretched. On the other hand, objects away from the screen will appear shrunk if cases where tFOV exceeds rFOV especially for the HUD elements (when a certain FOV code is hackable).
Great majority of popular PC games use rectilinear method of rendering virtual world onto the display surface. What this means is that game engine thinks of your display (or multi-monitor setup) as being perfectly straight surface. If user sets in-game horizontal FOV to value of 90°, game engine renders geometry according to the assumption that the user if facing left/right edges of the screen at a 45° angle (90° / 2 = 45°).
As written before, the cause of visible distortions is a mismatch between engine assumption of the user's position [relative to the display] and user's actual position relative to the display.
Vertical and horizontal FOV
One difference that often causes confusion is the measurement of FOV - most titles will expose the number horizontally, some games however, measure FOV in the vertical.
- Horizontal is by far the more common way of it being exposed to users. An example of a game that uses this is Team Fortress 2.
- Vertical is less common, and less understood. An example of a game that uses this is Battlefield 3.
An intrinsic value of vertical FOV is that it does not need to change to compensate for a wider view, only the aspect ratio does. An example of this is on a 16:9 display, a vertical FOV of 70 will produce 102 horizontal whereas a 16:10 display would yield 96 horizontal. This can lead to some confusion because seeing such a low value can initially appear jarring when it is actually closely in line with other titles.
To further complicate matters, some games expose the horizontal number but internally compensate for the aspect ratio. Team Fortress 2 is also an example of this -- depending on the aspect ratio, 90 FOV is likely not "really" 90. On the other hand, a game that does NOT compensate for aspect ratio is Quake. These behaviors are more commonly recognized as 'Hor+' and 'Vert-' respectively.
Vertical FOV Calculator
When faced with a game using vertical FoV, you can use this calculator to convert from the standard horizontal FOV, into a vertical FOV.
A few examples for common monitor resolutions:
- 90° horizontal FOV @ 1920 x 1080 = 59° vertical FOV.
- 90° horizontal FOV @ 1920 x 1200 = 65° vertical FOV.
- 90° horizontal FOV @ 1920 x 1440 = 74° vertical FOV.
Fixing resources
Widescreen Gaming Forum
This is the largest community online dedicated to fixing FOV and aspect-ratio issues, as well as the configuation of PC games with multi-monitor set ups. Their extremely active community shares videos, information, settings and profiles for fixing FOV issues.
Widescreen Fixer
Widescreen Fixer is a very well-supported FOV utility. It uses rendering call overrides to widen the projection matrix at the API level and, as such, widens the field of view, but can distort the image incorrectly from game to game. It supports several games and is not detectable by multiplayer anti-hack systems. This tool works best for multiple-monitor desktops.
Alternatively, if you need to know the optimal FoV for your particular monitor and distance, this tool will calculate your FoV from center horizontally. This means if you double the result, you will have your optimal horizontal FoV.
This calculator will convert horizontal FoV to vertical.
Flawless Widescreen
- Wide variety of plugins.
| Instructions[citation needed] |
|---|
Notes
|