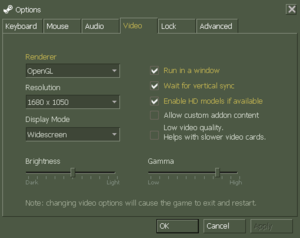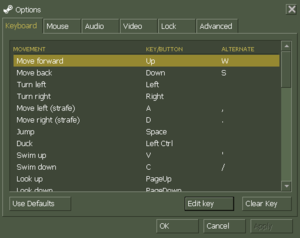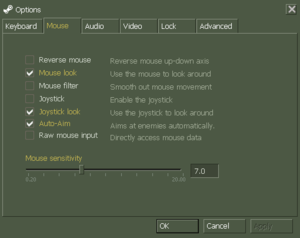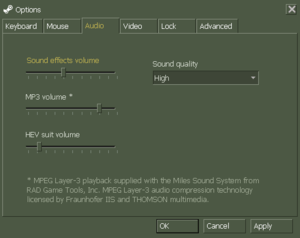Difference between revisions of "Half-Life: Blue Shift"
(→VR support: VR only false) |
(Normalizing articles.) |
||
| Line 22: | Line 22: | ||
'''Key points''' | '''Key points''' | ||
| − | {{++}} As of July 2013, among | + | {{++}} As of July 2013, among other fixes, Opposing Force was updated with SteamPipe integration, with it's original soundtrack added back in-game.<ref>{{Refurl|url=http://steamcommunity.com/games/130/announcements/detail/1675622813487609243|title=Blue Shift Hub (Steam) - Half-Life: Blue Shift update released|date=July 30, 2013}}</ref> |
'''General information''' | '''General information''' | ||
| Line 39: | Line 39: | ||
==Essential improvements== | ==Essential improvements== | ||
===Skip intro videos=== | ===Skip intro videos=== | ||
| + | {{ii}} This fix isn't necessary for the Steam release, as that has no intro videos. | ||
{{Fixbox|description=-nointro|ref={{cn|date=July 2016}}|fix= | {{Fixbox|description=-nointro|ref={{cn|date=July 2016}}|fix= | ||
# Find Half-Life: Blue Shift in your Steam Library | # Find Half-Life: Blue Shift in your Steam Library | ||
| Line 47: | Line 48: | ||
# Press <code>OK</code> | # Press <code>OK</code> | ||
# Launch the game | # Launch the game | ||
| + | }} | ||
| + | |||
| + | ===Higher definition models=== | ||
| + | The High Definition Pack<ref>[https://support.steampowered.com/kb_article.php?ref=3157-QDVN-1426 Enabling the Half-Life Hi-Def Model Pack]</ref> was created by Gearbox and first released alongside with Blue Shift on June 12, 2001. It was released for free on Steam on August 30, 2005, with a fixed version released a year later. This pack replaces most weapon and player/enemy models with higher polygon versions, substantially altering the style of some of them in the process. The option to enable the pack in-game is in the options menu, and the game must be restarted for it to take effect. | ||
| + | |||
| + | For other options follow [https://web.archive.org/web/20141205151023/http://forums.steampowered.com/forums/showthread.php?t=1445333 this guide]. | ||
| + | |||
| + | ===Remade WON Menu=== | ||
| + | Blue Shift's main menu, among other parts, was heavily changed with the game's transition from the WON (World Opponent Network) system to Steam. [https://www.reddit.com/r/HalfLife/comments/3oeou5/i_kinda_remade_the_old_won_menu_on_the_steam/ A mod was released] by Reddit user HowardHeyman. It restores the look of the original Blue Shift menus, but without text subtitles, animated backgrounds, nor various options windows to keep within the Source Engine's assumed limits. The mod also adds main menu music from Blue Shifts's (in-turn, Opposing Force's) own soundtrack. [https://gamebanana.com/guis/32336 An alternate download link can be found here, on GameBanana]. | ||
| + | |||
| + | The menu also adds the "Custom Game" feature that was present in the WON version, where the player could select from an in-game menu to switch mods in-game. This feature is disabled by default in the Steam release, as Half-Life doesn't have true native support to allow run time switching, and, according to Alfred, the engineering effort to fix the function is better spent elsewhere.<ref>[https://github.com/ValveSoftware/halflife/issues/430 Alfred, Source Code Manager, GoldSource Engine GitHub,] - Accessed 1/29/18.</ref> | ||
| + | {{--}} Menus are 4:3 by default and cannot be stretched to fullscreen. In-game is untouched. | ||
| + | |||
| + | ===Enabling developer mode=== | ||
| + | {{ii}} Enabling developer mode will allow use of in-game cheats and various console commands. | ||
| + | |||
| + | {{Fixbox|description=Turn on developer mode|ref={{cn|date=October 2016}}|fix= | ||
| + | Use the <code>developer 1</code> in console. | ||
| + | |||
| + | '''Notes''' | ||
| + | {{ii}} The developer console can be opened by pressing {{key|~}} (Note you may have to turn it on in the in-game settings). You can use the console command <code>sv_cheats 1</code> to allow the usage of console commands such as <code>god</code> and <code>noclip</code>. Note that you might have to reload a save-game after enabling cheat-mode for certain commands to work. | ||
}} | }} | ||
| Line 85: | Line 107: | ||
|4k ultra hd wsgf award = | |4k ultra hd wsgf award = | ||
|widescreen resolution = true | |widescreen resolution = true | ||
| − | |widescreen resolution notes= | + | |widescreen resolution notes= Need to adjust FOV accordingly so first person view doesn't seem cropped. |
|multimonitor = false | |multimonitor = false | ||
|multimonitor notes = | |multimonitor notes = | ||
| − | |ultrawidescreen = | + | |ultrawidescreen = true |
| − | |ultrawidescreen notes = | + | |ultrawidescreen notes = Need to adjust FOV accordingly so first person view doesn't seem cropped. |
|4k ultra hd = true | |4k ultra hd = true | ||
|4k ultra hd notes = In-game and menu UI become too small. | |4k ultra hd notes = In-game and menu UI become too small. | ||
|fov = hackable | |fov = hackable | ||
| − | |fov notes = | + | |fov notes = See [[#Field of view (FOV)|Field of view (FOV)]] |
|windowed = true | |windowed = true | ||
|windowed notes = | |windowed notes = | ||
| Line 99: | Line 121: | ||
|borderless windowed notes = See [[#Borderless fullscreen windowed|Borderless fullscreen windowed]]. | |borderless windowed notes = See [[#Borderless fullscreen windowed|Borderless fullscreen windowed]]. | ||
|anisotropic = true | |anisotropic = true | ||
| − | |anisotropic notes = Steam version | + | |anisotropic notes = Steam version comes with anisotropic filtering turned on by default. Default is set to 16 samples. Lower-end systems might have it set lower by default. Can be customized with <code>gl_ansio</code> command (i.e. <code>gl_ansio 16</code> means 16 samples anisotropic filtering). |
|antialiasing = true | |antialiasing = true | ||
| − | |antialiasing notes = Steam version | + | |antialiasing notes = Steam version comes with 4x MSAA turned on by default. Lower-end system might have it turned off by default. Can be overridden from graphics card control panel. You can use <code>-nomsaa</code> command line argument to force anti-aliasing off. |
|vsync = true | |vsync = true | ||
|vsync notes = | |vsync notes = | ||
| Line 108: | Line 130: | ||
|120 fps = hackable | |120 fps = hackable | ||
|120 fps notes = See [[#High frame rate|High frame rate]]. | |120 fps notes = See [[#High frame rate|High frame rate]]. | ||
| − | |color blind = | + | |hdr = false |
| + | |hdr notes = | ||
| + | |color blind = false | ||
|color blind notes = | |color blind notes = | ||
| + | }} | ||
| + | |||
| + | ===[[Glossary:Field of view (FOV)|Field of view (FOV)]]=== | ||
| + | {{ii}} When running at widescreen-resolutions adjusting the FOV is probably necessary. | ||
| + | |||
| + | {{Fixbox|description=Field of view|ref={{cn|date=October 2016}}|fix= | ||
| + | # While in game, open the console ({{key|~}}). | ||
| + | # Type <code>default_fov 106.270273206</code> and press {{key|Enter}}. | ||
}} | }} | ||
Revision as of 21:52, 29 January 2018
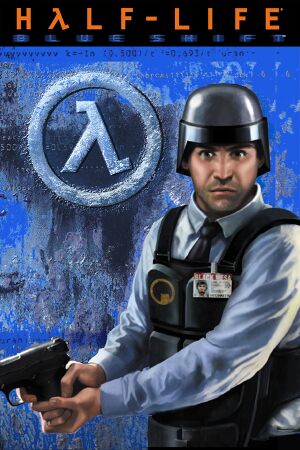 |
|
| Developers | |
|---|---|
| Gearbox Software | |
| Valve Corporation | |
| Publishers | |
| Sierra Entertainment | |
| Valve Corporation | |
| Engines | |
| GoldSrc | |
| Release dates | |
| Windows | June 12, 2001 |
| macOS (OS X) | March 30, 2013 |
| Linux | March 30, 2013 |
Warnings
- The macOS (OS X) version of this game does not work on macOS Catalina (version 10.15) or later due to the removal of support for 32-bit-only apps.
| ⤏ Go to series page | |
| Half-Life mods and fangames (series) | |
| Half-Life | 1998 |
| Half-Life: Opposing Force | 1999 |
| Half-Life: Blue Shift | 2001 |
| Codename: Gordon | 2004 |
| Half-Life: Source | 2004 |
| Half-Life 2 | 2004 |
| Half-Life 2: Deathmatch | 2004 |
| Half-Life 2: Lost Coast | 2005 |
| Half-Life Deathmatch: Source | 2006 |
| Half-Life 2: Episode One | 2006 |
| Half-Life 2: Episode Two | 2007 |
| Portal (series) | |
| Half-Life: Decay (unofficial port) | 2008 |
| Half-Life: Alyx | 2020 |
Key points
- As of July 2013, among other fixes, Opposing Force was updated with SteamPipe integration, with it's original soundtrack added back in-game.[1]
General information
- Unofficial Half-Life Wiki
- GitHub Issue Tracker for Half-Life: Blue Shift and other GoldSrc-based games
- Steam Community Discussions
Availability
| Source | DRM | Notes | Keys | OS |
|---|---|---|---|---|
| Retail | Disc only required for CD music. | |||
| Amazon.com | Only available as Half-Life: Anthology, Comes with Steam Key | |||
| Green Man Gaming | ||||
| Steam |
Essential improvements
Skip intro videos
- This fix isn't necessary for the Steam release, as that has no intro videos.
| -nointro[citation needed] |
|---|
|
Higher definition models
The High Definition Pack[2] was created by Gearbox and first released alongside with Blue Shift on June 12, 2001. It was released for free on Steam on August 30, 2005, with a fixed version released a year later. This pack replaces most weapon and player/enemy models with higher polygon versions, substantially altering the style of some of them in the process. The option to enable the pack in-game is in the options menu, and the game must be restarted for it to take effect.
For other options follow this guide.
Remade WON Menu
Blue Shift's main menu, among other parts, was heavily changed with the game's transition from the WON (World Opponent Network) system to Steam. A mod was released by Reddit user HowardHeyman. It restores the look of the original Blue Shift menus, but without text subtitles, animated backgrounds, nor various options windows to keep within the Source Engine's assumed limits. The mod also adds main menu music from Blue Shifts's (in-turn, Opposing Force's) own soundtrack. An alternate download link can be found here, on GameBanana.
The menu also adds the "Custom Game" feature that was present in the WON version, where the player could select from an in-game menu to switch mods in-game. This feature is disabled by default in the Steam release, as Half-Life doesn't have true native support to allow run time switching, and, according to Alfred, the engineering effort to fix the function is better spent elsewhere.[3]
- Menus are 4:3 by default and cannot be stretched to fullscreen. In-game is untouched.
Enabling developer mode
- Enabling developer mode will allow use of in-game cheats and various console commands.
| Turn on developer mode[citation needed] |
|---|
|
Use the Notes
|
Game data
Configuration file(s) location
-
*.cfgstore the configuration.
- This game does not follow the XDG Base Directory Specification on Linux.
Save game data location
Save game cloud syncing
| System | Native | Notes |
|---|---|---|
| Steam Cloud |
Video settings
Field of view (FOV)
- When running at widescreen-resolutions adjusting the FOV is probably necessary.
| Field of view[citation needed] |
|---|
|
Borderless fullscreen windowed
| -window -noborder[citation needed] |
|---|
|
High frame rate
- Game is capped at 72 FPS (without Vsync) by default.
| Set FPS limit[citation needed] |
|---|
fps_max "<desired FPS value>" fps_override 1
4. Save the file and launch the game. 5. Disable Vsync in-game. |
Input settings
Audio settings
Localizations
| Language | UI | Audio | Sub | Notes |
|---|---|---|---|---|
| English | ||||
| French | ||||
| German |
VR support
| Headsets | State | Notes | |
|---|---|---|---|
| SteamVR | See VR. | ||
| Oculus VR (LibOVR) | See VR. | ||
| Windows Mixed Reality | See VR. | ||
| OSVR | |||
| Devices | |||
|---|---|---|---|
| Tracked motion controllers | |||
| Traditional controller | |||
| Keyboard/Mouse | |||
| Novint Falcon | The official game-specific 3D Touch Add On is required. | ||
| Play area | |||
|---|---|---|---|
| Seated | |||
| Standing | |||
| Room-scale | |||
VR
| Install Half-Life-VR Mod[4] |
|---|
|
Issues fixed
| Fix Data Execution Prevention setting[citation needed] |
|---|
|
Ensure Data Execution Prevention (DEP) is set to the default (Windows programs and services only). |
Other information
API
| Technical specs | Supported | Notes |
|---|---|---|
| Direct3D | 7 | Lost with Linux update.[5] |
| OpenGL | 2.1 | |
| Software renderer |
| Executable | 32-bit | 64-bit | Notes |
|---|---|---|---|
| Windows | |||
| macOS (OS X) | |||
| Linux |
Middleware
| Middleware | Notes | |
|---|---|---|
| Audio | Miles Sound System |
Console commands
- Games running on the GoldSrc engine can utilize GoldSrc Engine Console Commands for various tasks.
- The console is enabled by default in GoldSrc games, press ~ to open it.
System requirements
| Windows | ||
|---|---|---|
| Minimum | Recommended | |
| Operating system (OS) | XP | |
| Processor (CPU) | 500 MHz | 800 MHz |
| System memory (RAM) | 96 MB | 128 MB |
| Hard disk drive (HDD) | 4 GB | |
| Video card (GPU) | 16 MB of VRAM | 32 MB of VRAM |
| macOS (OS X) | ||
|---|---|---|
| Minimum | ||
| Operating system (OS) | Snow Leopard 10.6.3 | |
| Processor (CPU) | 500 MHz | |
| System memory (RAM) | 1 GB | |
| Hard disk drive (HDD) | 4 GB | |
| Video card (GPU) | Nvidia GeForce 8 ATI Radeon X1600 Intel HD 3000 |
|
| Linux | ||
|---|---|---|
| Minimum | ||
| Operating system (OS) | Ubuntu 12.04 | |
| Processor (CPU) | Intel Dual Core 2.8 GHz AMD Dual Core 2.8 GHz |
|
| System memory (RAM) | 1 GB | |
| Hard disk drive (HDD) | 4 GB | |
| Video card (GPU) | Nvidia GeForce 8600/9600 GT ATI/AMD Radeon HD 2600/3600 OpenGL 2.1 compatible |
|
| Sound (audio device) | OpenAL Compatible Sound Card | |
| Other | (Graphic Drivers: Nvidia 310, AMD 12.11) | |
References
- ↑ Blue Shift Hub (Steam) - Half-Life: Blue Shift update released - last accessed on July 30, 2013
- ↑ Enabling the Half-Life Hi-Def Model Pack
- ↑ Alfred, Source Code Manager, GoldSource Engine GitHub, - Accessed 1/29/18.
- ↑ Half Life DLC's Blue Shift & Opposing Force works in VR as well, here is how you get it to work with the updated VR Mod
- ↑ Steam HL1 5.1 sound - Steam discussions forums.