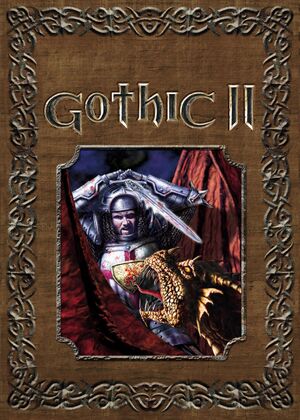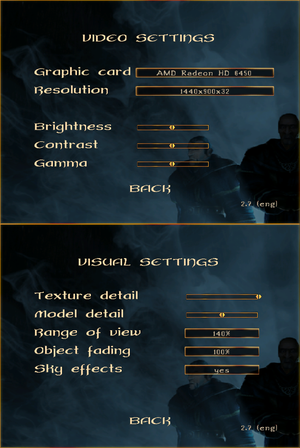General information
- GOG.com Community Discussions for game series
- GOG.com Support Page
- Steam Community Discussions
Availability
- A German demo can be downloaded here. Copy the download link on the page into the browser if it does not work.
Version differences
- The Gold Edition is a complete edition which includes the Night of the Raven expansion.
Monetization
DLC and expansion packs
| Name |
Notes |
|
| Night of the Raven |
Included with the Gold Edition. Not available separately for some languages (e.g. English). |
|
Essential improvements
Patches
The latest retail patches for the German version are Patch v1.30 for the base Gothic II and Add-on Patch 2.6 for the Night of the Raven expansion. All English versions and German digital distribution versions already include the latest patches.
- Special version of executable, that allows more detailed error logs and compatibility with community mods on digital versions of the game, that are using 2.7 patch.
- The Player-Kit is required for playing mods.
|
Install Player-Kit[2]
|
- If you are using a disc version ensure you have the latest patch (see Patches).
- Download and install the Player-Kit from the link above.
- Mods can now be installed. The in-game version number is changed to 2.6.
|
- Gothic will now show a mod selector window when launched; to have a shortcut launch the unmodded game directly, change it to point to
GothicMod.exe instead of Gothic.exe.
Alternative version of the SystemPack called Union (also referred to as SystemPack 2.0) provides additional bug fixes and engine improvements, including improved performance, steam overlay support and 64-bit patch for x64 systems.
- It is advised to use Union instead of the original SystemPack as the latter is no longer developed.
- Already contains the above Gothic II Fix (Report-Version) and Player-Kit in its installation (Union Primary Universal Patch).
|
Install Union (SystemPack 2.0)
|
- Download and install Microsoft Visual C++ Redistributable 2010.
- Download and install the "Union Primary Universal Patch" from the link above.
- Download and install Union (SystemPack 2.0) from the link above.
- Launch the game.
- If Union is properly installed, its version will appear on the right side of the main menu.
- Alternative option for download through Steam Workshop.
|
Completely fixes the mouse by adding raw input support.
Skip intro videos
|
Change playLogoVideos setting[2]
|
- Go to the configuration file(s) location.
- Edit
gothic.ini.
- Change
playLogoVideos=1 to playLogoVideos=0
- Save the changes. The game will now go directly to the main menu when launched.
|
Game data
Configuration file(s) location
Save game data location
Video
- Gothic II only natively supports 1280x720, 1280x768, 1280x800, and 1440x900.
- The Union (SystemPack 2.0) makes the game Hor+ instead of Vert- and lists most widescreen resolutions.
|
Use widescreen mod (recommended method)[3]
|
|
Use Union (SystemPack 2.0).
Notes
- Characters may look fat/thin after changing the resolution. Save and load the game to correct this.
|
|
Set resolution manually (alternate method)[3]
|
- Go to the configuration file(s) location.
- Edit
Gothic.ini.
- Change
extendedMenu=0 to extendedMenu=1
- Set
zVidResFullscreenX= and zVidResFullscreenY= to the width (X) and height (Y) of the desired resolution.
- Save the changes and launch Gothic II.
- NPCs may look fat in widescreen resolutions. Talking to an NPC will fix this until the next time a saved game is loaded.
|
- Task switching may cause repeated Tab ↹ input when returning to the game (simply press Tab ↹ again to make it work normally).
- Task switching during video cutscenes will crash the game (there are only a few of these).
|
Change zStartupWindowed setting[2]
|
- Run the game at least once.
- Go to the configuration file(s) location.
- Edit
Gothic.ini.
- Change
zStartupWindowed=0 to zStartupWindowed=1
- Change
scaleVideos=1 to scaleVideos=0 (otherwise videos render in the corner of the screen).
- Save the changes.
|
- See Windowed for the limitations of this mode.
|
Set up borderless fullscreen windowed mode[citation needed]
|
- Install the Union (SystemPack 2.0).
- Set
zStartupWindowed=1 in <path-to-game>\system\Gothic.ini (see Windowed).
- Set the desktop resolution in-game. Gothic II should now display as a fullscreen borderless window.
|
|
Set zTexAnisotropicFiltering in Gothic.ini[citation needed]
|
- Go to the configuration file(s) location.
- Open
Gothic.ini
- Change
zTexAnisotropicFiltering=0 to zTexAnisotropicFiltering=1 and save the changes.
- This is only an on/off setting; if it does not work or a higher setting is needed, force it in the graphics card's control panel.
|
|
Set zVidEnableAntiAliasing in Gothic.ini[citation needed]
|
- Go to the configuration file(s) location.
- Open
Gothic.ini.
- Change
zVidEnableAntiAliasing=0 to zVidEnableAntiAliasing=1 and save your changes.
- This is only an on/off setting; if it does not work or a higher setting is needed, force it in the graphics card's control panel.
- Forcing a higher setting in the graphics card's control panel may cause black videos (sound but no picture).
|
Input
|
Set zMouseRotationScale in Gothic.ini[citation needed]
|
- Go to the configuration file(s) location.
- Open
Gothic.ini.
- Change
zMouseRotationScale to your desired value and save the changes.
|
|
Set enableJoystick in Gothic.ini[citation needed]
|
- Go to the configuration file(s) location.
- Open
Gothic.ini.
- Change
enableJoystick=0 to enableJoystick=1 and save the changes.
Notes
- Some axes are not detected and some inputs cannot be set to controller axes, e.g. camera controls.
|
Audio
| Audio feature |
State |
Notes |
| Separate volume controls |
|
SFX and music. |
| Surround sound |
|
Set Speakers to Surround. |
| Subtitles |
|
Enabled by default; set in Options, Game Settings. |
| Closed captions |
|
|
| Mute on focus lost |
|
|
| EAX support |
|
Set sound provide to Creative EAX 2. Hardware accelerated DirectSound3D and EAX2 (on compatible sound cards with restoration software like ALchemy or 3D SoundBack) isn't available until the fix is applied. |
| Royalty free audio |
|
|
Localizations
| Language |
UI |
Audio |
Sub |
Notes |
| English |
|
|
|
|
| French |
|
|
|
|
| German |
|
|
|
|
| Italian |
|
|
|
Audio only available on GOG.com (added on September 20, 2017) |
| Polish |
|
|
|
|
| Russian |
|
|
|
|
| Spanish |
|
|
|
Available on Steam, not on GOG.
Improved fan translation by Clan Dlan, download. Also for Night of the Raven, download.
|
Network
Multiplayer types
Connection types
VR support
Issues fixed (Windows)
Black videos (sound but no picture)
- This is caused by forcing anti-aliasing in the video card control panel.
|
Disable video card anti-aliasing[citation needed]
|
- Open the graphics card control panel.
- Set anti-aliasing to Application-Controlled.
- Apply the changes.
|
|
Disable video scaling[citation needed]
|
- Go to the configuration file(s) location.
- Open
Gothic.ini.
- Change
scaleVideos=1 to scaleVideos=0
- Save the changes. Videos will now display centred.
|
Window border visible in fullscreen mode
- Gothic and Gothic II show a window border in fullscreen mode on Windows 8 and later.
- The GOG.com version already includes alternative fix.[4]
Low frame rate in fullscreen mode
- Gothic II has frame rate issues in fullscreen mode on Windows 8 and later.
"C: maximum texture size is lower than 32" error
- This error happens if Gothic II is unable to automatically change to 32-bit color mode.
|
Change zVidResFullscreenBPP setting[citation needed]
|
- Go to the configuration file(s) location.
- Edit
Gothic.ini.
- Change
zVidResFullscreenBPP=16 to zVidResFullscreenBPP=32
- Save the changes and run Gothic II again. It should now be able to select the resolution correctly.
- If it still can not detect the resolution properly, try setting it manually (see Widescreen resolution).
|
Can't Alt+Tab ↹ (GOG.com)
- The GOG.com version prevents task switching to avoid some potential issues (e.g. crashing during FMV cutscenes).
|
Remove GOG.com fix[citation needed]
|
- Open Programs and Features (
appwiz.cpl).
- Find and remove the GOG.com Gothic 2 entry.
- If using Windows 8 or later, install Union (SystemPack 2.0).
|
Constant Tab input after Alt+Tab
- After task switching the game may constantly repeat Tab ↹ input; press Tab ↹ again to stop this.
Mods can't find Gothic II
- Some mods expect the game executable to be called
Gothic2.exe.
|
Rename Gothic.exe to Gothic2.exe[citation needed]
|
- Go to
<path-to-game>\system
|
.
- Make a copy of
Gothic.exe and rename it to Gothic2.exe.
- The mod installer should now see the game correctly.
Notes
- Some mods require running the game with
Gothic2.exe.
}}
Camera spins uncontrollably
Game reverts back to Miles Fast even after EAX restoration software is installed
- Gothic II does not see
dsound.dll wrapper from EAX restoration software.
Create pre.load file, which orders game to load dsound.dll wrapper[6]
|
- Open Notepad.
- Write exactly
dsound.dll to document.
- Save the document exactly as
pre.load to <path-to-game>\System.
- Launch the game as administrator, change sound provider to Creative EAX 2 and quit. Launch game again and check if sound provider is still the same.
Notes
- Users with SystemPack installed have to change
FixMss=1 to FixMss=0 in SystemPack.ini configuration file. SystemPack uses own implementation of restoring surround sound, which is purely software and because of that EAX restoration software will not make effect if FixMss is set to 1.
|
Black screen on startup
|
Restart computer instead of shutting it down (fast startup related issue).[citation needed]
|
The game does not start
|
Analyse wait chain
|
- Open Task Manager.
- Find Gothic2.exe on the list and expand it.
- Right-click on every child object that belongs to the process and click on "Go to details".
- In the Details tab, right-click on the highlighted element and click on "Analyse Wait Chain".
- If there are elements on the list, select them and kill the process.
Notes:
- Most common programs causing issues are logitechg_discord.exe (Discord applet for Logitech Gaming Software),Setpoint.exe (program of Logitech) and nvcontainer.exe (part of Nvidia Experience).
- To avoid doing this process every time when starting the game, simply deactivate the conflicting process or uninstall the program from the conflicting process.
|
Crash on launch on Intel iGPUs (12th Gen CPU and later)
|
Use Gothic LegacyAltRenderer
|
- Compared with D3D11 Renderer below, its DX9 renderer provides better performance than stock renderer, and is more friendly for low-end configurations - without more demanding graphic effects like in DX11 renderer.
|
Issues fixed (Linux)
No music (Steam version)
|
Install dmusic
|
- Install protontricks according to your distribution
- Open terminal
- Run:
protontricks 39510 dmusic
|
FMV playing but not shown (Steam version)
- Easiest fix is to run Gothic2.exe directly form the file system with vanilla Wine and not though Proton
|
Install dgVoodoo2
|
- Download the latest release of dgVoodoo2
- Extract the archive
- Copy all DLLs from within
<dgVoodoo2 archive>/MS/x86/ into <SteamLibrary>/steamapps/common/Gothic II/system/
- Add as Steam launch options:
WINEDLLOVERRIDES="d3d8,d3d9,d3dimm,ddraw=n" %command%
|
- This will port the game from Direct3D 7 to Direct3D 11 and allow Proton to use DXVK with the game which then fixes the presentation of all cutscenes
Other information
API
| Technical specs |
Supported |
Notes |
| Direct3D |
7 |
Fan-made D3D11 renderer available here. |
| Shader Model support |
1 |
Shader Model 5 requires fan-made D3D11 renderer available here. |
| Executable |
32-bit |
64-bit |
Notes |
| Windows |
|
|
|
Middleware
D3D11 Renderer replaces Gothic II's old DX7 API with a new DX11 one that improves compatibility on new systems and provides additional features e.g. higher quality shadows.
|
Install D3D11 Renderer
|
- Download and install Microsoft Visual C++ Redistributable 2022.
- Download D3D11 Renderer from the link above.
- Extract contents of downloaded archive into
<path-to-game>\system.
- Launch the game.
- D3D11 Renderer's configuration menu can be accessed in-game by pressing F11.
- Alternative option for download through Steam Workshop.
|
- Spine is a simple, however with the advent of Union, now outdated, modification manager that allows you to easily install the D3D11 renderer and other useful tools via a database tab, as well as pre-emptively installing the Systempack for either game and updating the games to the proper patch version.
|
Setting up Spine
|
- Download the .exe and install it in any desired place in its own folder.
- Start the tool, and direct it to Gothic's installation folder. Tick the Steam box to the right of the directory if using the Steam version. Spine also has a auto-detect function right below the directories.
- The manager will download the basic necessities for the installed games by default, like the
Player-Kit and SystemPack. It also features Ninja for inter-mod compatibility and will automatically enable it if mods that require it are ticked.
Notes:
- The database tab can be browsed for other mods or tools and to easily install them on the go.
- The library tab will act as the game launcher and allow the launching of different mods without affecting the base game installation. Patches and tools to enable/disable will appear on the right side.
- An account is not required except for community-related features that do not have a direct impact on the game.
|
System requirements
| Windows |
|
Minimum |
Recommended |
| Operating system (OS) |
98 |
ME, 2000, XP |
| Processor (CPU) |
Intel Pentium II 400 MHz
Intel Pentium III 700 MHz (Steam) |
Intel Pentium III 600 MHz |
| System memory (RAM) |
256 MB |
512 MB |
| Hard disk drive (HDD) |
2.6 GB
5 GB (Steam) | |
| Video card (GPU) |
32 MB of VRAM
DirectX 8.1 compatible
| 64 MB of VRAM |
Notes
References