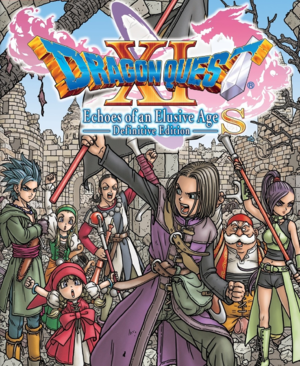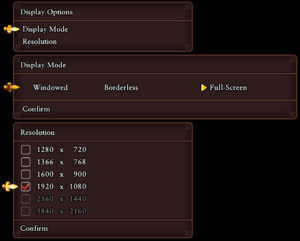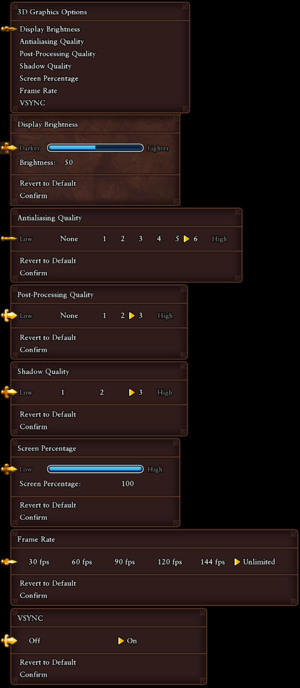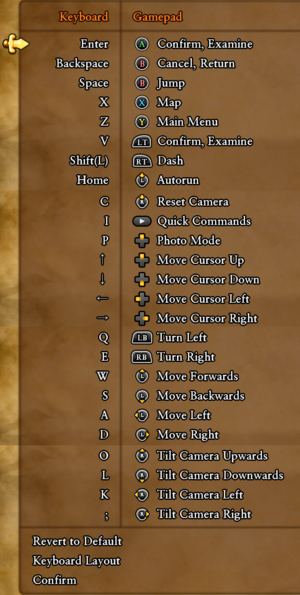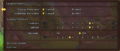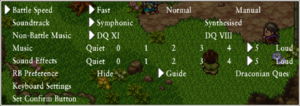This page is for the updated 2020 version. For the original 2018 version, see Dragon Quest XI.
General information
- Steam Community Discussions
Availability
- Denuvo Anti-Tamper DRM was removed on May 28, 2021.[2]
Demo
- A demo is available on Steam and Microsoft Store.
Essential improvements
Skip intro videos
|
Edit Engine.ini to skip intro videos[3]
|
- Go to the configuration file(s) location.
- Open
Engine.ini.
- Add the following lines inside and then save the file:
[/script/enginesettings.gamemapssettings]
GameShippingMap=/Game/Maps/Product/PL_Title_Return
|
Game data
Configuration file(s) location
| System |
Location |
| Epic Games Launcher |
%USERPROFILE%\Saved Games\DRAGON QUEST XI S\Epic Games Store\Saved\Config\WindowsNoEditor\ |
| Microsoft Store |
%USERPROFILE%\Documents\My Games\DRAGON QUEST XI S\Xbox\Saved\Config\WindowsNoEditor\ |
| Steam |
%USERPROFILE%\Documents\My Games\DRAGON QUEST XI S\Steam\Saved\Config\WindowsNoEditor\ |
| Steam Play (Linux) |
<SteamLibrary-folder>/steamapps/compatdata/1295510/pfx/[Note 1] |
Save game data location
- 9 save slots available per mode.
Video
Display settings (composite image showing all submenus)
Graphics settings (composite image showing all submenus)
- The game engine may allow for manual configuration of the game via its variables. See the Unreal Engine 4 page for more details.
|
Disable FXAA through a configuration file[5]
|
- Go to the configuration file(s) location.
- Open
Engine.ini.
- If the file does not have a
[SystemSettings] section, add one to the bottom.
- Inside that section add
r.PostProcessAAQuality=0
|
|
Enable SSAA
|
- Go to the configuration file(s) location.
- Open
GameUserSettings.ini.
- Change
ScreenPercentage=100.000000 to the desired value.
Notes
- Values between
100.000000 and 200.000000 are recommended.
|
|
Enable TAA
|
- Go to the configuration file(s) location.
- Open
Engine.ini.
- If the file does not have a
[SystemSettings] section, add one to the bottom.
- Inside that section add the following:
r.DefaultFeature.AntiAliasing=2
r.PostProcessAAQuality=6
r.TemporalAASamples=16
r.TemporalAAFilterSize=0.5
Notes
- TAA (Temporal Anti Aliasing) covers more jaggies than FXAA, however it causes blurriness during motion. It is recommended to also use the sharpen filter listed further below.
|
|
Unlock the frame rate
|
- Go to the configuration file(s) location.
- Open
GameUserSettings.ini.
- Change
FrameRateLimit=60.000000 to the desired value.
Notes
- The value will reset to default after entering the frame rate option menu ingame.
|
Graphical tweaks
|
Steam Guide[6]
|
|
The Steam guide has the most up-to-date, consolidated list of graphical tweaks and mods available. Those found below may be less than optimal or out-of-date.
|
|
Implement various tweaks[7]
|
- Go to the configuration file(s) location.
- Open
Engine.ini.
- Add this at the bottom:
[SystemSettings]
- All settings below should be placed under the above line.
- Increase draw distance
r.SkeletalMeshLODBias=-2r.MinScreenRadiusForLights=0.015r.MinScreenRadiusForSmallLights=0.005r.JackLoadReduction.HiddenThresholdDistance=12000
r.JackLoadReduction.HiddenThresholdDistance=12000 increases the NPC draw distance to original DQXI (non-S) level.
- Improve shadow quality
r.Shadow.MaxResolution=8192r.Shadow.MaxCSMResolution=4096r.Shadow.CSM.MaxCascades=10r.Shadow.CSMDepthBias=10r.Shadow.DistanceScale=2r.Shadow.TexelsPerPixel=10r.Shadow.RadiusThreshold=0.0075
- This will also eliminate pop-in of shadows on smaller objects.
r.Shadow.MaxResolution=8192 can be lowered for increased performance. 2048 is the default.- May have a substantial performance impact depending on your hardware.
- Add sharpen filter
r.Tonemapper.Sharpen=0.5
- This will sharpen the image to offset the blur caused by FXAA and TAA. A value between 0.5-1.0 is recommended. It has no performance impact.
- Improve grass density and draw distance
foliage.DensityScale=7grass.DensityScale=7foliage.LODDistanceScale=5
- Enable motion blur
r.MotionBlurQuality=4r.MotionBlur.Amount=0.3r.MotionBlur.Max=1r.MotionBlur.Scale=1r.MotionBlurSeparable=1
- Motion blur can help to disguise the TAA blurring effect.
|
|
Lighting & additional tweaks[8]
|
- Go to the configuration file(s) location.
- Rename / backup
Engine.ini.
- Download / copy this Engine.ini to the same location (save as type "All Files", rename to "Engine.ini")
- Open with Notepad & read the comments
- Edit / season to taste
- Enjoy your meal
|
|
Install DQXIS-SDK plugin
|
- The DQXIS-SDK plugin can improve the render quality of the in-game character/monster viewers/portable fun-size forge, alongside other improvements such as additional binds, a playable first-person mode, and an unlocked dev-console.
- The Steam, Epic Games & MS Store versions are currently supported, the dev is open to porting to other releases too.
- Download the latest release from the GitHub page
- Extract the
DQXIS-SDK.ini & xinput1_3.dll files from the ZIP next to your games DRAGON QUEST XI S.exe (usually found inside <Steam-folder>/steamapps/common/DRAGON QUEST XI S/Game/Binaries/Win64)
- Edit the
DQXIS-SDK.ini file as desired, then save the file.
- Start up the game.
- For MS store users, follow the instructions on the GitHub page.
|
Input
Keyboard rebinding and gamepad settings
Audio
| Audio feature |
State |
Notes |
| Separate volume controls |
|
Music, Sound Effects and Voices. Can be set in intervals of 1, from 1-10, or turned off entirely in 3D Mode, and can be set from 0-5 in 2D Mode.
The "Voices" slider is only available in 3D Mode. |
| Surround sound |
|
3D Mode supports 7.1 surround sound, but music is played back in stereo only.
2D Mode is played in stereo only.[10] |
| Subtitles |
|
|
| Closed captions |
|
|
| Mute on focus lost |
|
|
| Royalty free audio |
|
|
Localizations
| Language |
UI |
Audio |
Sub |
Notes |
| English |
|
|
|
British English.
UI and Subtitles are only available when purchased from outside of Japan. |
| Simplified Chinese |
|
|
|
UI and Subtitles are only available when purchased from outside of Japan. |
| Traditional Chinese |
|
|
|
UI and Subtitles are only available when purchased from outside of Japan. |
| French |
|
|
|
UI and Subtitles are only available when purchased from outside of Japan. |
| German |
|
|
|
UI and Subtitles are only available when purchased from outside of Japan. |
| Italian |
|
|
|
UI and Subtitles are only available when purchased from outside of Japan. |
| Japanese |
|
|
|
UI and Subtitles are only available when purchased from Japan. |
| Korean |
|
|
|
UI and Subtitles are only available when purchased from outside of Japan. |
| Spanish |
|
|
|
UI and Subtitles are only available when purchased from outside of Japan. |
Other information
API
| Technical specs |
Supported |
Notes |
| Direct3D |
11 |
|
| Executable |
32-bit |
64-bit |
Notes |
| Windows |
|
|
|
Middleware
|
Middleware |
Notes |
| Audio |
Criware |
|
| Cutscenes |
Criware |
|
System requirements
| Windows |
|
Minimum |
Recommended |
| Operating system (OS) |
10 | |
| Processor (CPU) |
Intel Core i3-3330
AMD Ryzen 3 1200 |
Intel Core i5-6500 |
| System memory (RAM) |
8 GB | |
| Hard disk drive (HDD) |
40 GB | |
| Video card (GPU) |
Nvidia GeForce GTX 750
AMD Radeon R7 260X
1 GB of VRAM
DirectX 11 compatible
Shader model 5.0 support |
Nvidia GeForce GTX 960
AMD Radeon R7 370
2 GB of VRAM |
| Sound (audio device) |
DirectX compatible | |
- A 64-bit operating system is required.
Notes
- ↑ 1.0 1.1 Notes regarding Steam Play (Linux) data:
References
- ↑ Which Version of Dragon Quest 11 Should You Play IN 2020? - Graphics Comparisons - YouTube - last accessed on May 2023
- ↑ SteamDB - last accessed on 2021-28-05
- ↑ Title Screen Skip (ini tweak) - last accessed on February 26, 2021
- ↑ Verified by User:Fayaine on 2020-11-08
- Tested with the Unreal Engine Console Unlocker and using the correct command r.MaxAnisotropy.
- ↑ Verified by User:Fayaine on 2020-11-08
- ↑ Verified by User:mike9k1 on 2021-11-27
- Up to date guide that links all the latest improvements/etc
- ↑ Verified by User:Fayaine on 2020-12-04
- Set the values in the config then tested the effects of them with UUU. Ended up finding maximum values that actually made a difference and used those for max settings provided here. Reassured working Tweaks for the Full Version.
- ↑ Verified by User:mike9k1 on 2021-03-19
- Configuration made by emoose/Havok/infogram, adds additional tweaks from the Dynamic Lighting Adjustments Mod, integrated & checked by Tim Allahn Snackbarr
- ↑ Verified by User:Cn9740 on 2022-07-16
- ↑ Verified by User:MasterBlaster on 2021-01-02
- Tested in 7.1 using Orban Loudness Meter in conjunction with Razer Surround.
Graphical comparsion https://www.reddit.com/r/JRPG/comments/jo6hx5/dragon_quest_xi_vs_dragon_quest_xi_s_comparison/