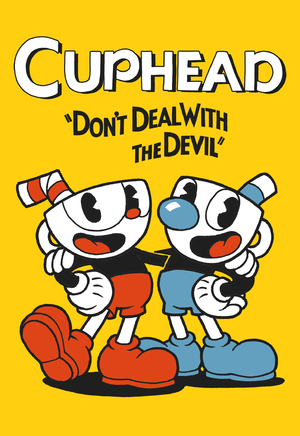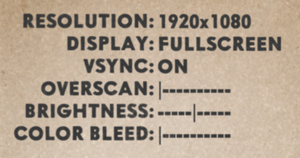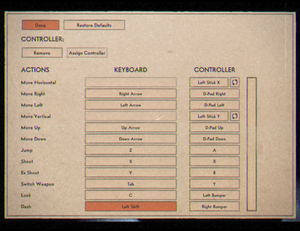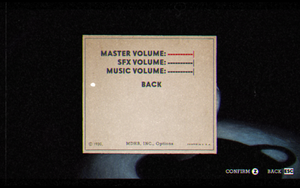Key points
- Chromatic aberration cannot be fully disabled in-game. See Chromatic aberration for a workaround.
General information
- GOG.com Community Discussions
- GOG.com Support Page
- Steam Community Discussions
Availability
Monetization
| Type |
Notes |
| DLC
| The DLC includes new weapons, charms, characters, bosses and quests. |
| One-time game purchase
| The game requires an upfront purchase to access. |
Microtransactions
Monetization
DLC and expansion packs
| Name |
Notes |
|
| The Delicious Last Course |
Contains a whole new island. |
|
Game data
Configuration file(s) location
Save game data location
Video
- The game engine may allow for manual configuration of the game via its variables. See the Unity page for more details.
|
Use Cuphead 3D Vision Fix[citation needed]
|
- This requires the 32-bit version of the game. Steam users can roll back to the legacy-1.2.4 - Pre-DLC build, available from the "Betas" tab in the Steam client.
- Download Cuphead 3D Vision Fix.
- Extract the fix to the installation folder.
|
|
Modify a game file for ultra-widescreen support[6]
|
- Go to
<path-to-game>\Cuphead_Data\Managed\.
- Open
Assembly-CSharp.dll with a hex editor such as HxD.
- For 21:9, find and replace every instance of
39 8E E3 3F with 60 E5 18 40
- For 32:9, find and replace every instance of
39 8E E3 3F with 39 8E 63 40
Notes
- Assets render in 16:9 aspect ratio, resulting in black bars on boss stages and tutorial.
|
Exclusive fullscreen
Remove blur filter
|
Disable with 3D Vision Fix[7]
|
- This requires the 32-bit version of the game. Steam users can roll back to the legacy-1.2.4 - Pre-DLC build, available from the "Betas" tab in the Steam client.
- Download Cuphead 3D Vision Fix.
- Extract the fix to the installation folder.
- Open
d3dx.ini.
- Change
x3=0 to x3=1 under the [Constants] section.
|
Chromatic aberration
- The color bleed option in the menu only increases/decreases chromatic aberration, but does not fully disable it.
|
Disable with 3D Vision Fix[7]
|
- This requires the 32-bit version of the game. Steam users can roll back to the legacy-1.2.4 - Pre-DLC build, available from the "Betas" tab in the Steam client.
- Download Cuphead 3D Vision Fix.
- Extract the fix to the installation folder.
- Open
d3dx.ini.
- Change
z3=0 to z3=1 under the [Constants] section.
|
Film grain
|
Disable with 3D Vision Fix[7]
|
- This requires the 32-bit version of the game. Steam users can roll back to the legacy-1.2.4 - Pre-DLC build, available from the "Betas" tab in the Steam client.
- Download Cuphead 3D Vision Fix.
- Extract the fix to the installation folder.
- Open
d3dx.ini.
- Change
y3=0 to y3=1 under the [Constants] section.
|
Input
|
Disable vibration via 3rd party mod[7]
|
- Install Special K by following the Unofficial Special K Guide.
- Start the game and press Ctrl+⇧ Shift+← Backspace to open Special K's control panel.
- Expand the Direct3D 11 Settings → Texture Management section.
- Turn on Ignore Textures Without Mipmaps.
- Expand the Input Management → Gamepad section.
- Turn on Disable ALL Rumble to turn off vibration.
- Restart the game to apply changes.
|
Audio
| Audio feature |
State |
Notes |
| Separate volume controls |
|
Master, Effects, Music |
| Surround sound |
|
|
| Subtitles |
|
|
| Closed captions |
|
|
| Mute on focus lost |
|
See Mute on focus lost. |
| Royalty free audio |
|
|
Localizations
Mute on focus lost
|
Set mute in background[7]
|
- Install Special K by following the Unofficial Special K Guide.
- Start the game and press Ctrl+⇧ Shift+← Backspace to open Special K's control panel.
- Expand the Direct3D 11 Settings → Texture Management section.
- Turn on Ignore Textures Without Mipmaps.
- Expand the Window Management → Input/Output Behavior section.
- Turn on Mute Game under Background Behavior.
- Restart the game to apply changes.
|
Network
Multiplayer types
VR support
| 3D modes |
State |
Notes |
| Nvidia 3D Vision |
| Use Helix Mod: Cuphead, although this requires the 32-bit version of the game. Steam users can roll back to the legacy-1.2.4 - Pre-DLC build, available from the "Betas" tab in the Steam client. |
Other information
API
| Technical specs |
Supported |
Notes |
| Direct3D |
9.0c, 11 |
DX9 is only supported in the legacy-1.1.5 - DX9 build, available from the "Betas" tab in the Steam client. It will not receive further updates/DLCs. |
| Executable |
32-bit |
64-bit |
Notes |
| Windows |
|
|
32-bit is only supported in the legacy-1.2.4 - Pre-DLC build, available from the "Betas" tab in the Steam client. It will not receive further updates/DLCs. |
| macOS (OS X) | |
|
|
Disable flashing effect from text
- Removes the flashing effect from the Run 'n Gun and Wallop text.
Note: As the newest Cuphead update broke this mod, roll back to a previous version of Cuphead before installing it in order for it to work. On Steam, go to Properties, Betas, and use the drop down menu to select a previous version.
|
Disable with 3D Vision Fix[7]
|
- This requires the 32-bit version of the game. Steam users can roll back to the legacy-1.2.4 - Pre-DLC build, available from the "Betas" tab in the Steam client.
- Download Cuphead 3D Vision Fix.
- Extract the fix to the installation folder.
- Open
d3dx.ini.
- Go to line 1062 and remove all semicolons from this block of text:
;[TextureOverrideFlash_1]
;Hash = f735b9a3
;ps-t0 = ResourceReplaceTexture1
;[TextureOverrideFlash_2]
;Hash = a27c9df9
;ps-t0 = ResourceReplaceTexture2
;[TextureOverrideFlash_3]
;Hash = 42cd867e
;ps-t0 = ResourceReplaceTexture3
;[TextureOverrideFlash_4]
;Hash = cacd7bdb
;ps-t0 = ResourceReplaceTexture4
;[TextureOverrideFlash_5]
;Hash = 423cf558
;ps-t0 = ResourceReplaceTexture5
|
Unlock visual and audio filters
- Filters such as the black-and-white and vintage modes can be unlocked manually.
|
Unlock optional filters manually[7]
|
- Go to the save game data location.
- Locate the file for your save slot and open it with a text editor.
- Edit the following parameters from
false to true to unlock them.
"unlockedBlackAndWhite":false,"unlocked2Strip":false,"vintageAudioEnabled":false,"pianoAudioEnabled":false,
- Load your in-game save slot and enable the new modes in the options menu.
|
Unlock expert difficulty at start
- Expert difficulty can be unlocked from the start without completing the game first.
|
Unlock expert difficulty manually[7]
|
- Go to the save game data location.
- Locate the file for your save slot and open it with a text editor.
- Change
"_isHardModeAvailable":false, to "_isHardModeAvailable":true,.
|
Modifications
- Simple DebugInfo - Adds a debug GUI, HP bar for bosses, quick restart, camera zoom, and more.
- Cuphead/Mugman Color Correction (Steam only) - Changes all the discolored gloves and shoes for Cuphead and Mugman to the correct colors. Works only with the Steam version.
- Debug Console Enabler - Enables the game's debug console, allowing access to a wide variety of features such as viewing scenes from the game, level selection, invincibility, and more.
- SmoothParry (Steam only) - Removes the time freeze that normally happens when you parry an object or enemy. This small change makes the game feel much smoother, especially in co-op.
System requirements
| Windows |
|
Minimum |
| Operating system (OS) |
7 |
| Processor (CPU) |
Intel Core 2 Duo E8400 3.0 GHz
AMD Athlon 64 X2 6000+ 3.0 GHz |
| System memory (RAM) |
3 GB |
| Hard disk drive (HDD) |
4 GB |
| Video card (GPU) |
Nvidia GeForce 9600 GT
ATI Radeon HD 3870
512 MB of VRAM
DirectX 11 compatible |
| macOS (OS X) |
|
Minimum |
| Operating system (OS) |
10.11 |
| Processor (CPU) |
Intel Core i5 |
| System memory (RAM) |
4 GB |
| Hard disk drive (HDD) |
4 GB |
| Video card (GPU) |
Intel HD Graphics 4000 |
Notes
References
- ↑ Verified by User:Vetle on 2018-05-11
- ↑ Verified by User:Baronsmoki on 2019-04-18
- ↑ Cuphead :: Cuphead Available Now on Macintosh! - last accessed on 2018-10-22
- ↑ Verified by User:AmethystViper on 2021-01-20
- Tested on the current Steam release of the game, and game will always prompt a Steam log-in unless Steam was uninstalled or creating a steam_appid.txt with its Steam App ID number.
- ↑ Verified by User:Aemony on 2019-07-11
- Windows version does not support native HDR, which was verified and confirmed by running the game on a HDR display while Windows HD Color was enabled (allows for HDR output to the display running in HDR mode) and confirming that the brightness of the game changed while manipulating the SDR content appearance slider in the Windows HD Color settings. Since the brightness changed with the SDR content appearance slider, this game does not make use of native HDR, and is in fact merely tonemapped from SDR to HDR automatically by Windows 10 (so called fake HDR).
- ↑ View topic - CUPHEAD | WSGF
- ↑ 7.0 7.1 7.2 7.3 7.4 7.5 7.6 7.7 7.8 7.9 Verified by User:Keith on 2017-09-29