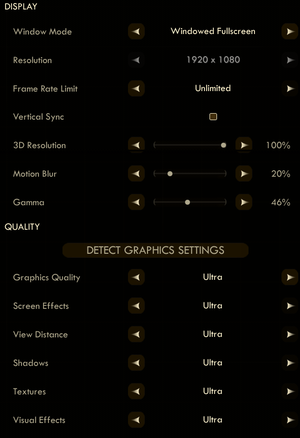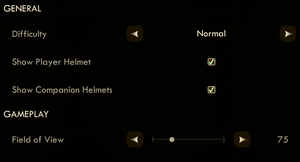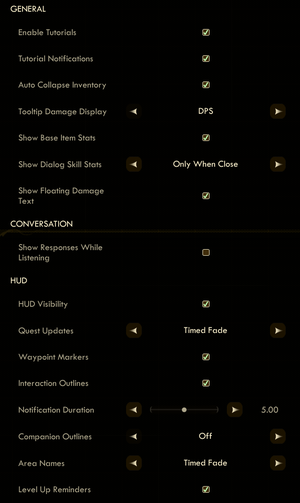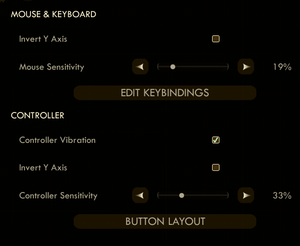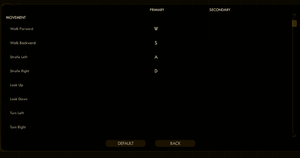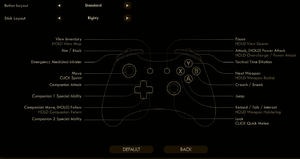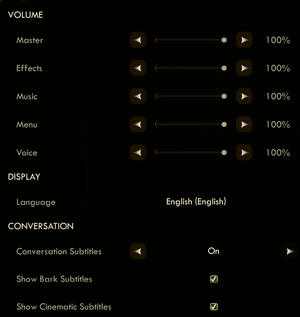The Outer Worlds
Not to be confused with Outer Wilds.
This page is for the 2019 original. For the 2023 remaster, see The Outer Worlds: Spacer's Choice Edition.
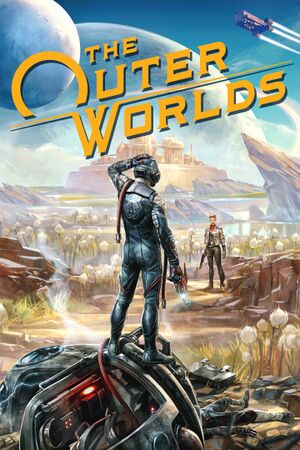 |
|
| Developers | |
|---|---|
| Obsidian Entertainment | |
| Publishers | |
| Private Division | |
| Engines | |
| Unreal Engine 4[Note 1] | |
| Release dates | |
| Windows | October 25, 2019 |
| Reception | |
| Metacritic | 82 |
| OpenCritic | 83 |
| IGDB | 86 |
| Taxonomy | |
| Monetization | One-time game purchase, DLC[2] |
| Microtransactions | None[3] |
| Modes | Singleplayer |
| Pacing | Real-time |
| Perspectives | First-person |
| Controls | Direct control |
| Genres | Action, Adventure, Exploration, FPS, RPG, Shooter |
| Art styles | Stylized |
| Themes | Comedy, Sci-fi, Space |
| Series | The Outer Worlds |
| The Outer Worlds | |
|---|---|
| The Outer Worlds | 2019 |
| The Outer Worlds: Spacer's Choice Edition | 2023 |
| The Outer Worlds 2 | TBA |
The Outer Worlds is a singleplayer first-person action, adventure, exploration, FPS, RPG and shooter game in the The Outer Worlds series.
The game was first released on Epic Games Store and Microsoft Store on October 25, 2019, followed by its release on GOG.com and Steam on October 23, 2020. On February 27, 2023, it was announced that an improved Spacer's Choice Edition would release on March 7, 2023 on all stores as a paid upgrade for all owners of the base game with all its DLC.
General information
Availability
| Source | DRM | Notes | Keys | OS |
|---|---|---|---|---|
| Epic Games Store | Base game does not require Epic Games Launcher.[4] DLC will not be recognized when run outside of the launcher. Non-Mandatory Corporate-Sponsored Bundle also available. |
|||
| GamersGate | Non-Mandatory Corporate-Sponsored Bundle also available. | |||
| GamersGate | Non-Mandatory Corporate-Sponsored Bundle also available. | |||
| Non-Mandatory Corporate-Sponsored Bundle also available. | ||||
| Non-Mandatory Corporate-Sponsored Bundle also available. | ||||
| GOG.com | Non-Mandatory Corporate-Sponsored Bundle also available. | |||
| Green Man Gaming | Non-Mandatory Corporate-Sponsored Bundle also available. | |||
| Green Man Gaming | Non-Mandatory Corporate-Sponsored Bundle also available. | |||
| Humble Store | Choice between Epic Games Store activation and Steam key. Non-Mandatory Corporate-Sponsored Bundle also available. |
|||
| Microsoft Store | Xbox Game Pass for PC Board-Approved Bundle also available. |
|||
| Steam | Base game is DRM-free when run directly from executable. DLC will not be recognized when run outside of the Steam client.[5]. Non-Mandatory Corporate-Sponsored Bundle and Spacer's Choice Edition Upgrade Bundle also available. |
Version differences
- The Board-Approved Bundle contains the base game and the Expansion Pass.
- The Non-Mandatory Corporate-Sponsored Bundle includes the base game, the Expansion Pass, and the soundtrack.
- The Spacer's Choice Edition Upgrade Bundle includes the base game, the Expansion Pass and the Spacer's Choice Edition Upgrade.
Monetization
DLC and expansion packs
| Name | Notes | |
|---|---|---|
| Expansion Pass | ||
| Peril on Gorgon | Included in the Expansion Pass. | |
| Murder on Eridanos | Included in the Expansion Pass. | |
| Spacer's Choice Edition Upgrade | Upgrades the game to the Spacer's Choice Edition. Upgradable only when owning the base game and the Peril on Gorgon and Murder on Eridanos DLC. |
Essential improvements
Skip intro videos
| Disable intro videos through the config[6] |
|---|
[/Script/MoviePlayer.MoviePlayerSettings] StartupMovies= |
| Remove the video files[7] |
|---|
|
Game data
Configuration file(s) location
| System | Location |
|---|---|
| Windows | %LOCALAPPDATA%\Indiana\Saved\Config\WindowsNoEditor\ |
| Microsoft Store | %LOCALAPPDATA%\Packages\PrivateDivision.TheOuterWorldsWindows10_hv3d7yfbgr2rp\LocalCache\Local\Indiana\Saved\Config\WindowsNoEditor\ |
| Steam Play (Linux) | <SteamLibrary-folder>/steamapps/compatdata/578650/pfx/[Note 2] |
Save game data location
| System | Location |
|---|---|
| Windows | %USERPROFILE%\Saved Games\The Outer Worlds\ |
| Microsoft Store | %USERPROFILE%\Saved Games\The Outer Worlds Windows 10\<user-id>\ %LOCALAPPDATA%\Packages\PrivateDivision.TheOuterWorldsWindows10_hv3d7yfbgr2rp\SystemAppData\wgs\<user-id>\ |
| Steam Play (Linux) | <SteamLibrary-folder>/steamapps/compatdata/578650/pfx/[Note 2] |
Save game cloud syncing
| System | Native | Notes |
|---|---|---|
| Epic Games Launcher | ||
| GOG Galaxy | ||
| Steam Cloud | ||
| Xbox Cloud |
Video
| Graphics feature | State | WSGF | Notes |
|---|---|---|---|
| Widescreen resolution | |||
| Multi-monitor | See Field of view (FOV). | ||
| Ultra-widescreen | Vert- gameplay with an FOV slider to compensate, stretched FMVs, 16:9 pillarboxed dialog, menu and rendered cutscenes. See Ultra-widescreen for workarounds. | ||
| 4K Ultra HD | |||
| Field of view (FOV) | 60° to 120° horizontal. See Field of view (FOV) for higher values. Player model is unaffected. | ||
| Windowed | |||
| Borderless fullscreen windowed | |||
| Anisotropic filtering (AF) | 2x to 8x depending on Textures setting. | ||
| Anti-aliasing (AA) | TAA. See Anti-aliasing (AA) for modifying anti-aliasing settings. | ||
| High-fidelity upscaling | See the glossary page for potential workarounds. | ||
| Vertical sync (Vsync) | |||
| 60 FPS and 120+ FPS | Framerate can optionally be capped from 30 FPS to 240 FPS. | ||
| High dynamic range display (HDR) | See the engine page to force native HDR output, or the glossary page for other alternatives. | ||
| Ray tracing (RT) | |||
| Color blind mode | Game is built from the ground-up to be playable without color information.[8] | ||
- The game engine may allow for manual configuration of the game via its variables. See the Unreal Engine 4 page for more details.
Ultra-widescreen
| Use The Outer Worlds ultrawide & superwide tool.[9] |
|---|
|
| Manually modify a game file of the Epic Games Store version[10][11] |
|---|
Notes
|
Field of view (FOV)
| Set custom FOV value through the config[12] |
|---|
Notes
|
| Disable or modify sprint FOV[13] |
|---|
|
Anti-aliasing (AA)
| Modify Engine.ini to improve TAA quality or disable it[14] |
|---|
Notes
|
Small UI and text on large resolutions
| Change scaling value[15] |
|---|
[/Script/Engine.UserInterfaceSettings] ApplicationScale=1.15
|
Reduce pop-in
| Increase view distance[16][17] |
|---|
foliage.LODDistanceScale=5 r.ViewDistanceScale=5 r.StaticMeshLODDistanceScale=0.25 r.SkeletalMeshLODBias=-2 r.MipMapLODBias=-1
|
Input
| Keyboard and mouse | State | Notes |
|---|---|---|
| Remapping | Menu hotkeys (inventory, log etc) cannot be rebound | |
| Mouse acceleration | On by default. See Mouse acceleration to disable. | |
| Mouse sensitivity | ||
| Mouse input in menus | ||
| Mouse Y-axis inversion | ||
| Controller | ||
| Controller support | ||
| Full controller support | ||
| Controller remapping | Presets only. | |
| Controller sensitivity | ||
| Controller Y-axis inversion |
| Controller types |
|---|
| XInput-compatible controllers | ||
|---|---|---|
| Xbox button prompts | ||
| Impulse Trigger vibration |
| PlayStation controllers | See the glossary page for potential workarounds. |
|---|
| Generic/other controllers |
|---|
| Additional information | ||
|---|---|---|
| Controller hotplugging | ||
| Haptic feedback | ||
| Digital movement supported | ||
| Simultaneous controller+KB/M | Using controller disables mouse aiming. |
Keybinds being reset
- The game can have the same key assigned to different functions, but some unexpected issues may occur.
- Back up the configuration file before proceeding.
| Manually edit key binds[citation needed] |
|---|
Notes:
For example, rebinding Interact from E to F and moving Inhaler from F to Z: AddedActionKeyBinds=(ActionName="Interact",bShift=False,bCtrl=False,bAlt=False,bCmd=False,EventType=IE_PressAndRelease,HoldTime=0.000000,bRespectTD=True,bCanRebind=True,bCanRebindEventType=True,Key=F) AddedActionKeyBinds=(ActionName="InteractHold",bShift=False,bCtrl=False,bAlt=False,bCmd=False,EventType=IE_Hold,HoldTime=1.000000,bRespectTD=False,bCanRebind=True,bCanRebindEventType=True,Key=F) AddedActionKeyBinds=(ActionName="QuickSelect0",bShift=False,bCtrl=False,bAlt=False,bCmd=False,EventType=IE_Pressed,HoldTime=0.000000,bRespectTD=True,bCanRebind=True,bCanRebindEventType=True,Key=Z) AddedActionKeyBinds=(ActionName="QuickSelect0HoldStart",bShift=False,bCtrl=False,bAlt=False,bCmd=False,EventType=IE_Pressed,HoldTime=1.000000,bRespectTD=False,bCanRebind=True,bCanRebindEventType=True,Key=Z) AddedActionKeyBinds=(ActionName="QuickSelect0HoldEnd",bShift=False,bCtrl=False,bAlt=False,bCmd=False,EventType=IE_Released,HoldTime=0.000000,bRespectTD=True,bCanRebind=True,bCanRebindEventType=True,Key=Z) RemovedActionKeyBinds=(ActionName="Interact",bShift=False,bCtrl=False,bAlt=False,bCmd=False,EventType=IE_PressAndRelease,HoldTime=0.000000,bRespectTD=True,bCanRebind=True,bCanRebindEventType=True,Key=E) RemovedActionKeyBinds=(ActionName="InteractHold",bShift=False,bCtrl=False,bAlt=False,bCmd=False,EventType=IE_Hold,HoldTime=1.000000,bRespectTD=False,bCanRebind=True,bCanRebindEventType=True,Key=E) RemovedActionKeyBinds=(ActionName="QuickSelect0",bShift=False,bCtrl=False,bAlt=False,bCmd=False,EventType=IE_Pressed,HoldTime=0.000000,bRespectTD=True,bCanRebind=True,bCanRebindEventType=True,Key=F) RemovedActionKeyBinds=(ActionName="QuickSelect0HoldStart",bShift=False,bCtrl=False,bAlt=False,bCmd=False,EventType=IE_Pressed,HoldTime=1.000000,bRespectTD=False,bCanRebind=True,bCanRebindEventType=True,Key=F) RemovedActionKeyBinds=(ActionName="QuickSelect0HoldEnd",bShift=False,bCtrl=False,bAlt=False,bCmd=False,EventType=IE_Released,HoldTime=0.000000,bRespectTD=True,bCanRebind=True,bCanRebindEventType=True,Key=F) |
Off-centered crosshairs
| Toggle offset crosshairs[citation needed] |
|---|
|
Mouse acceleration
| Disable mouse acceleration[18][19][20] |
|---|
[/Script/Engine.InputSettings] bEnableMouseSmoothing=false |
Audio
| Audio feature | State | Notes |
|---|---|---|
| Separate volume controls | Master, Effects, Music, Menu, Voice | |
| Surround sound | 5.0 surround. Non-front speakers tend to be utilized primarily during combat.[21] | |
| Subtitles | ||
| Closed captions | ||
| Mute on focus lost | Cannot be enabled. | |
| Royalty free audio |
Localizations
| Language | UI | Audio | Sub | Notes |
|---|---|---|---|---|
| English | ||||
| Simplified Chinese | ||||
| French | ||||
| German | ||||
| Italian | ||||
| Japanese | ||||
| Korean | ||||
| Polish | ||||
| Brazilian Portuguese | ||||
| Russian | ||||
| Spanish |
Issues unresolved
Issues fixed
Game Pass version doesn't start with an error 0x803F8001
- Change the region in Windows to USA.[22]
Game crashes to desktop after a black screen
- Install the Windows 10 Media Feature Pack.[23]
Nyoka companion quest fails to start
- Some have reported the "Passion Pills" companion quest may fail to start, effectively soft-locking the game as it seems to be required to continue the main quest.[24]
- Fortunately, a developer command can be used to force the quest to begin.
| Force the "Passion Pills" quest to start[25] |
|---|
|
VR support
| 3D modes | State | Notes | |
|---|---|---|---|
| Nvidia 3D Vision | See Helix Mod: The Outer Worlds - 3D-Vision-Ready-Fix - DHR-Masterotaku-Losti - V1.11. | ||
| vorpX | Official support profile removed for legal reasons.[26] | ||
Other information
API
| Technical specs | Supported | Notes |
|---|---|---|
| Direct3D | 11 | |
| Shader Model support | 5.0 |
| Executable | 32-bit | 64-bit | Notes |
|---|---|---|---|
| Windows |
Middleware
| Middleware | Notes | |
|---|---|---|
| Audio | Wwise |
Enable developer console
- The developer console can be enabled by following the steps on the Unreal Engine 4 page.[27]
- A list of console commands supported by the game can be found here (use the last part of the command name).
System requirements
| Windows | ||
|---|---|---|
| Minimum | Recommended | |
| Operating system (OS) | 7 SP1 | 10 |
| Processor (CPU) | Intel Core i3-3225 AMD Phenom II X6 1100T |
Intel Core i7-7700K AMD Ryzen 5 1600 |
| System memory (RAM) | 4 GB | 8 GB |
| Hard disk drive (HDD) | 40 GB | |
| Video card (GPU) | Nvidia GeForce GTX 650 Ti AMD Radeon HD 7850 DirectX 11 compatible | Nvidia GeForce GTX 1060 AMD Radeon RX 470 6 GB (Nvidia) of VRAM |
- A 64-bit operating system is required.
Notes
- ↑ Unreal Engine 4 engine build: 4.21.2[1]
- ↑ 2.0 2.1 Notes regarding Steam Play (Linux) data:
- File/folder structure within this directory reflects the path(s) listed for Windows and/or Steam game data.
- Games with Steam Cloud support may also store data in
~/.steam/steam/userdata/<user-id>/578650/. - Use Wine's registry editor to access any Windows registry paths.
- The app ID (578650) may differ in some cases.
- Treat backslashes as forward slashes.
- See the glossary page for details on Windows data paths.
References
- ↑ Verified by User:Aemony on 2021-09-17
- ↑ A Special Thank You From Obsidian - last accessed on 2020-05-12
- "However, the journey isn't over yet as we are excited to announce that we will be expanding the story through DLC next year!"
- ↑ A note about microtransactions in our upcoming RPG - last accessed on 2020-05-12
- "No microtransactions, of any kind, in our game."
- ↑ Verified by User:Uhuru N'Uru on 2019-10-25
- Tested by shutting down the EGS launcher completely and seeing if the game still ran.
- ↑ Verified by User:Mmachinecodev on 2023-09-01
- ↑ Verified by User:Garrett on 2019-12-10
- ↑ Verified by User:Expack3 on 2019-10-25
- ↑ Josh Sawyer on Twitter - last accessed on 2019-10-31
- ↑ Verified by User:Rose on 2019-10-26
- Tested at 2560x1080 (native) and 3840x1080 (custom) resolutions in the Xbox Game Pass version.
- ↑ Verified by User:Caneriel on 2019-10-25
- ↑ Verified by User:Andytizer on 2019-10-30
- ↑ Verified by User:Expack3 on 2019-10-25
- ↑ Verified by User:Bobpage on 2019-10-30
- ↑ Verified by User:Expack3 on 2019-10-29
- ↑ Verified by User:Sidspyker on 2019-10-25
- ↑ resetera.com - last accessed on 28 May 2023
- ↑ Verified by User:Dreamic on 2019-11-02
- ↑ Verified by User:galacticarachnids on 2019-10-25
- ↑ Verified by User:Inkuplex on 2019-10-25
- ↑ /r/outerworlds - Actual mouse acceleration fix/smoothing - last accessed on 2019-10-29
- ↑ Verified by User:Expack3 on 2019-10-25
- Tested using Special K 0.10.x.
- ↑ r/TheOuterWorlds - last accessed on 2019-10-25
- ↑ r/TheOuterWorlds - Game Crashing on launch (PC Gamepass) → Install Windows 10 Media Feature Pack - last accessed on 2019-10-25
- ↑ https://forums.nexusmods.com/index.php?/topic/8095538-developer-console-unlocker/page-5#entry74432263
- ↑ https://forums.nexusmods.com/index.php?/topic/8095538-developer-console-unlocker/page-10#entry74483568
- ↑ Forums › General vorpX Discussion > The Outer World - Page 4 - vorpX Forum - last accessed on 2023-03-11
- "I *really* didn’t want to comment on this, but after individually answering these questions on an almost daily basis for a month and then removing posts, that‘s clearly not an option in the long run, so: very unfortunately a third party deemed it appropriate to drag vorpX (as well as others) into their own legal mess by making multiple but-they-do-that-too statements. In the end that left me with no choice but to remove certain profiles out of caution. I can only apologize for that. Also sorry for the vague wording, I don‘t want to get more specific. The whole matter is annoying enough as it is."
- ↑ Verified by User:Infogram on 2019-10-25