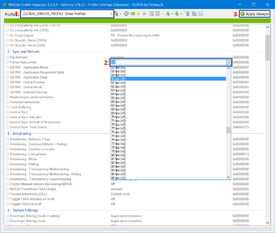Glossary:Frame rate (FPS)
Graphics and video
Resolutions
Video settings
- Field of view (FOV)
- Windowed / borderless fullscreen
- Anisotropic filtering (AF)
- Anti-aliasing (AA)
- High-fidelity upscaling
- Vertical sync (Vsync)
- Frame rate (FPS)
- High dynamic range (HDR)
- Ray tracing (RT)
- Color blind mode
Hardware
Key points
- For wiki purposes a game is considered to support high frame rate when the frame rate can reach at least 120 FPS.
- Higher frame rates makes gameplay feel and look smoother.
- High frame rates will make the GPU / CPU work much harder, resulting in high temperatures. This is more significant if there is no frame cap set.
General information
Frame rate or frame frequency, often measured in frames per second (FPS), is the frequency (rate) that images (frames) render. It is a general concept not unique to computer video games.
Frame rate affects the quality of a game experience. High FPS looks good - smooth and fluid. Low FPS looks bad - choppy and laggy. Very low fps can hinder or distract from gameplay.
FPS is different for every game and setup, it depends on both software and hardware. Rendering is very complicated. Generally, more powerful and expensive hardware has higher FPS. However, problems with FPS are not always easy to solve, and there may be no solution.
There are several differend frame rate comparison sites including 30vs60, Bo Allens comparison and UFO test. Content on YouTube and GIFs are usually bad to compare as they usually lower overall quality significally as well as show only FPS to certain degree; YouTube is 30 FPS max, Gifs are 50 FPS max. Also keep in mind that games are interactive media so smoothness doesn't only show but it also feels when you are actually playing.
Measuring FPS
An FPS counter is a simple way to show frame rate, and averages FPS over a short period of time.
Most games will have a key combo or console command to show or toggle a counter. See game specific articles.
Alternatively, many overlays can show counters, including Fraps, MSI Afterburner, EVGA Precision, RivaTuner, Xfire, and others.
Increasing FPS
Generally easiest and most effective way to increase games FPS is to simply lower graphical fidelity. This is also one of the greatest advantages of PC gaming overall as some users may want to have smoother experience at the cost of overall eye candy. Generally speaking newer the game is and with higher settings your computer has to work harder to make frames which results lower overall FPS.
However if you are experiencing surprisingly low FPS there may be issues in the game itself; see games article to see if there are fixes for the issue.
If you have really low FPS even with minimum settings best solution is to try upgrade the hardware. Some games allow going even lower settings with configuration files but usually this is manual work and results may not be satisfactory.
High Frame Rate
Properties
Advantages
- 120Hz and 144Hz monitors can show extra frames for much smoother gameplay.
- Screen tearing and stuttering are less visible when more frames are shown.
Disadvantages
- Many games cap the frame rate at 60 FPS or below.
- Some games don't work correctly when the cap is increased.
Using 3D HDTVs
Most 3D HDTVs do not accept a 120Hz input but this can be forced; see True 120Hz from PC to TV for testing results.
LightBoost
With some monitors it's possible to turn on LightBoost which almost completely eliminates motion blurring. As of Spring 2014, a few Asus, Samsung and BenQ monitors support it. It's normally used when viewing 3D image so it's not useable with regular use by default. There is few ways to enable this with Asus and BenQ monitors and easiest way is ToastyX Strobelight program. With Samsung monitors simply set refresh rate to 120 Hz from PC, then from monitor change “Response Time” to “Normal” and then turn 3D on.
Issues fixed
Frame rate capping
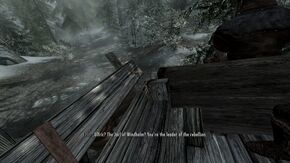
- Mostly High Frame Rate display issue, but may be issue even with some games on regular 60Hz monitors! With lower end machines it may even be more viable to cap the frame rate to 30 FPS if frame rate is jumping between 30 and 60.
- Usually even if high frame rate monitor isn't supported game is still playable but with lower frame rate compared to monitors refresh rate. However with some cases developers haven't even though of possibility of monitors above 60Hz and simply design game around this idea and force vsync to avoid problems. This can make game behave unexpectedly including games physics go haywire throwing objects everywhere, games clock running faster changing gameplay and game running over double the speed.
- Usually this kind of behaviour is fixed with patch either fixing behaviour or capping the frame rate but with some cases and especially older games this usually isn't the case or fix provided doesn't work optimally.
| Method |
|
|
|---|---|---|
| Change monitors refresh rate to 60Hz and enable Vsync [Vsync] |
|
|
| Adaptive/Dynamic vsync with half refresh rate setting [Vsync] |
| |
| Nvidia Inspector [Cap], instructions below |
|
|
| Radeon Profile Tool [Cap], instructions below |
||
| Dxtory [Cap], "limit video FPS" under "Advanced" |
|
|
| RivaTuner Statistics Server [Cap], instructions below |
| Instructions |
|---|
| Instructions |
|---|
| Instructions |
|---|