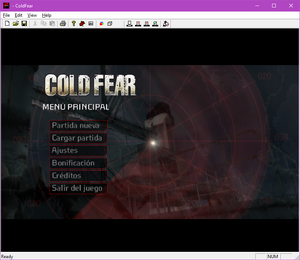Cold Fear
From PCGamingWiki, the wiki about fixing PC games
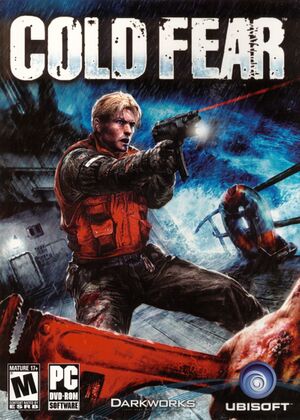 |
|
| Developers | |
|---|---|
| Darkworks | |
| Publishers | |
| Ubisoft | |
| Engines | |
| RenderWare | |
| Release dates | |
| Windows | March 30, 2005 |
| Reception | |
| Metacritic | 66 |
| IGDB | 67 |
| Taxonomy | |
| Monetization | One-time game purchase |
| Modes | Singleplayer |
| Pacing | Real-time |
| Perspectives | Cinematic camera, Third-person |
| Controls | Direct control |
| Genres | Action, Survival horror, Shooter, TPS |
| Art styles | Realistic |
| Themes | Horror |
Cold Fear is a singleplayer cinematic camera and third-person action, survival horror, shooter and TPS game.
General information
Availability
| Source | DRM | Notes | Keys | OS |
|---|---|---|---|---|
| Retail | StarForce 3 DRM[Note 1]. Use Alternate Executable to remove the disc check. |
|||
| GamersGate (unavailable) | ||||
| Green Man Gaming | ||||
| Humble Store | ||||
| Steam | Not available in Germany and Austria | |||
| Ubisoft Store | Included with Ubisoft+. Does not need Uplay to run. |
- StarForce DRM for this game does not work on modern versions of Windows (see above for affected versions).
Essential improvements
Skip intro videos
| Delete video files[citation needed] |
|---|
|
Game data
Configuration file(s) location
| System | Location |
|---|---|
| Windows | |
| Steam Play (Linux) | <SteamLibrary-folder>/steamapps/compatdata/15270/pfx/[Note 2] |
Save game data location
| System | Location |
|---|---|
| Windows | <path-to-game>\SAVES[Note 3] |
| Steam Play (Linux) | <SteamLibrary-folder>/steamapps/compatdata/15270/pfx/[Note 2] |
- 6 save slots available.
Save game cloud syncing
| System | Native | Notes |
|---|---|---|
| Steam Cloud | ||
| Ubisoft Connect | [5] |
Video
Windowed
Run ColdFear_Retail.exe with -windowed command line argument[citation needed]
|
|---|
|
Notes
|
| Use DxWnd[7] |
|---|
Notes
|
Field of view (FOV)
| Set field of view[8] |
|---|
CAMERA_AIM_FOV CAMERA_CONSTRAINT_FOV CAMERA_FOLLOW_MAXDIST |
Anti-aliasing (AA)
| Force SGSSAA (Nvidia only)[9] |
|---|
|
Input
| Keyboard and mouse | State | Notes |
|---|---|---|
| Remapping | Done in the same menu as controller remapping, with 2 input slots per action. | |
| Mouse acceleration | ||
| Mouse sensitivity | ||
| Mouse input in menus | ||
| Mouse Y-axis inversion | Both mouse y-axis inversion and controller y-axis inversion are controlled under "inversed aiming" option. | |
| Controller | ||
| Controller support | Does not process analog controller inputs as analog. Instead processes them as "MAX" value input and "MIN" value input. As a result analog trigger inputs on controllers with shared axes triggers cancel each other out (eg. if setting left trigger to aim and right trigger to shoot, pressing both would just make the player stop aiming). Can fix this by mapping triggers to separate axes with XInput Plus. | |
| Full controller support | Controller is completely unmapped upon first launch and has to be manually bound; the movement inputs, the run button, and the cling button are used to navigate menus (to change selected option, select an option, and go back, respectively). | |
| Controller remapping | Done in the same menu as keyboard remapping, with 2 input slots per action. | |
| Controller sensitivity | ||
| Controller Y-axis inversion | Both mouse y-axis inversion and controller y-axis inversion are controlled under "inversed aiming" option. |
| Controller types |
|---|
| XInput-compatible controllers | See the glossary page for potential workarounds. |
|---|
| PlayStation controllers | ||
|---|---|---|
| PlayStation button prompts | ||
| Light bar support | ||
| Adaptive trigger support | ||
| DualSense haptic feedback support | ||
| Connection modes | ||
| Generic/other controllers | Generic DirectInput controllers are supported. | |
|---|---|---|
| Button prompts |
| Additional information | ||
|---|---|---|
| Controller hotplugging | ||
| Haptic feedback | ||
| Digital movement supported | ||
| Simultaneous controller+KB/M | Game does not differentiate between controller, keyboard and mouse inputs. |
Audio
| Audio feature | State | Notes |
|---|---|---|
| Separate volume controls | Separate options for music, sound effects, and voices. | |
| Surround sound | ||
| Subtitles | ||
| Closed captions | ||
| Mute on focus lost | ||
| Royalty free audio |
Localizations
| Language | UI | Audio | Sub | Notes |
|---|---|---|---|---|
| English | ||||
| Czech | Fan translation - link #1 | |||
| French | ||||
| German | ||||
| Italian | ||||
| Brazilian Portuguese | Fan translation by GGames, download here. | |||
| Spanish | ||||
| Russian | Retail only. Patch for digital release here. | |||
| Polish | Retail only, download. |
VR support
| 3D modes | State | Notes | |
|---|---|---|---|
| vorpX | G3D User created profile, requires DGVoodoo2 WIP58 (DX9) and very important tweaks profile introdution. Note: Profile may not work with the latest wrapper, in case of issues please report to the vorpx forum. |
||
Issues unresolved
Anischenko Texture Stretching
- During certain animations, the boss' textures are glitchy and stretch across the environment.
Issues fixed
Videos freeze until they finish
- During videos, the game and image hangs until the videos finish and then returns to normal gameplay, but they can be still heard.
- Does not happen in fullscreen mode.
| Windowed: Use DxWnd[10] |
|---|
|
Notes
|
Mouse cursor does not remain inside the window
- Does not happen in single monitor setup with fullscreen mode.
| Fullscreen: Don't move the mouse during videos[11] |
|---|
|
Notes
|
| Windowed: Use DxWnd[12] |
|---|
|
Notes
|
Game doesn't launch after changing resolution
Create a blank file in <path-to-game>[citation needed]
|
|---|
|
Changing FOV Distorts Realtime Shadows
| Install the Widescreen Patch with killer-m's fix to make realtime shadows ignore FOV[13] |
|---|
Notes: |
Animations speed up and errors during gameplay
| Limit the frame rate to 60 FPS[citation needed] |
|---|
| Set the refresh rate to 60 Hz[citation needed] |
|---|
- The game does not work with some versions of DXVK, which is enabled by default in Proton 5.0 and newer. If DXVK is left enabled in Proton 5.0-10, 5.13-6, 6.3-8, or 7.0-6, the game won't run.
| Enable "Use WineD3D" flag[citation needed] |
|---|
|
| Use the latest Proton[citation needed] |
|---|
|
| Use an older version of Proton that uses WineD3D by default[citation needed] |
|---|
|
Reduced color depth (Proton/Linux)
- Color banding may occur with Proton 6.3-8.
| Use a different Proton version[citation needed] |
|---|
|
Other information
API
| Technical specs | Supported | Notes |
|---|---|---|
| Direct3D | 9 |
| Executable | 32-bit | 64-bit | Notes |
|---|---|---|---|
| Windows |
Middleware
| Middleware | Notes | |
|---|---|---|
| Audio | FMOD | 3.74 |
| Cutscenes | Bink Video | 1.7d |
Mods
- Game is mod-friendly. Most game variables are within editable config files located at
<path-to-game>\Conf\.
ColdFear - Extended Edition
- A rebalance mod that makes the player move faster, gives a flashlight to nearly every weapon, increases the max ammo of each weapon, increases the clip size of the pistol, etc.[16]
Quick Unlock Extreme Mode
- By default, Extreme difficulty is locked until the game is completed on Hard difficulty, this mod replaces
COLDFEAR.DATwith one where the difficulty is already unlocked. - Extreme Difficulty sets the maximum health to 4% of Normal Difficulty so that basically the player dies in one hit. Enemies are made less aggressive and/or accurate to compensate.
System requirements
| Windows | ||
|---|---|---|
| Minimum | Recommended | |
| Operating system (OS) | 2000 | XP |
| Processor (CPU) | 1 GHz | 2 GHz |
| System memory (RAM) | 256 MB | 512 MB |
| Hard disk drive (HDD) | 2.2 GB | |
| Video card (GPU) | Nvidia GeForce 3 ATI Radeon 8500 64 MB of VRAM DirectX 9.0 compatible | 128 MB of VRAM |
| Other | 8X DVD-ROM | |
- Supported ATI Radeon video cards: 8500/9000/X
- Supported Nvidia GeForce video cards: 3/4/FX/6 (4 MX not supported)
Notes
- ↑ This version of StarForce DRM does not work on Windows Vista or later.[1][2][3][4] For supported versions of Windows the StarForce driver may need to be updated manually using SFUPDATE.
- ↑ 2.0 2.1 Notes regarding Steam Play (Linux) data:
- File/folder structure within this directory reflects the path(s) listed for Windows and/or Steam game data.
- Use Wine's registry editor to access any Windows registry paths.
- The app ID (15270) may differ in some cases.
- Treat backslashes as forward slashes.
- See the glossary page for details on Windows data paths.
- ↑ When running this game without elevated privileges (Run as administrator option), write operations against a location below
%PROGRAMFILES%,%PROGRAMDATA%, or%WINDIR%might be redirected to%LOCALAPPDATA%\VirtualStoreon Windows Vista and later (more details).
References
- ↑ Windows Vista support - StarForce Support
- ↑ Windows 7 support - StarForce Support
- ↑ Windows 8.1 support - StarForce Support
- ↑ Windows 10 support - StarForce Support
- ↑ Cloud save support for games available on Ubisoft+ - last accessed on 2021-08-30
- ↑ GitHub - Comment detailing issues with current support - last accessed on May 2023
- ↑ Verified by User:LukasThyWalls on 2024-05-16
- Own testing to use window mode
- ↑ Widescreen Gaming Forum • View topic - Cold Fear - last accessed on 2024-05-20
- ↑ https://forums.guru3d.com/threads/nvidia-anti-aliasing-guide-updated.357956/page-252#post-6000367
- ↑ Verified by User:LukasThyWalls on 2024-05-16
- Own testing to use window mode
- ↑ Verified by User:LukasThyWalls on 2024-05-16
- Own testing to use window mode
- ↑ Verified by User:LukasThyWalls on 2024-05-16
- Own testing to use window mode
- ↑ GitHub - Shadows become more broken the wider the screen resolution - last accessed on May 2023
- ↑ GitHub - cold fear fov fix - last accessed on May 2023
- ↑ Verified by User:Zaphero on 2022-04-30
- Was this broken in current artifacts?
- ↑ Youtube - ColdFear Extended Edition - last accessed on May 2023