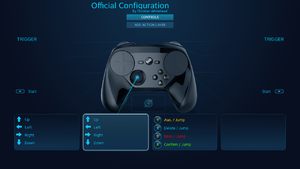Difference between revisions of "Store:Steam"
(→Supported input devices: Added instructions on how to enable support. Added DirectInput. Rephrased a ton of text (I think).) |
m (→Steam Input: Added info about previously being called Steam Controller and Steam Controller API (SCAPI)) |
||
| Line 87: | Line 87: | ||
==Steam Input== | ==Steam Input== | ||
| − | '''[https://partner.steamgames.com/doc/features/steam_controller/getting_started_for_players Steam Input]''' is a feature of the | + | '''[https://partner.steamgames.com/doc/features/steam_controller/getting_started_for_players Steam Input]''' is a feature of the Steam client and umbrella term referring to the entire collection of software, hardware, and configuration utilities that Steam uses to interface with games. It acts like a wrapper using the Steam Overlay to intercept and manipulate player input before passing it on along to the game. This allows it to bind certain game-specific actions to specific input that supports action-based input, or to add or extend the functionality of input devices in various ways, such as adding XInput, keyboard, or even mouse support to input devices that otherwise would not support them. The feature was previously known simply as '''Steam Controller''' as there was no distinction from the [[Controller:Steam Controller|controller with the same name]] and its supporting environment and features, which eventually was renamed to '''Steam Input'''. |
{{++}} Allows supported input devices that lacks native XInput support to function in XInput-based games. | {{++}} Allows supported input devices that lacks native XInput support to function in XInput-based games. | ||
{{--}} Can interfere with the functionality of a controller in games where the Steam Overlay is not enabled, as the feature relies on the Steam Overlay to identify games. | {{--}} Can interfere with the functionality of a controller in games where the Steam Overlay is not enabled, as the feature relies on the Steam Overlay to identify games. | ||
| + | {{mm}} See the [https://partner.steamgames.com/doc/features/steam_controller Steam Input section] of the Steamworks documentation for much more in-depth information. | ||
===Steam Input API=== | ===Steam Input API=== | ||
{{Feature|Steam Input API support}} | {{Feature|Steam Input API support}} | ||
| − | '''Steam Input API''' refers to the accompanied API that games can make use of to add support for action-based input, as opposed to button-based input. The main difference from other APIs like XInput and DirectInput is that when a game implements support for the Steam Input API the game itself does not need to add support for any particular input device or method. Instead the Steam Input layer and API acts as a hardware abstraction layer and converts the input received from a supported input device to the proper game-specific action the user have configured the input to. This means that when Steam adds more supported input devices or methods to the Steam Input layer, games will automatically support those new devices and methods without any additional development time required by the game developers. | + | '''Steam Input API''' (''previously known as '''Steam Controller API''' or '''SCAPI''''') refers to the accompanied API that games can make use of to add support for action-based input, as opposed to button-based input. The main difference from other APIs like XInput and DirectInput is that when a game implements support for the Steam Input API the game itself does not need to add support for any particular input device or method. Instead the Steam Input layer and API acts as a hardware abstraction layer and converts the input received from a supported input device to the proper game-specific action the user have configured the input to. This means that when Steam adds more supported input devices or methods to the Steam Input layer, games will automatically support those new devices and methods without any additional development time required by the game developers. |
===Controller Configurator=== | ===Controller Configurator=== | ||
Revision as of 23:21, 5 April 2018
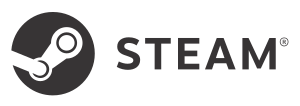 |
|
| Developers | |
|---|---|
| Valve Corporation | |
| Release dates | |
| Windows | September 12, 2003 |
| macOS (OS X) | May 12, 2010 |
| Linux | February 14, 2013 |
Key points
- DRM: Digital distribution platform with accompanying client required for downloading and often playing games as well. Games can also be DRM-free or contain third party DRM.
- Refund policy: 14 days or 2 hours of playtime; see Steam Refunds for more information. Pre-release titles are refundable through the Purchase History page.
- Two-factor authentication: Steam Mobile app or email
- Some games sold through third parties activate on Steam; see Retail / Digital CD Keys.
- Periodic free weekend and individual publisher-driven events provide temporary and permanent free access to select titles.
- The Flatpak version of the client is available at the FlatHub database. [1] However, be aware that most games have issues with the Steam Cloud sync, more about this can be found here. For a better security, it is suggested to follow the Snap version progress.
- For better integration with Linux, it is recommended to install Linux Steam integration.
General information
Big Picture
- This mode can be launched by clicking on the Big Picture icon, by pushing Alt+↵ Enter while the Steam window is on focus, or through the home button on a controller.
- See PC gaming on a TV and couch for general setup information.
- Allows Steam to be used with a controller.
Render the UI at resolutions above 1080p
- For desktop resolutions above 1080p Big Picture Mode automatically renders the UI at 1080p and then upscales it to cover the full desktop resolution. This results in slightly blurry UI elements and text. Users can choose to always render Big Picture Mode in the full desktop resolution of Windows.
- Some elements may not be made for high resolutions, and may appear blurry.
| Use a custom shortcut to launch Steam |
|---|
|
Adjust font size DPI (Windows)
- Steam does not always respect the Windows DPI settings.
- Appears to work if the Windows DPI settings are also adjusted above 100% size.
| Instructions[citation needed] |
|---|
|
Taskbar showing on top (Windows)
- This is caused by the incompatibility with DPI scaling in Windows.
| Disable Display Scaling On High DPI Settings[citation needed] |
|---|
|
Family Sharing
- Allows sharing games between accounts. Each account gets separate saves (if supported by the game), achievements, et al. except for DRM keys, which are shared.[2]
- If the account's main owner is playing a game from their own account, or someone else is using family share on that account, you are presented with the "buy" option instead of install/play for the selected game.[3]
- VAC bans can apply to the both the perpetrator and the owning account of a shared game, and the Family Share feature can be revoked entirely.[2]
- Games with 3rd party DRM tied to account-locked keys (such as Uplay), have the feature specifically turned off by their publisher.[2]
| Instructions[citation needed] |
|---|
|
Steam Cloud
For a list of games, see games using Steam Cloud over on the Steam storefront. Some games might not be listed even though they use the feature.
Steam Cloud is a feature of the Steam client that allows game data to sync between players' computers by uploading it to the online Steam platform after a game have been played, and downloading/synchronizing the local data when the Steam client or the game is launched. The implementation of the feature is game-specific and up to the developers of the game. Some developers choose to only sync save game data, or both save game data and configuration files, yet others force users to choose only a single slot to be synced. Some games list Steam Cloud as a supported feature, but do not sync any data whatsoever. An examples of such a game is Capsized.
- Free and built-in with the Steam client.
- Automatically backs up saves/settings on supported games.
- Not every game is supported; up to the developers to implement it and decide on to sync.
Steam Input
Steam Input is a feature of the Steam client and umbrella term referring to the entire collection of software, hardware, and configuration utilities that Steam uses to interface with games. It acts like a wrapper using the Steam Overlay to intercept and manipulate player input before passing it on along to the game. This allows it to bind certain game-specific actions to specific input that supports action-based input, or to add or extend the functionality of input devices in various ways, such as adding XInput, keyboard, or even mouse support to input devices that otherwise would not support them. The feature was previously known simply as Steam Controller as there was no distinction from the controller with the same name and its supporting environment and features, which eventually was renamed to Steam Input.
- Allows supported input devices that lacks native XInput support to function in XInput-based games.
- Can interfere with the functionality of a controller in games where the Steam Overlay is not enabled, as the feature relies on the Steam Overlay to identify games.
- See the Steam Input section of the Steamworks documentation for much more in-depth information.
Steam Input API
For a list of games, see List of games that support Steam Input API support.
Steam Input API (previously known as Steam Controller API or SCAPI) refers to the accompanied API that games can make use of to add support for action-based input, as opposed to button-based input. The main difference from other APIs like XInput and DirectInput is that when a game implements support for the Steam Input API the game itself does not need to add support for any particular input device or method. Instead the Steam Input layer and API acts as a hardware abstraction layer and converts the input received from a supported input device to the proper game-specific action the user have configured the input to. This means that when Steam adds more supported input devices or methods to the Steam Input layer, games will automatically support those new devices and methods without any additional development time required by the game developers.
Controller Configurator
- Accessible by right-clicking the game in desktop mode and selecting Edit Steam Controller Configuration, or through Big Picture Mode.
- Community configurations and pre-built templates (from either Valve or the game developer) are available and can be adjust to one's liking.
Steam Controller Configurator is used to rebind actions (for games that natively support the Steam Input API) or buttons (for games that do not natively support the API). If a game does not support the Steam Input API natively, the Steam Controller Configurator will fall back to a "legacy mode" where the user can instead rebind buttons on their controllers (e.g. bind numpad 5 to X on the gamepad) as well as tweak various functionality of their controllers (e.g. rapid fire, deadzone, sensitivity etc).
How the controller configurator functions depends on the game-specific support for the Steam Input API:
| Steam Input support | Rebinds | Explanation |
|---|---|---|
| Native support | Actions | The game supports Steam Input API and allows for full use of the controller configurator for all Steam Input supported devices, and can include native button prompts, haptic feedback and official configurations with aliased text for games features.
For a list of games, see List of games that support Steam Input API support. |
| No support, but provides official bindings | Buttons | The game does not support Steam Input API but comes with one or more official configs for the controller configurator.
Supported input devices will be limited to emulating XInput and/or mouse/keyboard input. |
| No support | Buttons | The game does not support Steam Input API nor comes with any official config for the controller configurator . The user have to use a community-created config or create their own.
Supported input devices will be limited to emulating XInput and/or mouse/keyboard input. |
Supported input devices
- Enabling controller support can cause double input or similar input issues in certain games, or while using certain configurations for the controller.
To make use of the Steam Input feature users must have a compatible Steam Input device, such as the Steam Controller, DualShock 4 controller, Xbox 360 controller, Xbox One controller, or any other generic XInput or DirectInput controller.[4] However only support for the Steam Controller is enabled by default; support for all other compatible controllers must be manually enabled within Steam before the controller can make use of the features.
| Enable controller configuration support for compatible controllers: |
|---|
|
Issues unresolved
Steam doesn't scale DPI correctly
Steam does not scale DPI properly over 100% DPI scale. Valve has still not implemented support for HiDPI resolutions.[5]
| Temp fix[citation needed] |
|---|
Notes
|
Issues fixed
Steam Survey won't show up (Linux)
- A common issue which to this day hasn't been fixed.
| Alter the last survey time[citation needed] |
|---|
sed -i -e '/SurveyDate/ s/"[0-9].*"/"'$(date +%Y-%m-%d -d "1 year ago")'"/' ~/.local/share/Steam/config/config.vdf 3. Run Steam |
Create Desktop Shortcut doesn't work (Linux)
| Use Steam Linux Shortcut Maker[6] |
|---|
Error 80 And Application Load Error P:0000065432
- Restart Steam.
Failed To Find Steam
- Restart Steam. If this doesn't work, then see Delete ClientRegistry.blob.
Failed to start game. App already running
- This may appear when launching the same game twice. Restart Steam if it still appears.
Game fails to launch or has odd gamebreaking issues
| Instructions[citation needed] |
|---|
|
Lowered volume when using background Metro apps while Steam is open (Windows 8)
| Instructions[citation needed] |
|---|
|
Make the Big Picture web browser faster (Windows)
- This feature is enabled by default for compatibility reasons. It can add significant delays when loading any content on the internet, and as such is not usually required.
- Certain browsers such as Chrome may benefit from this change too.
| Instructions[7] |
|---|
|
Steam fails to launch
- No error messages are present, placeholder.
Delete ClientRegistry.blob
- Steam updates sometimes fail to progress, or the message Failed to find Steam appears.
Delete <Steam-folder>\ClientRegistry.blob
|
|---|
|
Reinstall Steam
- If the other solutions don't work, then follow these instructions.
- Every Steam game should be installed in a separate folder, outside the main Steam installation location, this makes it easier to play and backup such games again.
| Reinstall Steam[citation needed] |
|---|
|
Unable to download any games
- Steam servers are currently unavailable.
- Steam servers are too busy.
- The Steam servers are currently too busy to handle your request. Please try again in a few minutes.
| Instructions[citation needed] |
|---|
|
Unable to log in
- Steam has an official support page for most network issues here.
Use the -tcp command line argument[citation needed]
|
|---|
Other information
Use Native Steam runtime mode on Linux
- Improves the performance for both games and the software itself
- On a 64-bit system you must install the 32-bit version of these libraries: openal, nss, gtk2, gtk3, libcanberra, gconf, dbus-glib, libnm-glib, libudev0-shim and libappindicator-gtk2 (so the tray icon would work).
- Some games may still require some additional libraries to work. You can use this page to learn which ones are needed for the specific software regardless of the linux distribution you are using. Most of the Ubuntu-based distros may already include them.
While the current Steam package already includes required libraries to work, they are sadly outdated as they are from Ubuntu 12.04. However, Valve included an option to force Steam to use the libraries used in your system, also known as Steam Native mode. This can be done by adding STEAM_RUNTIME=0 before the command for launching Steam.
It's best to create a separate executable file for it in order to allow easily switch between the Runtime and Native.
| Create a Steam Native executable script |
|---|
#!/bin/sh export STEAM_RUNTIME=0 # Workaround for dbus fatal termination related coredumps (SIGABRT) # https://github.com/ValveSoftware/steam-for-linux/issues/4464 export DBUS_FATAL_WARNINGS=0 # Override some libraries as these are what games linked against. export LD_LIBRARY_PATH="/usr/lib/steam:/usr/lib32/steam" exec /usr/lib/steam/steam "$@"
|
Once done, you will be able to run Steam Native with the steam-native command on Terminal, you can add it to the Start/Program Menu if you wish, but it is also best to add it's .desktop file as well, so it'd be available and automatically added.
| Create a Steam Native Desktop script |
|---|
|
ArchLinux based distributions only require installing steam-native-runtime package which will automatically install required repositories and automatically set everything for you, once you install Steam.
Change a game's language
| Instructions |
|---|
Notes
|
Toggle Steam Cloud per game
| Instructions |
|---|
|
Toggle the Steam overlay per game
| Instructions |
|---|
|
Open Steam console
Enter steam://nav/console in browser URL bar and open it[citation needed]
|
|---|
Delete files stored in the Steam Cloud
| Upload Empty Files[8] |
|---|
Notes
|
Disable Steam announcements
| Instructions[citation needed] |
|---|
|
Download older games versions
| Name[9] |
|---|
|
Playing without game updates
- The Only update this game when I launch it checkbox does not allow playing without updates, the only way to avoid updates is by playing Offline.[10]
- Some developers make earlier versions available under the Betas tab in the game's properties in the Steam client. Once selected and downloaded, this alternate version can be played without further updates.
Steam Offline Mode
- The Steam Offline Mode can only be enabled after logging in at least once with a working internet connection.
| Instructions[citation needed] |
|---|
Notes
|
Copying a game from a different computer
| Instructions[citation needed] |
|---|
|
Add Microsoft Store games as non-Steam games
| Use UWPHook[citation needed] |
|---|
Disable Steam's link filter
| Use disablesteamlinkfilter[citation needed] |
|---|
Downloading game files with SteamGet (Linux)
SteamGet is a script created by Ryan C. Gordon (aka Icculus) which requires SteamCMD to work. What it does is that it will download all the files from the selected game you own in your account without requiring you to rely Wine to do that or use the SteamCMD itself as this script makes its task more simple. This can be very useful if you wish to use the game files for the source port of the game or an open source engine.
Steam sales
Steam sales occur on a regular basis, and can includes sales as high as 90% off. On any given date, a Steam sale will switch at 6pm UTC, e.g. a weekend sale may last from Thursday 6pm UTC to Monday 6pm UTC.
Regular deals
Daily deal or Today's deal
Single game only. Lasts for 48 hours from 6pm UTC every day.
Midweek madness
Multiple games, highlighted on Store page in the 'Spotlight'. Lasts from Tuesday 6pm UTC to Thursday 6pm UTC.
Weekend sale
Multiple games, highlighted on Store page in the 'Spotlight'. Lasts from Thursday 6pm UTC to Tuesday 6pm UTC.
Long sales
Steam is famous for having long periods of deep discounts which apply to virtually its entire catalogue of games. During this period, Steam will usually run daily discounts, further slashing prices (as low as 90% off). Therefore, it is a good idea to hold off buying a particular game unless the game is on a daily deal (or flash sale), or it is the last day of the sale.
Seasonal sales
| Year | Date | Length in days | Sale name |
|---|---|---|---|
| 2009 | Dec 23 - Jan 03 | 11 | Holiday Sale[11] |
| 2010 | Jun 24 - Jul 04 | 10 | Perils Of Summer Sale[12] |
| 2010 | Oct 28 - Nov 01 | 4 | Halloween Sale[13] |
| 2010 | Dec 20 - Jan 02 | 13 | Holiday Sale[14] |
| 2011 | Jun 30 - Jul 11 | 11 | Summer Camp Sale[15] |
| 2011 | Oct 27 - Oct 31 | 4 | Halloween Sale[16] |
| 2011 | Nov 23 - Nov 27 | 4 | Autumn Sale[17] |
| 2011 | Dec 19 - Jan 01 | 13 | Holiday Sale[18] |
| 2012 | Jul 12 - Jul 22 | 10 | Summer Camp Sale |
| 2012 | Oct 29 - Nov 01 | 4 | Halloween Sale[19] |
| 2012 | Nov 21 - Nov 26 | 5 | Autumn Sale[20] |
| 2012 | Dec 20 - Jan 05 | 16 | Holiday Sale[21] |
| 2013 | Mar 21 - Mar 29 | 9 | Spring Indie Sale[22] |
| 2013 | Jul 11 - Jul 23 | 12 | Summer Getaway Sale[23] |
| 2013 | Oct 29 - Nov 01 | 4 | Halloween Sale[24] |
| 2013 | Nov 27 - Dec 03 | 6 | Autumn Sale[25] |
| 2013 | Dec 19 - Jan 03 | 15 | Holiday Sale[26] |
| 2014 | Jun 19 - Jun 30 | 11 | Summer Sale[27] |
| 2014 | Oct 30 - Nov 03 | 4 | Halloween Sale[28] |
| 2014 | Dec 18 - Jan 02 | 15 | Holiday Sale[29] |
| 2015 | Jun 11 - Jun 21 | 11 | Monster Summer Sale[30] |
| 2015 | Dec 23 - Jan 4 | 12 | Holiday Sale[31] |
| 2016 | Feb 5 - Feb 12 | 7 | Lunar Sale[32] |
| 2016 | Jun 23 - Jul 4 | 11 | Summer Sale[33] |
| 2016 | Dec 22 - Jan 4 | 12 | Winter Sale[34] |
Price Comparison
During Steam sales, you can make sure you are getting the best price available by using a service like IsThereAnyDeal, CheapShark or SteamPrices, which compares pricing across multiple game stores/distributors/regions.
References
- ↑ Steam Is Now Available As A Flatpak App Via Flathub - GamingOnLinux
- ↑ StackExchange :: Why is Steam only showing me “Buy” instead of “Play” option for a game shared via Family Sharing?
- ↑ Steamworks Documentation > Features > Steam Input > Steam Input Devices - last accessed on 2018-04-03
- ↑ https://github.com/ValveSoftware/steam-for-linux/issues/3492
- ↑ https://github.com/ValveSoftware/steam-for-linux/issues/5012
- ↑ Reddit Gaming Subreddit - Make Big Picture Quicker
- ↑ Finally! A method to DELETE files stored in Steam Cloud servers! - Steam Users' Forums (retrieved)
- ↑ Guide: How to download older versions of a game on Steam : Steam - Reddit
- ↑ New Steam version removes option to disable automatic updates - Steam Users' Forums (retrieved)
- ↑ http://store.steampowered.com/news/3285/
- ↑ http://store.steampowered.com/news/3985/
- ↑ http://store.steampowered.com/news/4574/
- ↑ http://store.steampowered.com/news/4816/
- ↑ http://store.steampowered.com/news/5761/
- ↑ http://store.steampowered.com/news/6618/
- ↑ http://store.steampowered.com/news/6844/
- ↑ http://store.steampowered.com/news/7040/
- ↑ http://store.steampowered.com/news/9225/
- ↑ http://store.steampowered.com/news/9428/
- ↑ http://store.steampowered.com/news/9635/
- ↑ http://store.steampowered.com/news/10190
- ↑ http://store.steampowered.com/news/11069/
- ↑ http://store.steampowered.com/news/11732/
- ↑ http://store.steampowered.com/news/11961/
- ↑ http://store.steampowered.com/news/12138/
- ↑ http://store.steampowered.com/news/13702/
- ↑ http://store.steampowered.com/news/14819/
- ↑ http://store.steampowered.com/news/15308/
- ↑ http://store.steampowered.com/news/17207/
- ↑ http://store.steampowered.com/news/19813/
- ↑ http://store.steampowered.com/news/20313/
- ↑ http://store.steampowered.com/news/22603/
- ↑ http://store.steampowered.com/news/19813/