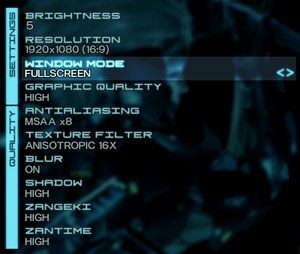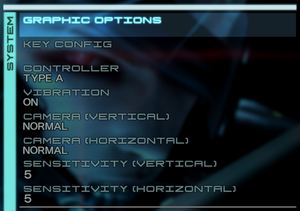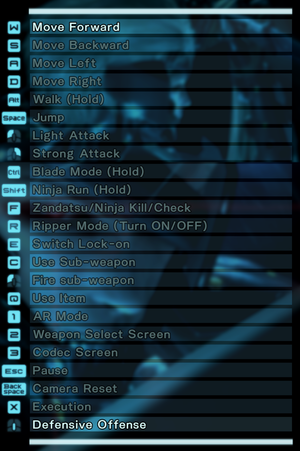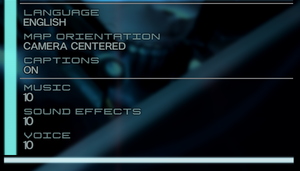Difference between revisions of "Metal Gear Rising: Revengeance"
From PCGamingWiki, the wiki about fixing PC games
(→Essential improvements: Added mod for skipping credits; fixed a typo.) |
(→Video: Add Flawless Widescreen fix for superwide) |
||
| Line 133: | Line 133: | ||
|multimonitor notes = Use [https://www.flawlesswidescreen.org Flawless Widescreen]. | |multimonitor notes = Use [https://www.flawlesswidescreen.org Flawless Widescreen]. | ||
|ultrawidescreen = hackable | |ultrawidescreen = hackable | ||
| − | |ultrawidescreen notes = Use [https://www.flawlesswidescreen.org Flawless Widescreen]. | + | |ultrawidescreen notes = Use [https://www.flawlesswidescreen.org Flawless Widescreen]. If the HUD is broken on Ultrawide/Superwide resolutions, you can use [https://cdn.discordapp.com/attachments/601783066037583892/1002839307222011925/FlawlessWidescreen-MetalGearRising-Superwide.7z this version of the plugin] instead, just replace the existing plugin in Flawless Widescreen. Make sure "Don't Stretch HUD" is checked. MGROverride is not needed, just use the 800x600 resolution option and follow the instructions in the Flawless Widescreen window. |
|4k ultra hd = hackable | |4k ultra hd = hackable | ||
|4k ultra hd notes = See [[#Widescreen resolution|Widescreen resolution]]. | |4k ultra hd notes = See [[#Widescreen resolution|Widescreen resolution]]. | ||
Revision as of 02:57, 1 October 2022
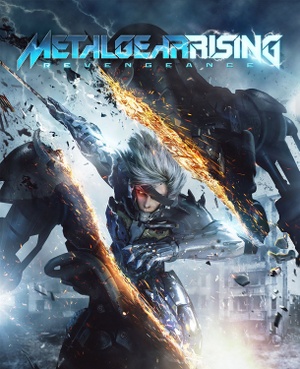 |
|
| Developers | |
|---|---|
| PlatinumGames | |
| macOS (OS X) | TransGaming Inc. |
| Publishers | |
| Konami | |
| Engines | |
| Platinum Engine | |
| Release dates | |
| Windows | January 9, 2014 |
| macOS (OS X) | September 25, 2014 |
| Reception | |
| Metacritic | 83 |
| OpenCritic | 84 |
| IGDB | 85 |
| Taxonomy | |
| Monetization | One-time game purchase |
| Microtransactions | None |
| Modes | Singleplayer |
| Pacing | Real-time |
| Perspectives | Third-person |
| Controls | Direct control |
| Genres | Action, Hack and slash, Quick time events |
| Art styles | Realistic |
| Themes | Africa, Middle East, North America, Sci-fi, South America |
| Series | Metal Gear |
Warnings
- The macOS (OS X) version of this game does not work on macOS Catalina (version 10.15) or later due to the removal of support for 32-bit-only apps.
Metal Gear Rising: Revengeance is a singleplayer third-person action, hack and slash and quick time events game in the Metal Gear series.
The game's Mac port was deactivated in 2017.[1]
General information
Availability
| Source | DRM | Notes | Keys | OS |
|---|---|---|---|---|
| GamersGate | ||||
| Green Man Gaming | ||||
| Humble Store | ||||
| Steam | ||||
| Amazon.com (unavailable) |
- All versions require Steam DRM.
- The Mac OS X version is no longer available and unplayable as the server for the DRM has been shut down.[1]
- Not available in Asia.
DLC and expansion packs
- All DLCs from console versions are built-in.
Essential improvements
Skip intro videos
| Modify a game file[2] |
|---|
|
| Use the mod Skip credits and more[3] |
|---|
|
Game data
Configuration file(s) location
| System | Location |
|---|---|
| Windows | C:\Users\%USERNAME%\Documents\MGR\SaveData\ |
| macOS (OS X) | |
| Steam Play (Linux) | <SteamLibrary-folder>/steamapps/compatdata/235460/pfx/[Note 1] |
Save game data location
| System | Location |
|---|---|
| Windows | C:\Users\%USERNAME%\Documents\MGR\SaveData\MGR.sav |
| macOS (OS X) | ~/Library/Application Support/Metal Gear Rising - Revengeance Steam/p_drive/User/Application Data/MGR/SaveData/MGR.sav |
| Steam Play (Linux) | <SteamLibrary-folder>/steamapps/compatdata/235460/pfx/[Note 1] |
- The game uses a fixed path for its data instead of using the standard Windows variables, if the
C:drive is missing or there isn't aDocumentsfolder under the user folder, the game will not be able to save and will crash.[4]. This also means that Steam Cloud won't work correctly if the Documents folder of the user is in a drive other thanC:(Steam Cloud will sync the savegame in the correct drive, but the game will ignore this save and create a new one in theC:drive instead). [5] Possible workarounds include manually creating an emptyDocumentsfolder or using symbolic linking. Symbolic linking allows one to keep Steam Cloud working while also having the user folder in a drive other thanC:.
Save game cloud syncing
| System | Native | Notes |
|---|---|---|
| Steam Cloud | Approx. 954 MB available. Settings will sync too, except graphics settings. Steam Cloud will not sync any files if the system doesn't have a C: drive.[6]Also, if there is a C: drive but your Documents folder has been moved to a different drive (for example, D:), Steam Cloud will sync the folder in the correct drive, but the game will insist on saving and loading from the C: drive, meaning that Steam Cloud will still not work. Your Documents folder needs to be in the C: drive in order for Steam Cloud to work. |
Video
| Graphics feature | State | Notes | |
|---|---|---|---|
| Widescreen resolution | See Widescreen resolution. | ||
| Multi-monitor | Use Flawless Widescreen. | ||
| Ultra-widescreen | Use Flawless Widescreen. If the HUD is broken on Ultrawide/Superwide resolutions, you can use this version of the plugin instead, just replace the existing plugin in Flawless Widescreen. Make sure "Don't Stretch HUD" is checked. MGROverride is not needed, just use the 800x600 resolution option and follow the instructions in the Flawless Widescreen window. | ||
| 4K Ultra HD | See Widescreen resolution. | ||
| Field of view (FOV) | |||
| Windowed | |||
| Borderless fullscreen windowed | See the glossary page for potential workarounds. | ||
| Anisotropic filtering (AF) | Up to 16x. | ||
| Anti-aliasing (AA) | Up to 8x MSAA. | ||
| Vertical sync (Vsync) | See the glossary page for potential workarounds. | ||
| 60 FPS | Main menu and cutscenes are capped at 30 FPS. Gameplay is capped at 59 FPS. Frame limiter is unstable and jumps further up and down the longer the game is left on. This is a long-standing issue with PlatinumGames PC ports.[7] |
||
| 120+ FPS | |||
| High dynamic range display (HDR) | See the glossary page for potential alternatives. | ||
Widescreen resolution
- Game is limited to 800x600, 1280x720, 1366x768, 1680x1050 and 1920x1080 only. Aspect ratios other than 16:9 are anamorphic.
| Set custom resolution[8] |
|---|
Notes
|
Remove noise filter
| Remove noise filter[9] |
|---|
Modified camera settings
- These mods disable some camera restrictions and leave the camera a little more calm and fixed. They also make the player character centered on the screen, rather than aligned to the left.
| Use camera mods[10][11] |
|---|
|
Input
- The Konami Code can only be input with a controller.
| Keyboard and mouse | State | Notes |
|---|---|---|
| Remapping | Certain keys such as A and D cannot be changed. No extra mouse buttons. | |
| Mouse acceleration | Negative mouse acceleration present by default. | |
| Mouse sensitivity | Separate values for the Y-axis and the X-axis. | |
| Mouse input in menus | ||
| Mouse Y-axis inversion | Also has X-axis inversion. General camera settings also affect sub-weapon aiming and blade mode cameras. | |
| Controller | ||
| Controller support | ||
| Full controller support | ||
| Controller remapping | Four presets available. | |
| Controller sensitivity | Separate values for the Y-axis and the X-axis. | |
| Controller Y-axis inversion | Also has X-axis inversion. General camera settings also affect sub-weapon aiming and blade mode cameras. |
| Controller types |
|---|
| XInput-compatible controllers | ||
|---|---|---|
| Xbox button prompts | ||
| Impulse Trigger vibration |
| PlayStation controllers | See DualShock 4. | |
|---|---|---|
| PlayStation button prompts | See DualShock Button Prompts. | |
| Light bar support | ||
| Adaptive trigger support | ||
| DualSense haptic feedback support | ||
| Connection modes | ||
| Generic/other controllers | See the glossary page for potential workarounds. |
|---|
| Additional information | ||
|---|---|---|
| Controller hotplugging | ||
| Haptic feedback | ||
| Digital movement supported | ||
| Simultaneous controller+KB/M | Switches rapidly between controller and KB/M prompts. Prioritizes KB/M prompts. |
DualShock Button Prompts
| Instructions[citation needed] |
|---|
Notes
|
Audio
| Audio feature | State | Notes |
|---|---|---|
| Separate volume controls | Music, sound effects and voices. | |
| Surround sound | Up to 5.0 output.[12] | |
| Subtitles | ||
| Closed captions | ||
| Mute on focus lost |
Localizations
| Language | UI | Audio | Sub | Notes |
|---|---|---|---|---|
| English | ||||
| French | ||||
| German | ||||
| Italian | ||||
| Japanese | ||||
| Brazilian Portuguese | ||||
| Russian | Fan translation by «ZoG Forum Team». | |||
| Spanish |
Issues fixed
Crash on launch (Windows)
- Even when the correct drive is present, the game might still crash from ntdll.dll as a faulty module
- The game uses a fixed path for its data instead of using the standard Windows variables, if the
C:drive is missing the game will not be able to save and will crash.
| Create a new C: drive[13][14] |
|---|
|
Notes
|
Run the game at screen refresh rate
- Fullscreen mode may default the display's refresh rate to 24 Hz or 60 Hz, especially for users using HDMI cables.[15]
| Override refresh rate with D3Dx[16] |
|---|
|
| Set screen refresh rate with Special K[17] |
|---|
|
| Use ForceFix |
|---|
Notes
|
| Disable fullscreen optimizations in Windows 10 and 11 |
|---|
|
Crashes when changing display mode to fullscreen (Linux)
- On some Proton / Linux configurations, changing display mode from windowed to fullscreen can cause a crash. This can be worked around by editing the graphics settings file directly.
| Find and edit graphics settings file |
|---|
|
QTEs with Left Stick impossible to complete on controller
| Use DPad Left and DPad Right buttons[18] |
|---|
Other information
API
| Technical specs | Supported | Notes |
|---|---|---|
| Direct3D | 9 |
| Executable | 32-bit | 64-bit | Notes |
|---|---|---|---|
| Windows | |||
| macOS (OS X) | Unplayable as of 2017. |
Middleware
| Middleware | Notes | |
|---|---|---|
| Physics | Havok | |
| Cutscenes | Criware |
System requirements
| Windows | ||
|---|---|---|
| Minimum | Recommended | |
| Operating system (OS) | XP, Vista, 7, 8 | |
| Processor (CPU) | Intel Core i5-2400 | Intel Core i7-3770 |
| System memory (RAM) | 2 GB | 4 GB |
| Hard disk drive (HDD) | 25 GB | |
| Video card (GPU) | Nvidia GeForce GTS 450 DirectX 9.0c compatible | Nvidia GeForce GTX 650 |
| Sound (audio device) | DirectX compatible | |
| macOS (OS X) | ||
|---|---|---|
| Minimum | Recommended | |
| Operating system (OS) | 10.9.2 | 10.9.4 |
| Processor (CPU) | Intel Core i Series | |
| System memory (RAM) | 4 GB | 8 GB |
| Hard disk drive (HDD) | 27 GB | |
| Video card (GPU) | Nvidia GeForce GT 650M ATI Radeon HD 4870 Intel Iris | Nvidia GeForce GT 750M |
Notes
- ↑ 1.0 1.1 Notes regarding Steam Play (Linux) data:
- File/folder structure within this directory reflects the path(s) listed for Windows and/or Steam game data.
- Games with Steam Cloud support may also store data in
~/.steam/steam/userdata/<user-id>/235460/. - Use Wine's registry editor to access any Windows registry paths.
- The app ID (235460) may differ in some cases.
- Treat backslashes as forward slashes.
- See the glossary page for details on Windows data paths.
References
- ↑ 1.0 1.1 DRM Takes Out Metal Gear Rising: Revengeance : Games - last accessed on 2020-12-07
- "Transgaming, the company who created the port included some DRM that has to "phone home" as part of its install process."
- ↑ CookiePLMonster/SilentPatchMGR | Skip intro splashes
- ↑ Skip credits and more at Metal Gear Rising: Revengeance Nexus - Mods and community - last accessed on 2022-09-11
- ↑ Verified by User:Marioysikax on June 20, 2016
- ↑ Verified by User:Reonu on June 12, 2022
- ↑ Steam Community :: Group Announcements :: METAL GEAR RISING: REVENGEANCE
- ↑ SilentPatch for The Wonderful 101: Remastered, fixing frame pacing issues | Silent's Blog
- ↑ NeoGAF - View Single Post - Metal Gear Rising: Revengeance PC Version - last accessed on 2017-03-03
- ↑ NeoGAF - View Single Post - Metal Gear Rising: Revengeance PC Version - last accessed on 2017-03-03
- ↑ Metal Gear Rising PC Modding -> Simple Camera Mod
- ↑ Metal Gear Rising PC Modding -> Blade Wolf Camera Mod
- ↑ PC Gaming Surround Sound Round-up
- ↑ List of known bugs/missing features and workarounds :: METAL GEAR RISING: REVENGEANCE General Discussion
- ↑ Refuses to start :: METAL GEAR RISING: REVENGEANCE General Discussion
- ↑ Fix the 24 fps fullscreen lock ASAP :: METAL GEAR RISING: REVENGEANCE General Discussions
- ↑ Verified by User:Keith on 2021-07-12
- ↑ Verified by User:Keith on 2017-09-28
- ↑ Left Stick Waggle Dont Works But On Keyboard It works :: METAL GEAR RISING: REVENGEANCE General Discussion