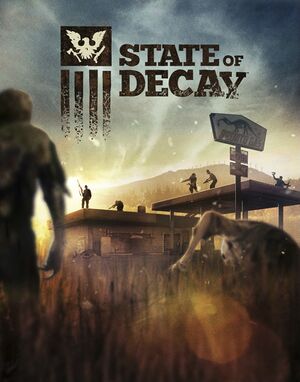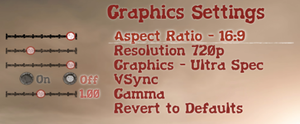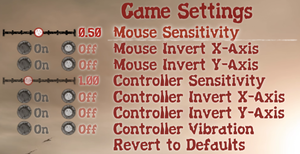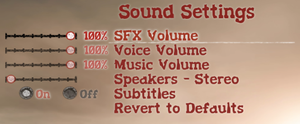This page is for the original release. For the re-release, see State of Decay: Year-One Survival Edition.
General information
- Known issues
- Steam Community Discussions
Availability
| Source |
DRM |
Notes |
Keys |
OS |
| Steam (unavailable) |
|
Only DLC is available. |
|
|
- All versions require Steam DRM.
Monetization
DLC and expansion packs
| Name |
Notes |
|
| Breakdown |
|
|
| Lifeline |
|
|
Essential improvements
Skip intro videos
|
Make empty video files[1]
|
- Go to
<path-to-game>\Game\libs\ui - if the folders beyond Game do not exist then create them.
- Create two new empty files, one labeled
intromovies.usm and another intromovies_noesrb.usm
|
Game data
Configuration file(s) location
-
config.pak contains multiple configuration files; see Extract config
Save game data location
Video
- Graphics settings are limited to presets (Min, Medium, Maximum, and Ultra).
|
Set resolution through files extraction[1]
|
- Follow the instructions to Extract data and Extract gamedata otherwise this will not work.
- Go to the installation folder.
- Create a new file called
user.cfg and open it with your text editor of choice.
- At the top of the file add and change to your desired resolution:
r_Fullscreen=1
r_Width=800
r_Height=600
Notes
- Allows for manual selection of any desired resolution.
|
|
SGSSAA (Nvidia only)[5]
|
- Open State of Decay driver profile via Nvidia Profile Inspector.
- Change
Antialiasing compatibility to 0x000012C1[6]
- Change
Antialiasing - Mode to Override any application setting
- Change
Antialiasing - Setting to 2x [2x Multisampling], 4x [4x Multisampling] or 8xQ [8x Multisampling]
- Change
Antialiasing - Transparency Supersampling to 2x Sparse Grid Supersampling, 4x Sparse Grid Supersampling or 8x Sparse Grid Supersampling
- Apply changes.
- This method is very performance demanding and may decrease your general performance.
|
Input
Audio
| Audio feature |
State |
Notes |
| Separate volume controls |
|
|
| Surround sound |
|
|
| Subtitles |
|
|
| Closed captions |
|
|
| Mute on focus lost |
|
|
| Royalty free audio |
|
|
Localizations
| Language |
UI |
Audio |
Sub |
Notes |
| English |
|
|
|
|
| French |
|
|
|
|
| German |
|
|
|
|
| Italian |
|
|
|
|
| Russian |
|
|
|
|
| Spanish |
|
|
|
|
Other information
|
Instructions[1]
|
- Download SoDET.
- Save the file to your desktop and run the application
SoDET.exe
|
- Extracting
gamedata.pak will enable you to modify key bindings and other settings.
|
Instructions[citation needed]
|
- Click Open Pak and select
gamedata.pak located in <path-to-game>\Game\
- Move the extracted folders
entities, fonts, languages, libs, and scripts to the Game folder.
- If extracting only creates an empty folder see Solution
|
- Extracting
config.pak will enable you to modify various configuration settings.
|
Instructions[citation needed]
|
- Click Open Pak and select
config.pak located in <path-to-game>\Engine\
- Move the extracted folder
config to the Engine folder.
- Go to
config and rename console.cfg to system.cfg
|
VR support
Other information
API
| Executable |
32-bit |
64-bit |
Notes |
| Windows |
|
|
|
System requirements
| Windows |
|
Minimum |
Recommended |
| Operating system (OS) |
XP SP3 |
7 |
| Processor (CPU) |
Intel Core 2 Duo 2.4 GHz (E6600) or AMD Athlon X64 3400
| Intel Core i5 series or equivalent |
| System memory (RAM) |
2 GB | |
| Hard disk drive (HDD) |
3 GB | |
| Video card (GPU) |
AMD Radeon HD 2600 XT
Nvidia GeForce 9600 GSO
Intel HD 3000
DirectX 9.0c compatible
| AMD Radeon HD 4750
Nvidia GeForce GT 240
Intel HD 4000 |
Notes
References