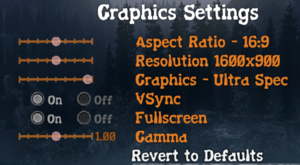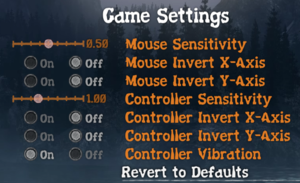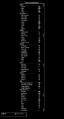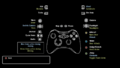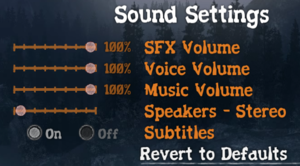Difference between revisions of "State of Decay: Year-One Survival Edition"
From PCGamingWiki, the wiki about fixing PC games
Ivanderbar! (talk | contribs) |
Ivanderbar! (talk | contribs) (Merged almost-similar widescreen/1440p fixes and removed hidden/inaccessible mods) |
||
| (One intermediate revision by the same user not shown) | |||
| Line 57: | Line 57: | ||
}} | }} | ||
{{ii}} All versions require {{DRM|Steam}}. | {{ii}} All versions require {{DRM|Steam}}. | ||
| + | |||
| + | ==Monetization== | ||
| + | {{DLC| | ||
| + | {{DLC/row| Breakdown Year-One | | Windows}} | ||
| + | {{DLC/row| Lifeline Year-One | | Windows}} | ||
| + | {{DLC/row| Bonus Gurubani Kaur | Originally exclusive to owners of the original game now included by default | Windows}} | ||
| + | {{DLC/row| Prepper's Pack | Originally a Day One Edition exclusive now included by default | Windows}} | ||
| + | }} | ||
==Game data== | ==Game data== | ||
| Line 102: | Line 110: | ||
|multimonitor notes = | |multimonitor notes = | ||
|ultrawidescreen = false | |ultrawidescreen = false | ||
| − | |||
|4k ultra hd = true | |4k ultra hd = true | ||
| − | |4k ultra hd notes = Only 3840x2160 listed natively; see [[#Widescreen resolution|Widescreen resolution]]. Resolutions above 1080p may result in flickering shadows and/or cap the frame rate at a low level | + | |4k ultra hd notes = Only 3840x2160 listed natively; see [[#Widescreen resolution|Widescreen resolution]]. Resolutions above 1080p may result in flickering shadows and/or cap the frame rate at a low level; see [[#Flickering shadows above 1080p resolution|Flickering shadows above 1080p resolution]]. |
|fov = false | |fov = false | ||
|fov notes = | |fov notes = | ||
| Line 131: | Line 138: | ||
{{ii}} Graphics settings are limited to presets <small>(Min, Medium, Maximum, and Ultra)</small>. | {{ii}} Graphics settings are limited to presets <small>(Min, Medium, Maximum, and Ultra)</small>. | ||
| − | === | + | ===[[Glossary:Widescreen resolution|Widescreen resolution]]=== |
| − | {{ii}} | + | {{ii}} 2560x1440 (1440p) as well as many non-16:9 resolutions are not listed and will have to be set manually. |
| − | {{Fixbox|description= | + | {{Fixbox|description=Force resolution via developer mode|ref=<ref>{{Refurl|url=https://steamcommunity.com/app/329430/discussions/0/618460171328929937/#c618460171328968826|title=Does this game support 1440p? - Steam Community Discussions|date=May 2023}}</ref>|fix= |
| − | # | + | # Enable developer mode by using the {{Code|-DevMode}} [[Glossary:Command line arguments|command line argument]] |
| − | + | # Create 3 files in the game folder: {{Code|autoexec.cfg}}, {{Code|system.cfg}}, and {{Code|user.cfg}} | |
| − | # Create 3 files | + | # Add the following lines to each file, replacing the resolution if necessary, and saving changes: |
| − | # Add the following | ||
<pre> | <pre> | ||
con_restricted = 0 | con_restricted = 0 | ||
| Line 144: | Line 150: | ||
sys_intromoviesduringinit = 0 | sys_intromoviesduringinit = 0 | ||
sys_rendersplashscreen = 0 | sys_rendersplashscreen = 0 | ||
| − | |||
| − | |||
r_Width = 2560 | r_Width = 2560 | ||
| Line 155: | Line 159: | ||
'''Notes''' | '''Notes''' | ||
| − | {{ii}} This will | + | {{ii}} This will force the game to run on the specified resolution as well as skipping the intro videos for faster startup |
| − | |||
| − | |||
| − | |||
| − | |||
| − | |||
| − | |||
| − | |||
| − | |||
| − | |||
| − | |||
| − | |||
| − | |||
| − | |||
| − | |||
| − | |||
| − | |||
}} | }} | ||
| Line 403: | Line 391: | ||
# After the screen refresh, switch back to desired High or Ultra Spec. | # After the screen refresh, switch back to desired High or Ultra Spec. | ||
# The flickering shadows issue should now be resolved. | # The flickering shadows issue should now be resolved. | ||
| − | # If the flickering shadows are still present, | + | # If the flickering shadows are still present, repeat the above steps. |
}} | }} | ||
| Line 449: | Line 437: | ||
===Mods=== | ===Mods=== | ||
'''Graphics''' | '''Graphics''' | ||
| − | * [https://www.nexusmods.com/stateofdecay/mods/ | + | * [https://www.nexusmods.com/stateofdecay/mods/209/? 2K Textures] |
| − | + | * [https://www.nexusmods.com/stateofdecay/mods/97/? New Amazing Effects] | |
| − | + | * [https://www.nexusmods.com/stateofdecay/mods/332/? Home Lighting Realistic] | |
| − | * [https://www.nexusmods.com/stateofdecay/mods/97/? | ||
| − | |||
| − | * [https://www.nexusmods.com/stateofdecay/mods/332/? Realistic | ||
'''HUD''' | '''HUD''' | ||
| Line 461: | Line 446: | ||
'''Gameplay''' | '''Gameplay''' | ||
| − | + | * [https://www.nexusmods.com/stateofdecay/mods/51/? No More Tutorial Tips] | |
| − | * [https://www.nexusmods.com/stateofdecay/mods/51/? | ||
==System requirements== | ==System requirements== | ||
Latest revision as of 18:03, 16 April 2024
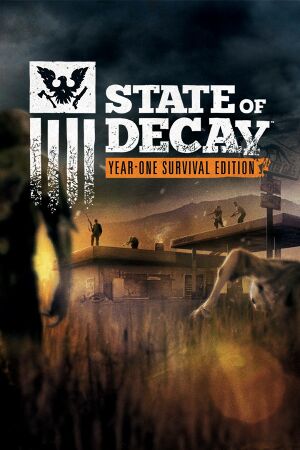 |
|
| Developers | |
|---|---|
| Undead Labs | |
| Publishers | |
| Microsoft Studios | |
| Engines | |
| CryEngine 3 | |
| Release dates | |
| Windows | April 27, 2015 |
| Reception | |
| OpenCritic | 74 |
| IGDB | 66 |
| Taxonomy | |
| Monetization | One-time game purchase, DLC |
| Modes | Singleplayer |
| Pacing | Persistent |
| Perspectives | Third-person |
| Controls | Direct control |
| Genres | Action, Survival, TPS |
| Art styles | Realistic |
| Themes | Post-apocalyptic, Zombies |
| Series | State of Decay |
| State of Decay | |
|---|---|
| State of Decay | 2013 |
| State of Decay: Year-One Survival Edition | 2015 |
| State of Decay 2 | 2018 |
| State of Decay 3 | TBA |
Key points
- Compared to the original game, Year-One Survival Edition includes the Breakdown and Lifeline DLCs, new missions, weapons, and extra content. It also features improved lighting, textures, animations, and combat mechanics.
- Granted for free as a giftable copy to owners of the original game in November 2019.[1]
General information
Availability
| Source | DRM | Notes | Keys | OS |
|---|---|---|---|---|
| Amazon.com | ||||
| GamersGate | ||||
| Green Man Gaming | ||||
| Humble Store | ||||
| Steam |
Monetization
DLC and expansion packs
| Name | Notes | |
|---|---|---|
| Breakdown Year-One | ||
| Lifeline Year-One | ||
| Bonus Gurubani Kaur | Originally exclusive to owners of the original game now included by default | |
| Prepper's Pack | Originally a Day One Edition exclusive now included by default |
Game data
Configuration file(s) location
| System | Location |
|---|---|
| Windows | <path-to-game>\Engine\config.pak[Note 1] |
| Steam Play (Linux) | <SteamLibrary-folder>/steamapps/compatdata/329430/pfx/[Note 2] |
-
config.pakcontains multiple configuration files which can be extracted using SoD Tools.
Save game data location
| System | Location |
|---|---|
| Windows | <path-to-game>\USER\<user-id>\*.ulsave[Note 1] |
| Steam Play (Linux) | <SteamLibrary-folder>/steamapps/compatdata/329430/pfx/[Note 2] |
Save game cloud syncing
| System | Native | Notes |
|---|---|---|
| Steam Cloud |
- Steam Cloud support is available but only for configuration files
Video
| Graphics feature | State | Notes | |
|---|---|---|---|
| Widescreen resolution | Some resolutions not listed; see Widescreen resolution. | ||
| Multi-monitor | |||
| Ultra-widescreen | |||
| 4K Ultra HD | Only 3840x2160 listed natively; see Widescreen resolution. Resolutions above 1080p may result in flickering shadows and/or cap the frame rate at a low level; see Flickering shadows above 1080p resolution. | ||
| Field of view (FOV) | |||
| Windowed | Press Alt+↵ Enter to toggle or through in-game graphics settings. | ||
| Borderless fullscreen windowed | See the glossary page for potential workarounds. | ||
| Anisotropic filtering (AF) | See the glossary page for potential workarounds. | ||
| Anti-aliasing (AA) | See the glossary page for potential workarounds. | ||
| Vertical sync (Vsync) | |||
| 60 FPS and 120+ FPS | CryEngine 3 may set your monitor's refresh rate to 24 Hz; this results in stuttering and poor performance even if internal GPU render shows a high fps.[2] See Game chooses wrong refresh rate. | ||
| High dynamic range display (HDR) | See the glossary page for potential alternatives. | ||
- Graphics settings are limited to presets (Min, Medium, Maximum, and Ultra).
Widescreen resolution
- 2560x1440 (1440p) as well as many non-16:9 resolutions are not listed and will have to be set manually.
| Force resolution via developer mode[3] |
|---|
con_restricted = 0 sv_cheatprotection = 0 sys_intromoviesduringinit = 0 sys_rendersplashscreen = 0 r_Width = 2560 r_Height = 1440 r_ConsoleBackbufferWidth = 2560 r_ConsoleBackbufferHeight = 1440 Notes
|
Input
| Keyboard and mouse | State | Notes |
|---|---|---|
| Remapping | ||
| Mouse acceleration | Hard-coded negative mouse acceleration and dead zone (moving the mouse at a low speed results in no camera movement). | |
| Mouse sensitivity | ||
| Mouse input in menus | ||
| Mouse Y-axis inversion | Invert X also available. | |
| Controller | ||
| Controller support | ||
| Full controller support | ||
| Controller remapping | See the glossary page for potential workarounds. | |
| Controller sensitivity | ||
| Controller Y-axis inversion | Invert X also available. |
| Controller types |
|---|
| XInput-compatible controllers | ||
|---|---|---|
| Xbox button prompts | ||
| Impulse Trigger vibration |
| PlayStation controllers | See the glossary page for potential workarounds. |
|---|
| Generic/other controllers |
|---|
| Additional information | ||
|---|---|---|
| Controller hotplugging | ||
| Haptic feedback | ||
| Digital movement supported | ||
| Simultaneous controller+KB/M |
| Steam Input | ||
|---|---|---|
| Steam Input API support | ||
| Hook input (legacy mode) | ||
| Official controller preset(s) | ||
| Steam Controller button prompts | ||
| Cursor detection |
Audio
| Audio feature | State | Notes |
|---|---|---|
| Separate volume controls | ||
| Surround sound | ||
| Subtitles | ||
| Closed captions | ||
| Mute on focus lost | ||
| Royalty free audio |
Localizations
| Language | UI | Audio | Sub | Notes |
|---|---|---|---|---|
| English | ||||
| French | ||||
| German | ||||
| Hungarian | Fan translation | |||
| Italian | ||||
| Polish | Fan translation | |||
| Brazilian Portuguese | ||||
| Russian | ||||
| Spanish |
VR support
| 3D modes | State | Notes | |
|---|---|---|---|
| Nvidia 3D Vision | See Helix Mod: State of Decay Year One. | ||
Issues fixed
Game chooses wrong refresh rate
- CryEngine 3 may set your monitor's refresh rate to 24 Hz; this results in stuttering and poor performance even if internal GPU render shows a high fps.[2]
| Override refresh rate set by game[4] |
|---|
|
Flickering shadows above 1080p resolution
- Shadows may flicker across the entire screen when running the game above 1080p resolution.
| Switch the game to 1080p then back to 2160p |
|---|
|
| Switch to Graphics - Min Spec, then back to High or Ultra Spec |
|---|
|
| Disable SSAO |
|---|
|
Other information
API
| Technical specs | Supported | Notes |
|---|---|---|
| Direct3D | 11 |
| Executable | 32-bit | 64-bit | Notes |
|---|---|---|---|
| Windows |
Mods
Graphics
HUD
Gameplay
System requirements
| Windows | ||
|---|---|---|
| Minimum | Recommended | |
| Operating system (OS) | 7 | 7, 8 |
| Processor (CPU) | Intel Core 2 Duo E6600 AMD Athlon X64 3400 |
Intel Core i5 750 AMD Athlon X4 760K |
| System memory (RAM) | 4 GB | 8 GB |
| Hard disk drive (HDD) | 4158 MB | 4200 MB |
| Video card (GPU) | Nvidia GeForce GTX 470 AMD Radeon HD 5850 Intel HD 4600 DirectX 11 compatible | Nvidia GeForce GTX 560 AMD Radeon HD 7770 |
Notes
- ↑ 1.0 1.1 When running this game without elevated privileges (Run as administrator option), write operations against a location below
%PROGRAMFILES%,%PROGRAMDATA%, or%WINDIR%might be redirected to%LOCALAPPDATA%\VirtualStoreon Windows Vista and later (more details). - ↑ 2.0 2.1 Notes regarding Steam Play (Linux) data:
- File/folder structure within this directory reflects the path(s) listed for Windows and/or Steam game data.
- Use Wine's registry editor to access any Windows registry paths.
- The app ID (329430) may differ in some cases.
- Treat backslashes as forward slashes.
- See the glossary page for details on Windows data paths.
References
- ↑ Free Copy of Year-One Survival Edition - last accessed on 2019-11-26
- ↑ 2.0 2.1 24 FPS At Any Fullscreen Resolution :: State of Decay: Year One General Discussions
- ↑ Does this game support 1440p? - Steam Community Discussions - last accessed on May 2023
- ↑ Verified by User:Keith on 2020-04-29