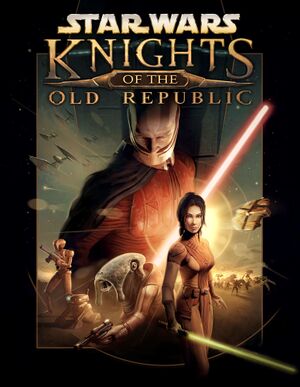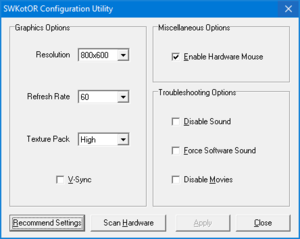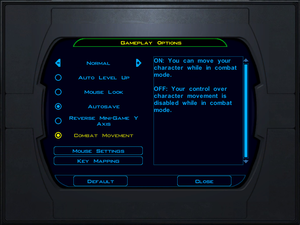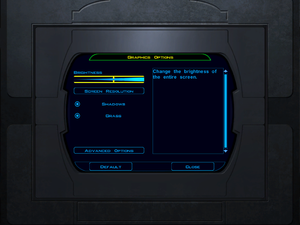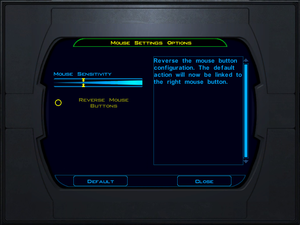This page may require
cleanup to meet basic
quality standards. The specific problem is:
Move external instructions on the wiki article itself, host external files on the wiki and make the pages between the first and second game consistant. You can help by
modifying
the article. The
discussion page may contain useful suggestions.
General information
- GOG.com Community Discussions for game series
- GOG.com Support Page
- Steam Community Discussions
Availability
- The soundtrack is stored in MP3 and WAV format, however junk data at the beginning of each file prevents them from being played back in media players. Run this script[Note 1] from the game's music directory[Note 2] to create standard music files that can be played back in most media players.[2]
Essential improvements
Skip intro videos
|
Delete or rename movie files[3]
|
- Go to
<path-to-game>\Movies.
- Delete or rename
leclogo.bik, biologo.bik, Legal.bik.
|
Patches
- Not applicable to the Star Wars: The Best of PC version, Star Wars: Knights of the Old Republic Collection DVD release or the digital versions via Steam, GOG.com, Amazon Games, and Origin.
A compilation of essential bugfixes applicable to the latest official patched version of the game.
- Fixes numerous bugs and improves the game contents. Complete list of fixes here.
- Easy to install.
- If using other mods for KotOR, it's recommended to install this Community Patch first.
- Incompatible with KotOR 1 Restoration. The Community Patch fixes and restores much more content.
Game data
Configuration file(s) location
Save game data location
Video
Advanced Graphics Options.
|
Method 1: Use UniWS (Recommended)[6]
|
- The Steam copy needs to be de-obfuscated using Steamless before performing the below steps.[citation needed]
- Ensure the game is updated to v1.03.
- Download UniWS
- Run patch. Choose
Star Wars: KOTOR (1024x768 interface) from dropdown menu regardless of what resolution you desire to patch to.
- Enter a desired resolution above 1440x900 and click Patch button. Your resolution should now appear within the game's graphics menu.
- Download Star Wars: Knights of the Old Republic HUD Corrections
- Choose desired resolution and extract its files to
<path-to-game>\Override to correct misaligned HUD.
- Download Widescreen Cockpit and Racing Track on Manaan.
- Unpack the contents of it to
<path-to-game>\Override.
- Download Upscaled cutscenes at your desired resolution.
- Follow the installation instructions.
- Download Widescreen fade fix
- Unpack the contents of either the folder corresponding to your resolution to
<path-to-game>\Override.
- If the desired resolution does not appear in the game's graphics menu, open
<path-to-game>\swkotor.ini and set Height= and Width= to the resolution patched with UniWS.
- If the desired resolution does appear in the game's graphics menu, but doesn't change when selected, choose a different lower resolution and then choose the resolution patched with UniWS.
- You can further optimize the HUD for widescreen by installing additional mods.
|
|
Method 2: Use Flawless Widescreen (Not Recommended)
|
- Flawless Widescreen might cause a memory leak and corrupt your saves while saving/loading a save.[7] Additionally Flawless Widescreen and the executable may need to be restarted numerous times in order to work.[8][9]
|
|
Windowed solution[citation needed]
|
- Go to the installation folder.
- Open
swkotor.ini.
- Set
FullScreen to 0.
- Add
AllowWindowedMode=1 under [Graphics Options]
- Use Alt+↵ Enter to switch to windowed mode in game.
|
- Running the game at more than 60 FPS can cause issues, such as causing the player character to be stuck after combat. Capping the frame-rate at 60 FPS is recommended.
|
Edit configuration file[citation needed]
|
- Go to the installation folder.
- Open
swkotor.ini.
- Find
RefreshRate under [Graphics Options] and change to desired value.
- Enable Vsync in the graphics options or in the launcher and set refresh rate to 60 Hz[3]
Input
- Controller is not natively supported.
|
Xpadder controller profile[10]
|
|
A Xpadder profile created by Heraske is available to use. It is approximately 90% full controller support that is nearly identical to the Xbox version. Also supports DS4 controller out of the box. Requires very minimal mouse movement.
Features
- 8-Directional movement with varying speed between walk and run
- Left and right trigger target selection
- A button for action and select
- X to flourish weapons
- Arrow keys mapped onto D-PAD to go through inventory and chat dialogue
- 1, 2, and 3 mapped to D-PAD for combat (Need to hold them down longer to prevent arrow keys to activate)
- Character switch on Right Bumper
- B to exit combat
Notes
- Runs just by opening Xpadder and the configuration with the proper profile; No file installation in the game data files required.
|
Audio
| Audio feature |
State |
Notes |
| Separate volume controls |
|
Music, voice-over, effects, movie |
| Surround sound |
|
[11] Uses Windows speaker settings. |
| Subtitles |
|
|
| Closed captions |
|
|
| Mute on focus lost |
|
|
| EAX support |
|
EAX Unified (compatible with EAX 1.0, 2.0, and 3.0) |
| Royalty free audio |
|
|
Localizations
Issues fixed
UI for widescreen is too small and glitches out
Installing retail version on modern versions of Windows
- Some users may have problems installing retail versions. Installation should be done with an administrator account for best results.
|
Install retail version[14]
|
- Download and install the latest version of DirectX.
- Insert the game disc, and ignore any auto play screens.
- Open the Start Menu and click on “Computer”. Right click on the disc drive that has the game disc and select “Explore”.
- Right click on
setup.exe and select Properties.
- Click on
Compatibility and select the options Run this program in compatibility mode for Windows XP Service Pack 2(SP2) and Run as Administrator.
- Run
setup.exe and install the game as normal (recommended to install outside Program Files).
- Patch the game. Download the manual patch instead of using the game's auto updater. You can download the patch from LucasArts. Once the patch is downloaded, right click on the file, select “Properties”, and follow the same compatibility settings as done on “setup.exe”. If you own the Star Wars: The Best of PC version of Knights of the Old Republic you do not need to patch the game.
- Go to the installation folder.
- Right click on the folder, select “Properties”, un-check “Read-Only”, then click “Apply”.
- Download the SecuROM updated .exe file from here. This is for the US versions of the game. For international versions, go through the SecuROM support website. Rename the old .exe files before copying the updated ones in the installation folder. If you own the Star Wars: The Best of PC version of Knights of the Old Republic you do not need to replace the .exe.
- Right click on every .exe file in the installation folders and set the compatibility modes to the same as in step 4.
- Right click on the “kotor.exe” and select “Create shortcut”. Move the shortcuts to your desktop.
- If you are using a multi-core computer, you will need to set CPU affinity. Right click on the shortcut and select “Properties”. In the target box, type in:
%WINDIR%\System32\cmd.exe /C start "SWKOTOR" /D "<path-to-game>" /high /affinity 1 "<path-to-game>\kotor.exe"
- This shortcut needs to be set to “Run as Administrator”. However, the "Run as Administrator" box will be greyed out in the Compatibility tab; it must instead be ticked in the Advanced options under the Shortcut tab. To change the icon to the shortcut, click on “Properties” and then “Change icon”. A new box will open. Find the installation folder and select the game .exe. To prevent the command window from popping up briefly while launching, under the shortcut properties change the "Run" mode to "Minimized".
|
Lag and CTD
|
Lag[15]
|
- Go to the installation folder.
- Edit
swkotor.ini.
- Scroll down until you find “Graphics Options”. Find an entry that says
Disable Vertex Buffer Objects=0. You might not have this defined, in that case, move to the next step.
- At the end of the section add the line
Disable Vertex Buffer Objects=1. The spaces/capitalization are important.
- Save the file.
Notes
- This fix does not affect image quality, as Vertex Buffer Objects are a means of improving performance.
|
Game crashes when a movie is played
|
Allow 640x480 mode[citation needed]
|
- If the game crashes when a movie is played, you will need to enable support for the resolution 640x480 in your graphics card driver's control panel.[citation needed]
- Another solution is to play in windowed mode.
|
Game crashes when using AMD graphics
- This issue occurs due to poor support for older OpenGL implementations in several versions of AMD Catalyst Display Driver.
There are two ways to resolve this:
|
Disable Frame Buffer Effects (this will make certain graphical effects extremely simplistic - e.g. Stealth field)[citation needed]
|
- Inside the installation folder, open
swkotor.ini using a simple text editor (e.g. Notepad).
- Under
[Graphics Options] section, change Frame Buffer=1 to Frame Buffer=0.
- Save the change and play.
- This negatively affects image quality.
|
Replace the game's atioglxx.dll with a version that works (at the moment, one from Catalyst Display Driver v14.4)[16]
|
- Download Catalyst Display Driver v14.4 for your version of operating system from AMD website (look for a link called "Previous Drivers and Software", usually located on the latest driver download page).
- Using 7-Zip or another compatible archiving utility, extract the downloaded driver
.exe file into a new folder.
- Inside the folder into which you just extracted the driver, do a search for a file called
atioglxx.dl_ (yes, with an underscore).
- Using 7-Zip or another compatible archiving utility, extract the
atioglxx.dl_ file. This will give you the final atioglxx.dll.
- Copy the newly extracted
atioglxx.dll file into the installation folder, replacing the atioglxx.dll inside.
- Play the game.
Notes
- This fix will not work on many GPUs, especially the newest ones.
|
Game Won't Load
Unable to move your character after combat
|
Unable to move your character after combat[citation needed]
|
- Hold down both the right and the left mouse button.
- Press the quicksave button and keep both mouse buttons pressed during the whole saving process.
- Once the saving process is completed your can release both mouse buttons. The character should control normally again.
- If you encounter recurring issues with being unable to move your character, limiting your frame rate to 60 will greatly reduce the frequency of this problem and often resolves the problem completely. This can be done by enabling v-sync (for monitors with a refresh rate of 60) or by limiting the game's frame rate with your video card manufacturer's control panel (e.g. NVIDIA control panel). Attempting to run the game at frame rates above 60 is the most common cause of this bug.
|
|
Enable Vsync in the graphics options or in the launcher and set refresh rate on 60hz[citation needed]
|
Game minimizes after escaping Taris and refuses to maximize again
- Some users experience this issue after boarding the Ebon Hawk for the first time and are thus unable to progress past Taris.
|
Game minimizes after escaping Taris and refuses to maximize again[citation needed]
|
- Open
swconfig.ini (in the same folder as swkotor.exe)
- Locate the line:
FullScreen=1
- Change to:
FullScreen=0
- Save the file and continue playing the game, reverting the change once you've landed on Dantooine.
|
Crashes when opening detention cells and activating lift
|
Crashes when opening detention cells and activating lift[citation needed]
|
- The game can sometimes crash in two places. In the level "Prison Block", aboard the Leviathan, the game can crash when opening the detention cells (which hold the rest of your characters) and when activating the lift to go up to the bridge. Both of these crashes are fixed by rebooting your computer. Alternatively, changing the resolution to 800x600 may help if a reboot is unsuccessful. Disabling mouselook may also work. Changing the group leader may also work.
|
Crash after a shooting sequence - Leviathan level
|
Crash after a shooting sequence - Leviathan level[citation needed]
|
- The game can also crash right after a shooting sequence right after the Leviathan level. This can be easily fixed by entering the door that leads to the hangar as the protagonist.
|
Cutscene bug with Saul Karath on Leviathan
|
Game won't play an important cutscene at the end of the Leviathan level and just does not continue[citation needed]
|
- Download this mod and follow the instructions.
|
Black Screen While Playing Cutscenes
- If using the widescreen patch, the game may display a black screen while playing cutscenes.
|
Alt+Tab ↹ out of and back into the game[citation needed]
|
|
Notes
- Flawless Widescreen may not need this fix.[citation needed]
|
|
Set game to use dedicated graphics card[citation needed]
|
Cannot use your mouse in main menu
|
Disable hardware mouse support[citation needed]
|
- Run
swconfig.exe in <path-to-game>.
- Disable the option
Enable Hardware Mouse.
|
The game is offcenter
|
Change application properties[17]
|
- Go to game folder and right click swkotor.exe and under compatability run in xp mode and disable visual themes and scaling on high dpi.
|
Options for Frame Buffer Effects and Soft Shadows are greyed out
- These options don't appear if the game's framerate doesn't match the display refresh rate.[citation needed]
|
Ensure screen is outputting at 60 Hz and Vsync is enabled[18][19]
|
Random dialogue skipping
The game starts randomly skipping cutscenes and dialogue lines after you play for several hours uninterrupted, seemingly because of a memory leak.
|
Save and restart the game.[20]
|
Wrong character placement in widescreen cutscenes
In some cutscenes, there can be a rare bug where the player party appears in locations they shouldn't appear in, particularly in scenes aboard the Leviathan. This can happen when the game is modded for widescreen.[21][22] Can be fixed with several mods:
|
Use custom mod (if you can't use K1CP, for whatever reason).
|
VR support
Other information
API
| Technical specs |
Supported |
Notes |
| OpenGL |
1.4 |
|
| Executable | PPC |
32-bit |
64-bit |
Notes |
| Windows | |
|
|
|
| macOS (OS X) | | |
|
Install the version 1.03d or later patch for Intel support. |
Middleware
Mods
This mod is severely outdated. It is generally recommended to use the KOTOR 1 Community Patch[4] instead. The KOTOR 1 Restoration mod is not compatible with most mods. You've been warned. Source: [5]
If you however enjoy the restored content this mod provides, most (if not all) of k1r's restorations have been extracted into standalone mods (which are compatible with most mods):
- Duncan on Manaan [6]
- This mod prevents the vanishing of corpses of dead enemies.
- Security spikes served no purpose in the game, since their usage in the PC version is bugged (unlike the XBOX version, where they work as intented). This mod allows to use them on the PC version as well.
- This fix will only work for new spikes you're getting, the ones already in inventory remain useless.
- Various resolutions of AI-upscaled cinematics to replace the originals. All cinematics are brought to 60fps and are available in 4k, 1440p, 1080p, 768p, and 720p.
- The cutscenes were upscaled using Topaz Gigapixel AI, and interpolated to 60fps using SVP Pro 4. Black bars are used to maintain the aspect ratio of the content while bringing the videos to 16:9 overall.
- If you're using the Steam version, you may need to get a replacement executable to be able to open it with the HEX editor or UniWS, or for the correct values to appear.
- Changes vanilla textures to 4x AI upscaled with hand made improvements.
- In the final (v1.0) release almost all game textures (all except GUI, icons, effects and etc. which have problems when extracted or have no benefit from upscaling whatsoever) are replaced with upgraded ones. Current version (v1.1) has more than 2300 textures.
- All alpha channels in textures were checked and copied to new textures.
- All character textures, upscaled with ESRGAN.
- Transparency issues with the legacy pack have been fixed in REDUX.[24]
- A bulk mod installer capable of installing hundreds of mods in a few minutes. The closest this game has gotten to a functioning mod manager.
- Requires you download the specific mods, and the premade instruction file,[25]
- The most supported modbuild and exhaustive instructions to installing them all.
- KOTORModSync (above) supports this build[26]
Better skyboxes
- These mods replace all skyboxes with high-quality ones.
- Changes some visual detail from the original which might not be seen as improvements by everyone.
System requirements
Steam
| Windows |
|
Minimum |
| Operating system (OS) |
XP, Vista |
| Processor (CPU) |
Intel Pentium III 1.0 GHz
AMD Athlon 1.0 GHz |
| System memory (RAM) |
256 MB |
| Hard disk drive (HDD) |
3.5 GB |
| Video card (GPU) |
Hardware T&L
32 MB of VRAM
DirectX 9.0b compatible |
| Sound (audio device) |
DirectX 9.0b compatible |
| macOS (OS X) |
|
Minimum |
Recommended |
| Operating system (OS) |
10.8.5 |
10.9.5, 10.10.5, 10.11.1 |
| Processor (CPU) |
Intel 1.8 GHz | |
| System memory (RAM) |
512 MB | |
| Hard disk drive (HDD) |
5 GB | |
| Video card (GPU) |
Nvidia GeForce 7300
ATI Radeon X1600
Intel HD 3000
128 MB of VRAM | |
Retail
| Windows |
|
Minimum |
Recommended |
| Operating system (OS) |
98 |
2000, ME, XP |
| Processor (CPU) |
1.0 GHz
| 1.6 GHz |
| System memory (RAM) |
128 MB (98)
256 MB (2000, ME, XP) |
512 MB |
| Hard disk drive (HDD) |
4 GB | |
| Video card (GPU) |
ATI Radeon 8500
Nvidia GeForce 2
32 MB of VRAM
DirectX 9.0b compatible
| ATI Radeon 9200
Nvidia GeForce4 Ti |
| macOS (OS X) |
|
Minimum |
| Operating system (OS) |
10.3 |
| Processor (CPU) |
PowerPC G4 1 GHz |
| System memory (RAM) |
256 MB |
| Hard disk drive (HDD) |
4.2 GB |
| Video card (GPU) |
ATI Radeon 8500
NVidia GeForce2 MX
32 MB of VRAM |
Notes
References