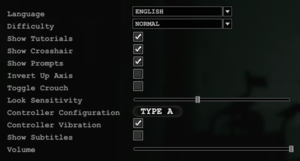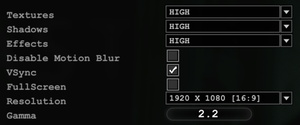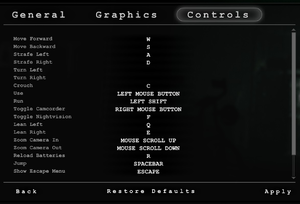Outlast
From PCGamingWiki, the wiki about fixing PC games
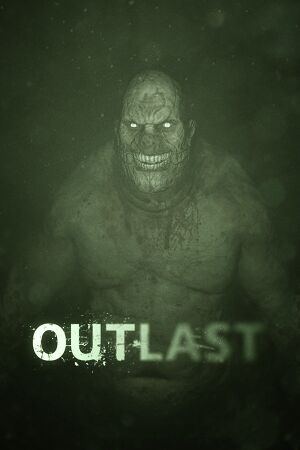 |
|
| Developers | |
|---|---|
| Red Barrels | |
| macOS (OS X) | Soft Flight |
| Linux | Soft Flight |
| Publishers | |
| Red Barrels | |
| Engines | |
| Unreal Engine 3 | |
| Release dates | |
| Windows | September 4, 2013 |
| macOS (OS X) | March 31, 2015 |
| Linux | March 31, 2015 |
| Reception | |
| Metacritic | 80 |
| OpenCritic | 76 |
| IGDB | 77 |
| Taxonomy | |
| Monetization | One-time game purchase |
| Modes | Singleplayer |
| Pacing | Real-time |
| Perspectives | First-person |
| Controls | Direct control |
| Genres | Stealth, Survival horror |
| Art styles | Realistic |
| Themes | Horror |
| Series | Outlast |
| Outlast | |
|---|---|
| Outlast | 2013 |
| Outlast 2 | 2017 |
| The Outlast Trials | 2024 |
Outlast is a singleplayer first-person stealth and survival horror game in the Outlast series.
32-bit systems are not officially supported but a workaround exists (see 32-bit workaround).
General information
- Guide for various tweaks
- GOG.com Community Discussions
- GOG.com Support Page
- Steam Community Discussions
Availability
| Source | DRM | Notes | Keys | OS |
|---|---|---|---|---|
| Developer website | Purchase via Humble Widget. | |||
| Epic Games Store | ||||
| GOG.com | ||||
| Green Man Gaming | ||||
| Humble Store | ||||
| Steam | Outlast Trinity also available. |
Monetization
DLC and expansion packs
| Name | Notes | |
|---|---|---|
| Whistleblower | Part of the Outlast Trinity |
Essential improvements
Skip intro videos
| Delete/rename IntroLogo.bik[citation needed] |
|---|
|
Game data
Configuration file(s) location
| System | Location |
|---|---|
| Windows | %USERPROFILE%\Documents\My Games\Outlast\OLGame\Config\ |
| macOS (OS X) | |
| Linux | $XDG_DATA_HOME/Outlast/OLGame/Config/ |
- This game follows the XDG Base Directory Specification on Linux.
Save game data location
| System | Location |
|---|---|
| Windows | %USERPROFILE%\Documents\My Games\Outlast\OLGame\SaveData\ |
| macOS (OS X) | |
| Linux | $XDG_DATA_HOME/Outlast/OLGame/Cloud/ |
| Steam | <Steam-folder>/userdata/<user-id>/238320/remote/ |
Save game cloud syncing
| System | Native | Notes |
|---|---|---|
| Epic Games Launcher | ||
| GOG Galaxy | ||
| OneDrive | Requires enabling backup of the Documents folder in OneDrive on all computers. | |
| Steam Cloud | Approx. 10 MB available. Settings will sync too, including graphics settings. |
Video
| Graphics feature | State | WSGF | Notes |
|---|---|---|---|
| Widescreen resolution | |||
| Multi-monitor | |||
| Ultra-widescreen | |||
| 4K Ultra HD | |||
| Field of view (FOV) | See Field of view (FOV). | ||
| Windowed | Can also be toggled with Alt+↵ Enter. | ||
| Borderless fullscreen windowed | See Borderless fullscreen windowed. | ||
| Anisotropic filtering (AF) | Controlled by the Textures setting. | ||
| Anti-aliasing (AA) | FXAA. (set by setting the Effects setting to at least High) See Anti-aliasing (AA) for MSAA. SGSSAA also available for Nvidia GPUs through Nvidia Inspector with the 0x080010C1 flag. |
||
| High-fidelity upscaling | See the glossary page for potential workarounds. | ||
| Vertical sync (Vsync) | |||
| 60 FPS | |||
| 120+ FPS | Frame rate is capped at 62 FPS. See High frame rate. | ||
| High dynamic range display (HDR) | See the glossary page for potential alternatives. | ||
| Ray tracing (RT) | |||
- HBAO+ also available for Nvidia GPUs through Nvidia Inspector with the
0x00000025flag. HBAO+ is incompatible with SGSSAA but has no issues with Downsampling.
Field of view (FOV)
| Change FOV[1] |
|---|
|
Borderless fullscreen windowed
| Set borderless windowed[2] |
|---|
Notes
|
Anti-aliasing (AA)
| Edit OLSystemSettings.ini[citation needed] |
|---|
Notes
|
Downsampling
| Edit OLEngine.ini[4] |
|---|
|
High frame rate
| Change frame rate smoothing[1] |
|---|
Notes
|
Motion blur
| Edit OLSystemSettings.ini[5] |
|---|
MotionBlur=True MotionBlurPause=True AllowRadialBlur=True to MotionBlur=False MotionBlurPause=False AllowRadialBlur=False Notes
|
Depth of field
- Disabling depth of field also disables all other post-processing effects in the game, including the night vision effect.
| Edit OLSystemSettings.ini[6] |
|---|
|
Film grain
- Removes the film grain effect without affecting other post-processing effects.
| Remove film grain |
|---|
|
Input
| Keyboard and mouse | State | Notes |
|---|---|---|
| Remapping | ||
| Mouse acceleration | Mouse smoothing can be disabled. See Mouse smoothing. | |
| Mouse sensitivity | ||
| Mouse input in menus | ||
| Mouse Y-axis inversion | ||
| Controller | ||
| Controller support | ||
| Full controller support | ||
| Controller remapping | See Controller remapping. | |
| Controller sensitivity | ||
| Controller Y-axis inversion |
| Controller types |
|---|
| XInput-compatible controllers | ||
|---|---|---|
| Xbox button prompts | ||
| Impulse Trigger vibration |
| PlayStation controllers | See the glossary page for potential workarounds. |
|---|
| Generic/other controllers |
|---|
| Additional information | ||
|---|---|---|
| Controller hotplugging | ||
| Haptic feedback | ||
| Digital movement supported | ||
| Simultaneous controller+KB/M |
Mouse smoothing
| Edit OLInput.ini[citation needed] |
|---|
|
Controller remapping
| Edit DefaultInput.ini[citation needed] |
|---|
Notes
|
Audio
| Audio feature | State | Notes |
|---|---|---|
| Separate volume controls | ||
| Surround sound | Up to 7.0 output.[7] | |
| Subtitles | ||
| Closed captions | ||
| Mute on focus lost | ||
| Royalty free audio |
Localizations
| Language | UI | Audio | Sub | Notes |
|---|---|---|---|---|
| English | ||||
| French | ||||
| German | ||||
| Hungarian | Also a fan made translation is available. | |||
| Italian | ||||
| Japanese | Fan translation. Available to download. To activate it, go to game settings and select language "NIHONGO" and confirm. |
|||
| Korean | Fan translation. Available to download. It substitutes the English localization. |
|||
| Polish | ||||
| Brazilian Portuguese | ||||
| Russian | ||||
| Serbian | Fan translation (cyrillic). Available to download. It substitutes the english localization. |
|||
| Spanish | ||||
| Turkish | Fan translation. Available to download. | |||
| Ukrainian | Fan translation, download. |
VR support
| 3D modes | State | Notes | |
|---|---|---|---|
| Nvidia 3D Vision | See Helix Mod: Outlast. | ||
| TriDef 3D | |||
| vorpX | G3D, DirectVR Officially supported game, see official vorpx game list. |
||
Issues fixed
Crash on launch
- On some 64-bit systems the game will not launch, showing a brief black window possibly with a cryptic error 0xc000007b.[8]
- This will instruct the game to run in 32-bit mode even on a 64-bit platform, which should work just the same but bypasses the issue with incompatible 64-bit system libraries.
| Add -32 parameter[9] |
|---|
|
Stuttering issues (Texture Streaming Issue)
| Increase Poolsize[10] |
|---|
|
Other information
API
| Technical specs | Supported | Notes |
|---|---|---|
| Direct3D | 9.0c | |
| OpenGL |
| Executable | 32-bit | 64-bit | Notes |
|---|---|---|---|
| Windows | 32-bit systems are not officially supported. See 32-bit workaround. | ||
| macOS (OS X) | |||
| Linux |
32-bit workaround
| 4-gigabyte tuning[11][12] |
|---|
Notes
|
Increase texture resolution
| Edit OLEngine.ini[citation needed] |
|---|
MaxProcBuildingLODColorTextureSize=1024 MaxProcBuildingLODLightingTextureSize=256 |
Increase shadow resolution
| Edit OLSystemSettings.ini[13] |
|---|
MinShadowResolution=64 MaxShadowResolution=2048 MaxWholeSceneDominantShadowResolution=2048 |
Disable quick time events
| Edit DefaultGame.ini[citation needed] |
|---|
|
System requirements
| Windows | ||
|---|---|---|
| Minimum | Recommended | |
| Operating system (OS) | XP, Vista, 7, 8 | A 64-bit system |
| Processor (CPU) | 2.2 GHz Dual Core | 2.8 GHz Quad Core |
| System memory (RAM) | 2 GB | 3 GB |
| Hard disk drive (HDD) | 5 GB | |
| Video card (GPU) | Nvidia GeForce 9800 GTX ATI Radeon HD 3xxx series 512 MB of VRAM DirectX 9.0c compatible | Nvidia GeForce GTX 460 AMD Radeon HD 6850 1 GB of VRAM |
| Sound (audio device) | DirectX compatible | |
| macOS (OS X) | ||
|---|---|---|
| Minimum | Recommended | |
| Operating system (OS) | 10.9 | |
| Processor (CPU) | 2.2 GHz Dual Core | 2.8 GHz Quad Core |
| System memory (RAM) | 4 GB | |
| Hard disk drive (HDD) | 5 GB | |
| Video card (GPU) | Nvidia GeForce GT 750M ATI Radeon HD 3xxx Intel Iris Pro 5200 | Nvidia GeForce GTX 460 AMD Radeon HD 6850 1 GB of VRAM |
| Sound (audio device) | Standard | |
| Linux | ||
|---|---|---|
| Minimum | Recommended | |
| Operating system (OS) | Ubuntu 12, Fedora 20, SteamOS | Ubuntu 14, Fedora 21, SteamOS |
| Processor (CPU) | 2.2 GHz Dual Core | 2.8 GHz Quad Core |
| System memory (RAM) | 4 GB | |
| Hard disk drive (HDD) | 5 GB | |
| Video card (GPU) | Nvidia GeForce GT 750M ATI Radeon HD 3xxx OpenGL 3.2+ compatible | Nvidia GeForce GTX 460 AMD Radeon HD 6850 1 GB of VRAM OpenGL 4.x+ compatible |
| Sound (audio device) | Standard | |
References
- ↑ Outlast | WSGF
- ↑ GeDoSaTo
- ↑ Unexpected Error has occurred popup during installation · Issue #408 · PeterTh/gedosato - last accessed on 9 June 2023
- ↑ Steam Community - last accessed on May 2023
- ↑ https://steamcommunity.com/sharedfiles/filedetails/?id=176247453
- ↑ Steam Community - last accessed on May 2023
- ↑ PC Gaming Surround Sound Round-up - last accessed on May 2023
- ↑ How To Fix Error Code 0xc000007b - last accessed on May 2023
- ↑ Fix for issues launching the game :: Outlast General Discussions - last accessed on May 2023
- ↑ https://steamcommunity.com/sharedfiles/filedetails/?id=176247453
- ↑ Steam Community :: Guide :: 32bit Optimization - last accessed on May 2023
- ↑ 4-Gigabyte Tuning: BCDEdit and Boot.ini (Windows) - last accessed on May 2023
- ↑ https://steamcommunity.com/sharedfiles/filedetails/?id=176247453