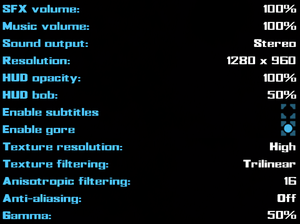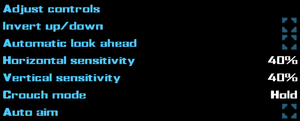Difference between revisions of "Judge Dredd: Dredd vs. Death"
From PCGamingWiki, the wiki about fixing PC games
(→Audio) |
|||
| (46 intermediate revisions by 15 users not shown) | |||
| Line 4: | Line 4: | ||
{{Infobox game/row/developer|Rebellion Developments}} | {{Infobox game/row/developer|Rebellion Developments}} | ||
|publishers = | |publishers = | ||
| − | {{Infobox game/row/publisher|Evolved Games}} | + | {{Infobox game/row/publisher|Evolved Games|Retail}} |
| − | {{Infobox game/row/publisher|Rebellion Developments}} | + | {{Infobox game/row/publisher|Sold Out Software|Retail re-release}} |
| + | {{Infobox game/row/publisher|Rebellion Developments|Digital}} | ||
|engines = | |engines = | ||
{{Infobox game/row/engine|Asura}} | {{Infobox game/row/engine|Asura}} | ||
|release dates= | |release dates= | ||
{{Infobox game/row/date|Windows|October 17, 2003}} | {{Infobox game/row/date|Windows|October 17, 2003}} | ||
| + | |taxonomy = | ||
| + | {{Infobox game/row/taxonomy/monetization | One-time game purchase }} | ||
| + | {{Infobox game/row/taxonomy/microtransactions | }} | ||
| + | {{Infobox game/row/taxonomy/modes | Singleplayer, Multiplayer }} | ||
| + | {{Infobox game/row/taxonomy/pacing | Real-time }} | ||
| + | {{Infobox game/row/taxonomy/perspectives | First-person }} | ||
| + | {{Infobox game/row/taxonomy/controls | Direct control }} | ||
| + | {{Infobox game/row/taxonomy/genres | FPS }} | ||
| + | {{Infobox game/row/taxonomy/sports | }} | ||
| + | {{Infobox game/row/taxonomy/vehicles | }} | ||
| + | {{Infobox game/row/taxonomy/art styles | }} | ||
| + | {{Infobox game/row/taxonomy/themes | Sci-fi }} | ||
| + | {{Infobox game/row/taxonomy/series | Judge Dredd }} | ||
|steam appid = 3710 | |steam appid = 3710 | ||
|gogcom id = 1207658779 | |gogcom id = 1207658779 | ||
| + | |hltb = 4881 | ||
|strategywiki = | |strategywiki = | ||
| − | |mobygames = | + | |mobygames = 10742 |
|wikipedia = Judge Dredd: Dredd vs. Death | |wikipedia = Judge Dredd: Dredd vs. Death | ||
|winehq = 2340 | |winehq = 2340 | ||
|license = commercial | |license = commercial | ||
}} | }} | ||
| − | {{ | + | |
| + | {{Introduction | ||
| + | |introduction = | ||
| + | |||
| + | |release history = | ||
| + | |||
| + | |current state = | ||
| + | }} | ||
'''General information''' | '''General information''' | ||
| Line 27: | Line 49: | ||
{{Availability| | {{Availability| | ||
{{Availability/row| Retail | | Disc check | {{DRM|SecuROM}} disc check | | Windows }} | {{Availability/row| Retail | | Disc check | {{DRM|SecuROM}} disc check | | Windows }} | ||
| − | {{Availability/row| GamersGate | | + | {{Availability/row| GamersGate | judge-dredd-dredd-vs-death | Steam | | | Windows }} |
{{Availability/row| GOG.com | judge_dredd_dredd_vs_death | DRM-free | | | Windows }} | {{Availability/row| GOG.com | judge_dredd_dredd_vs_death | DRM-free | | | Windows }} | ||
{{Availability/row| GMG | judge-dredd-dredd-versus-death | Steam | | | Windows }} | {{Availability/row| GMG | judge-dredd-dredd-versus-death | Steam | | | Windows }} | ||
| − | |||
{{Availability/row| Steam | 3710 | Steam | | | Windows }} | {{Availability/row| Steam | 3710 | Steam | | | Windows }} | ||
| + | {{Availability/row| ZOOM | judge-dredd-dredd-vs-death | DRM-free | | | Windows }} | ||
}} | }} | ||
| + | {{ii}} A free demo is available from [https://www.gamepressure.com/download.asp?ID=3588 GamePressure]. | ||
==Essential improvements== | ==Essential improvements== | ||
| Line 38: | Line 61: | ||
{{Fixbox|description=Delete/rename FMVs folder|ref={{cn|date=July 2016}}|fix= | {{Fixbox|description=Delete/rename FMVs folder|ref={{cn|date=July 2016}}|fix= | ||
# Go to the installation folder. | # Go to the installation folder. | ||
| − | # Delete or rename the | + | # Delete or rename the {{folder|FMVs}} folder. |
}} | }} | ||
| Line 54: | Line 77: | ||
===[[Glossary:Save game cloud syncing|Save game cloud syncing]]=== | ===[[Glossary:Save game cloud syncing|Save game cloud syncing]]=== | ||
{{Save game cloud syncing | {{Save game cloud syncing | ||
| − | |discord | + | |discord = |
| − | |discord notes | + | |discord notes = |
| − | |epic games | + | |epic games launcher = |
| − | |epic games | + | |epic games launcher notes = |
| − | |gog galaxy | + | |gog galaxy = false |
| − | |gog galaxy notes | + | |gog galaxy notes = |
| − | |origin | + | |origin = |
| − | |origin notes | + | |origin notes = |
| − | |steam cloud | + | |steam cloud = false |
| − | |steam cloud notes | + | |steam cloud notes = |
| − | | | + | |ubisoft connect = |
| − | | | + | |ubisoft connect notes = |
| − | |xbox cloud | + | |xbox cloud = |
| − | |xbox cloud notes | + | |xbox cloud notes = |
}} | }} | ||
| Line 84: | Line 107: | ||
|ultrawidescreen = hackable | |ultrawidescreen = hackable | ||
|ultrawidescreen notes = See [[#Widescreen resolution|Widescreen resolution]]. | |ultrawidescreen notes = See [[#Widescreen resolution|Widescreen resolution]]. | ||
| − | |4k ultra hd = | + | |4k ultra hd = hackable |
| − | |4k ultra hd notes = | + | |4k ultra hd notes = See [[#Widescreen resolution|Widescreen resolution]]. |
|fov = hackable | |fov = hackable | ||
|fov notes = See [[#Widescreen resolution|Widescreen resolution]]. Default is 75. | |fov notes = See [[#Widescreen resolution|Widescreen resolution]]. Default is 75. | ||
| Line 96: | Line 119: | ||
|antialiasing = true | |antialiasing = true | ||
|antialiasing notes = 8x samples | |antialiasing notes = 8x samples | ||
| − | |vsync = | + | |upscaling = unknown |
| − | |vsync notes = | + | |upscaling tech = |
| + | |upscaling notes = | ||
| + | |vsync = always on | ||
| + | |vsync notes = Broken on Windows 10, leading to bugs; see [[#Difficulty jumping on modern systems|Difficulty jumping on modern systems]]. | ||
|60 fps = true | |60 fps = true | ||
|60 fps notes = | |60 fps notes = | ||
|120 fps = true | |120 fps = true | ||
|120 fps notes = See [[#Difficulty jumping on modern systems|Difficulty jumping on modern systems]]. | |120 fps notes = See [[#Difficulty jumping on modern systems|Difficulty jumping on modern systems]]. | ||
| − | |||
|hdr = unknown | |hdr = unknown | ||
|hdr notes = | |hdr notes = | ||
| Line 120: | Line 145: | ||
{{ii}} Changing in-game settings may undo the custom resolution. | {{ii}} Changing in-game settings may undo the custom resolution. | ||
{{ii}} Image is {{term|Vert-}} by default and FOV needs to be increased to compensate, especially for ultrawide resolutions. | {{ii}} Image is {{term|Vert-}} by default and FOV needs to be increased to compensate, especially for ultrawide resolutions. | ||
| + | {{ii}} If you're on Linux and are using Lutris, if you launch the tool with the "Run EXE inside Wine prefix" option, the tool won't be able to detect the necessary files and simply won't work; instead, you need to tell Lutris that the game executable is actually the tool and then it will work properly. | ||
| + | * To do that, right-click the game. This will cause a drop-down menu to appear. Launch the configuration dialog (it's the third option of the drop-down menu, the "Configure" option) and navigate to the "Game options" tab. | ||
| + | * There you will find the "Executable" option/parameter; it's configured to use the game executable by default (or the .lnk shortcut if you're using the GOG version). You need to change the option so that the executable it points to is the tool. | ||
| + | * Click "Browse" , navigate to the game's folder (where you put the tool) and select the tool's executable. Click the green "Save" button to save the changes, launch the game like you would normally (which will now launch our tool instead of the game), and the tool will then work properly. | ||
| + | * After configuring the desired resolution, FOV and aspect ratio, exit the tool and change the executable back to the game executable. | ||
| + | * You will now have configured the game to use a custom resolution, FOV and aspect ratio on Lutris. | ||
}} | }} | ||
| Line 200: | Line 231: | ||
|mute on focus lost notes = | |mute on focus lost notes = | ||
|eax support = | |eax support = | ||
| − | |eax support notes = | + | |eax support notes = |
| + | |royalty free audio = unknown | ||
| + | |royalty free audio notes = | ||
}} | }} | ||
| Line 216: | Line 249: | ||
|audio = true | |audio = true | ||
|subtitles = true | |subtitles = true | ||
| − | |notes = Retail only | + | |notes = Retail and ZOOM Platform only; [https://steamcommunity.com/sharedfiles/filedetails/?id=469561434 download for other versions]. |
}} | }} | ||
{{L10n/switch | {{L10n/switch | ||
| Line 223: | Line 256: | ||
|audio = true | |audio = true | ||
|subtitles = true | |subtitles = true | ||
| − | |notes = Retail only | + | |notes = Retail only; [https://steamcommunity.com/sharedfiles/filedetails/?id=469561434 download for other versions]. |
}} | }} | ||
{{L10n/switch | {{L10n/switch | ||
| Line 230: | Line 263: | ||
|audio = true | |audio = true | ||
|subtitles = true | |subtitles = true | ||
| − | |notes = Retail only | + | |notes = Retail and ZOOM Platform only; [https://steamcommunity.com/sharedfiles/filedetails/?id=469561434 download for other versions]. |
}} | }} | ||
{{L10n/switch | {{L10n/switch | ||
| Line 237: | Line 270: | ||
|audio = true | |audio = true | ||
|subtitles = true | |subtitles = true | ||
| − | |notes = Retail only | + | |notes = Retail and ZOOM Platform only; [https://www.gameru.net/games/2256/files download for other versions]. |
}} | }} | ||
{{L10n/switch | {{L10n/switch | ||
| Line 244: | Line 277: | ||
|audio = true | |audio = true | ||
|subtitles = true | |subtitles = true | ||
| − | |notes = Retail only | + | |notes = Retail and ZOOM Platform only; [https://steamcommunity.com/sharedfiles/filedetails/?id=469561434 download for other versions]. |
}} | }} | ||
| + | }} | ||
| + | |||
| + | ==Network== | ||
| + | {{Network/Multiplayer | ||
| + | |local play = false | ||
| + | |local play players = 4 | ||
| + | |local play modes = Versus, Co-op | ||
| + | |local play notes = Only on consoles.<ref>{{Refurl|url=https://steamcommunity.com/app/3710/discussions/0/846954921892539864/|title=Split Screen :: Judge Dredd: Dredd vs Death General Discussions|date=May 2023}}</ref> | ||
| + | |lan play = true | ||
| + | |lan play players = 32 | ||
| + | |lan play modes = Versus, Co-op | ||
| + | |lan play notes = | ||
| + | |online play = false | ||
| + | |online play players = 32 | ||
| + | |online play modes = Versus, Co-op | ||
| + | |online play notes = | ||
| + | |asynchronous = | ||
| + | |asynchronous notes = | ||
| + | }}{{Network/Connections | ||
| + | |matchmaking = | ||
| + | |matchmaking notes = | ||
| + | |p2p = | ||
| + | |p2p notes = | ||
| + | |dedicated = | ||
| + | |dedicated notes = | ||
| + | |self-hosting = | ||
| + | |self-hosting notes = | ||
| + | |direct ip = | ||
| + | |direct ip notes = | ||
| + | }}{{Network/Ports | ||
| + | |tcp = | ||
| + | |udp = | ||
| + | |upnp = | ||
}} | }} | ||
| Line 265: | Line 331: | ||
|vorpx = hackable | |vorpx = hackable | ||
|vorpx modes = G3D | |vorpx modes = G3D | ||
| − | |vorpx notes = User created profile, requires [[ | + | |vorpx notes = User created profile, requires [[dgVoodoo 2]], see [https://www.vorpx.com/forums/topic/judge-dredd-dredd-vs-death/ profile introdution]. <br>Note: Profile may not work with the latest wrapper, in case of issues please report to the [https://www.vorpx.com/forums/topic/judge-dredd-dredd-vs-death/ vorpx forum]. |
|htc vive = | |htc vive = | ||
|htc vive notes = | |htc vive notes = | ||
| Line 290: | Line 356: | ||
|play area room-scale = | |play area room-scale = | ||
|play area room-scale notes = | |play area room-scale notes = | ||
| − | |||
| − | |||
| − | |||
| − | |||
| − | |||
| − | |||
| − | |||
| − | |||
| − | |||
| − | |||
| − | |||
| − | |||
| − | |||
| − | |||
| − | |||
| − | |||
| − | |||
| − | |||
| − | |||
| − | |||
| − | |||
| − | |||
| − | |||
| − | |||
| − | |||
| − | |||
| − | |||
| − | |||
| − | |||
| − | |||
| − | |||
| − | |||
| − | |||
}} | }} | ||
==Issues fixed== | ==Issues fixed== | ||
===Difficulty jumping on modern systems=== | ===Difficulty jumping on modern systems=== | ||
| − | {{ii}} When running at high | + | {{ii}} When running at high framerates, jumping becomes difficult to impossible. |
| − | {{ii}} This is due to the movement physics being tied to | + | {{ii}} This is due to the movement physics being tied to the framerate. The game uses V-sync to limit itself but it is broken on Windows 10. |
{{--}} The game will crash if in-game anti-aliasing is enabled with this fix.<ref name="PayJune17">Tested by [[User:Paynamia|Paynamia]]</ref> | {{--}} The game will crash if in-game anti-aliasing is enabled with this fix.<ref name="PayJune17">Tested by [[User:Paynamia|Paynamia]]</ref> | ||
| − | {{Fixbox|description= | + | {{Fixbox|description=[[Glossary:Frame rate (FPS)#Frame rate capping|Limit the framerate]] to 60 FPS|ref={{cn|date=September 2021}}|fix= |
| − | # Download [ | + | }} |
| − | # | + | |
| − | + | {{Fixbox|description=Use dgVoodoo 2 to fix V-sync|ref={{cn|date=August 2019}}|fix= | |
| − | # | + | # Download [[dgVoodoo 2]]. |
| + | # Extract {{file|dgVoodooCpl.exe}} and {{file|MS\x86\D3D8.dll}} to {{folder|{{p|game}}}}. | ||
| + | # Set monitor refresh rate to 60 Hz | ||
}} | }} | ||
| − | {{Fixbox|description= | + | {{Fixbox|description=If you're on Linux and using Lutris you can instead use libstrangle to limit the FPS to 60 instead of forcing VSync through dgVoodoo 2; other frontends most likely have similar options that enable them to include prefix commands that are inserted before the regular commands that launch the target executable (for example, PlayOnLinux has an "Command to exec before running the program" option under the "Miscellaneous" tab)|ref={{cn|date=March 2023}}|fix= |
| − | # | + | {{ii}} Follow the instructions below to set the FPS cap without VSync - the compiling process takes seconds; it won't take long: |
| − | # | + | # Open https://gitlab.com/torkel104/libstrangle to find out which dependencies your Linux distribution needs as well as to learn about how to use it |
| − | + | # Install dependencies: | |
| + | <pre>For Ubuntu/Debian enter the following commands: sudo apt-get update && sudo apt-get install -y gcc-multilib g++-multilib libx11-dev mesa-common-dev | ||
| + | For OpenSUSE type: zypper refresh && zypper install glibc-devel-32bit gcc gcc-32bit gcc-c++ gcc-c++-32bit</pre> | ||
| + | <ol start="3"> | ||
| + | <li>Clone the repository: git clone https://gitlab.com/torkel104/libstrangle.git</li> | ||
| + | <li>Enter the libstrangle directory: cd libstrangle</li> | ||
| + | <li>Compile the package:</li> | ||
| + | </ol> | ||
| + | <pre>make | ||
| + | sudo make install</pre> | ||
| + | <ol start="6"> | ||
| + | <li>Right-click the game in Lutris, select "Configure", go to "System options", find the "Command prefix" option and paste the following command (also add a space at the end, after the "60"): strangle 60 </li> | ||
| + | <li>Save the changes by clicking the green "Save" button in the upper-right corner</li> | ||
| + | </ol><br> | ||
| + | {{ii}} You can check if the framerate is limited to 60 by using an environment variable (located under "System options" tab): select "Add", insert "DXVK_HUD" under the "Key" column and "fps" under "Value" | ||
| + | {{ii}} If you'd rather use the VSync method described above (or even simply if you're having trouble getting dgVoodoo 2 to work properly on your Linux distribution), you'll need to configure Wine properly before dgVoodoo 2 can begin to work its magic: | ||
| + | * dgVoodoo 2, unlike nGlide which works out of the box, simply won't work unless you configure Wine properly so it can utilize the dgVoodoo 2 .dlls you copied into the game folder. | ||
| + | * So, in order to use dgVoodoo 2 on Linux (using either a Wine frontend like Lutris or Playonlinux, or using Wine directly without any frontend), after copying the dgVoodoo 2 executable, dgVoodoo 2 config file and all the necessary .dlls into the game directory (same as you would do on Windows), you need to properly configure DLL overrides. | ||
| + | * You need to add a correct DLL override for every dgVoodoo 2 .dll you copied to the game directory: to do so, specify the DLL override by specifying the names, one by one, for every dgVoodoo 2 .dll file that you copied to the game directory, as well as configuring the "Load order" to read "Native" (you only need to type the name of the copied .dlls, don't type in the .dll extension). | ||
| + | * You only need to add overrides of .dlls you copied - you can safely ignore the .dlls you didn't copy - since they aren't in the game directory, it served no purpose to add overrides for them. | ||
| + | * Normally, to set up DLL override, you'd open Wine configurator and add the overrides in the "Libraries" tab. However, if you're using Lutris, there is another, more streamlined way: you can instead right-click the game name, click the "Configure" option (it's the third option in the drop-down menu), go to the "Runner options" tab, and then add the overrides in the "DLL overrides" section. | ||
| + | * To take advantage of Lutris's alternative way of specifying DLL overrides, open the config dialog in from the drop-down menu, navigate to the "Runner options" tab, scroll down until you see the "DLL overrides" section, then press the "Add" button, after which a new row will be created and already selected for you (indicated by the orange color of the newly-created row). | ||
| + | * Since the row is already selected when you add it, you only need click either the "Key" or the "Value" empty box once. Click the left, smaller box, that corresponds to the "Key" column, type the .dll's name (again, without the .dll extension), then click the bigger empty box on the right, the box that corresponds to the "Value" column, and the .dll name you entered will be saved. Next, while the "Value" box is selected, type a single letter there - the letter "n" (don't type the quotation marks, just the letter n) - and then press Enter; if you don't press Enter it will not save the "n". Once you've done that, you will have successfully added a DLL override for a single dgVoodoo 2 .dll. Repeat this process for every dgVoodoo 2 .dll that you copied to the game directory. | ||
| + | * For non-Lutris users, you need to instead open the Wine configurator (winecfg), navigate to the "Libraries" tab, and click on the text box directly under the "New override for library:" text. Enter the dgVoodoo 2's .dll name (again, just the name without the .dll extension) in that box, then click the "Add" button. Find the newly added .dll in the list of overrides below; once you find the added .dll, select it, click "Edit", after which you'll be prompted to choose the desired "Load order" - choose the "Native" load order. This is the method you should use if you're using something other than Lutris. | ||
| + | * Once you've added the necessary overrides, you can then launch dgVoodooCpl.exe and tweak the settings to your liking - just make sure that the Config folder/Running instance corresponds to where the game binaries are located and where you've copied dgVoodoo configurator, config file and .dlls before you start making changes to the dgVoodoo 2 controlled renderer(s). | ||
| + | * 3Dfx and DirectX dgVoodoo 2 renderers have different ways of reporting they are working correctly. | ||
| + | * For DirectX, go to the "DirectX" tab and tick the "dgVoodoo Watermark" box; if it is working properly, "dgVoodoo" text will appear on the bottom right corner of the screen | ||
| + | * For 3Dfx, it's a bit more complex, but it's still very simple. Download the nGlide installer, open it as an archive (ignore the fact that it's an .exe file) and extract three .dll's: "3DfxSpl.dll", "3DfxSpl2.dll" and "3DfxSpl3.dll". Copy those .dll's into the same directory where dgVoodoo 2 is located and that's it - there's no need to add DLL overrides. Just like nGlide itself, the nGlide splash screen .dll's simply work out of the box. | ||
| + | * If, for some reason, you're unable to extract the files from the nGlide installer executable, simply create a new virtual drive/install a new game, just for the purpose of running the nGlide installer and getting the needed files. Select the nGlide installer as the installer executable. The installer will place the files in either the <path-to-virtual-drive>/windows/syswow64 (if your virtual drive uses 64-bit Wine) or <path-to-virtual-drive>/windows/system32 (drives with 32-bit Wine). You can then simply go to those folders, copy the three splash .dll's to a safe place (say, inside the dgVoodoo 2's root folder so you have everything in one place), delete the temporary virtual drive, and reuse them whenever you need to use the dgVoodoo 2's 3Dfx renderer and want the splash screen to appear. | ||
}} | }} | ||
| Line 368: | Line 431: | ||
|windows 32-bit exe = true | |windows 32-bit exe = true | ||
|windows 64-bit exe = false | |windows 64-bit exe = false | ||
| + | |windows arm app = unknown | ||
|windows exe notes = | |windows exe notes = | ||
| − | |macos 32-bit app | + | |macos intel 32-bit app = |
| − | |macos 64-bit app | + | |macos intel 64-bit app = |
| + | |macos arm app = unknown | ||
|macos app notes = | |macos app notes = | ||
|linux 32-bit executable= | |linux 32-bit executable= | ||
|linux 64-bit executable= | |linux 64-bit executable= | ||
| + | |linux arm app = unknown | ||
|linux executable notes = | |linux executable notes = | ||
}} | }} | ||
| Line 396: | Line 462: | ||
{{System requirements | {{System requirements | ||
|OSfamily = Windows | |OSfamily = Windows | ||
| − | |minOS = XP | + | |minOS = 98, 2000, ME, XP |
| − | |minCPU = | + | |minCPU = 700 MHz |
| − | |minRAM = | + | |minRAM = 128 MB |
| − | |minHD = | + | |minHD = 1.3 GB |
|minGPU = | |minGPU = | ||
| − | |minVRAM = | + | |minVRAM = 32 MB |
|minDX = 7 | |minDX = 7 | ||
| − | |recRAM = | + | |recRAM = |
|recGPU = | |recGPU = | ||
|recDX = 9 | |recDX = 9 | ||
Latest revision as of 21:29, 20 March 2024
 |
|
| Developers | |
|---|---|
| Rebellion Developments | |
| Publishers | |
| Retail | Evolved Games |
| Retail re-release | Sold Out Software |
| Digital | Rebellion Developments |
| Engines | |
| Asura | |
| Release dates | |
| Windows | October 17, 2003 |
| Taxonomy | |
| Monetization | One-time game purchase |
| Modes | Singleplayer, Multiplayer |
| Pacing | Real-time |
| Perspectives | First-person |
| Controls | Direct control |
| Genres | FPS |
| Themes | Sci-fi |
| Series | Judge Dredd |
| Judge Dredd | |
|---|---|
| Judge Dredd | 1997 |
| Judge Dredd Pinball | 1998 |
| Judge Dredd: Dredd vs. Death | 2003 |
| Judge Dredd vs. Zombies | 2013 |
| Judge Dredd: Countdown Sector 106 | 2015 |
Warnings
Judge Dredd: Dredd vs. Death is a singleplayer and multiplayer first-person FPS game in the Judge Dredd series.
General information
Availability
| Source | DRM | Notes | Keys | OS |
|---|---|---|---|---|
| Retail | SecuROM DRM disc check | |||
| GamersGate | ||||
| GOG.com | ||||
| Green Man Gaming | ||||
| Steam | ||||
| ZOOM Platform |
- A free demo is available from GamePressure.
Essential improvements
Skip intro videos
| Delete/rename FMVs folder[citation needed] |
|---|
|
Game data
Configuration file(s) location
| System | Location |
|---|---|
| Windows | <path-to-game>\save\save.dsg[Note 1] |
| Steam Play (Linux) | <SteamLibrary-folder>/steamapps/compatdata/3710/pfx/[Note 2] |
Save game data location
| System | Location |
|---|---|
| Windows | <path-to-game>\save\save.dsg[Note 1] |
| Steam Play (Linux) | <SteamLibrary-folder>/steamapps/compatdata/3710/pfx/[Note 2] |
Save game cloud syncing
| System | Native | Notes |
|---|---|---|
| GOG Galaxy | ||
| Steam Cloud |
Video
| Graphics feature | State | WSGF | Notes |
|---|---|---|---|
| Widescreen resolution | See Widescreen resolution. | ||
| Multi-monitor | |||
| Ultra-widescreen | See Widescreen resolution. | ||
| 4K Ultra HD | See Widescreen resolution. | ||
| Field of view (FOV) | See Widescreen resolution. Default is 75. | ||
| Windowed | Use the -subwindow parameter. |
||
| Borderless fullscreen windowed | |||
| Anisotropic filtering (AF) | 16x samples | ||
| Anti-aliasing (AA) | 8x samples | ||
| Vertical sync (Vsync) | Broken on Windows 10, leading to bugs; see Difficulty jumping on modern systems. | ||
| 60 FPS and 120+ FPS | See Difficulty jumping on modern systems. | ||
Widescreen resolution
| Use Custom Resolution Tool[citation needed] |
|---|
Notes
|
Input
| Keyboard and mouse | State | Notes |
|---|---|---|
| Remapping | ||
| Mouse acceleration | No acceleration present. However, mouse lag is present. | |
| Mouse sensitivity | ||
| Mouse input in menus | ||
| Mouse Y-axis inversion | ||
| Controller | ||
| Controller support |
| Controller types |
|---|
Audio
| Audio feature | State | Notes |
|---|---|---|
| Separate volume controls | Music and SFX. | |
| Surround sound | ||
| Subtitles | ||
| Closed captions | ||
| Mute on focus lost | ||
| Royalty free audio |
Localizations
| Language | UI | Audio | Sub | Notes |
|---|---|---|---|---|
| English | ||||
| French | Retail and ZOOM Platform only; download for other versions. | |||
| German | Retail only; download for other versions. | |||
| Italian | Retail and ZOOM Platform only; download for other versions. | |||
| Russian | Retail and ZOOM Platform only; download for other versions. | |||
| Spanish | Retail and ZOOM Platform only; download for other versions. |
Network
Multiplayer types
| Type | Native | Players | Notes | |
|---|---|---|---|---|
| Local play | 4 | Versus, Co-op Only on consoles.[1] |
||
| LAN play | 32 | Versus, Co-op |
||
| Online play | 32 | Versus, Co-op GameSpy services have been shut down;[2] see GameSpy for workarounds. |
||
VR support
| 3D modes | State | Notes | |
|---|---|---|---|
| vorpX | G3D User created profile, requires dgVoodoo 2, see profile introdution. Note: Profile may not work with the latest wrapper, in case of issues please report to the vorpx forum. |
||
Issues fixed
Difficulty jumping on modern systems
- When running at high framerates, jumping becomes difficult to impossible.
- This is due to the movement physics being tied to the framerate. The game uses V-sync to limit itself but it is broken on Windows 10.
- The game will crash if in-game anti-aliasing is enabled with this fix.[3]
| Limit the framerate to 60 FPS[citation needed] |
|---|
| Use dgVoodoo 2 to fix V-sync[citation needed] |
|---|
|
| If you're on Linux and using Lutris you can instead use libstrangle to limit the FPS to 60 instead of forcing VSync through dgVoodoo 2; other frontends most likely have similar options that enable them to include prefix commands that are inserted before the regular commands that launch the target executable (for example, PlayOnLinux has an "Command to exec before running the program" option under the "Miscellaneous" tab)[citation needed] |
|---|
For Ubuntu/Debian enter the following commands: sudo apt-get update && sudo apt-get install -y gcc-multilib g++-multilib libx11-dev mesa-common-dev For OpenSUSE type: zypper refresh && zypper install glibc-devel-32bit gcc gcc-32bit gcc-c++ gcc-c++-32bit
make sudo make install
|
Other information
API
| Technical specs | Supported | Notes |
|---|---|---|
| Direct3D | 8 |
| Executable | 32-bit | 64-bit | Notes |
|---|---|---|---|
| Windows |
Middleware
| Middleware | Notes | |
|---|---|---|
| Cutscenes | Bink Video | |
| Multiplayer | GameSpy |
System requirements
| Windows | ||
|---|---|---|
| Minimum | Recommended | |
| Operating system (OS) | 98, 2000, ME, XP | |
| Processor (CPU) | 700 MHz | |
| System memory (RAM) | 128 MB | |
| Hard disk drive (HDD) | 1.3 GB | |
| Video card (GPU) | 32 MB of VRAM DirectX 7 compatible | DirectX 9 compatible |
Notes
- ↑ 1.0 1.1 When running this game without elevated privileges (Run as administrator option), write operations against a location below
%PROGRAMFILES%,%PROGRAMDATA%, or%WINDIR%might be redirected to%LOCALAPPDATA%\VirtualStoreon Windows Vista and later (more details). - ↑ 2.0 2.1 Notes regarding Steam Play (Linux) data:
- File/folder structure within this directory reflects the path(s) listed for Windows and/or Steam game data.
- Use Wine's registry editor to access any Windows registry paths.
- The app ID (3710) may differ in some cases.
- Treat backslashes as forward slashes.
- See the glossary page for details on Windows data paths.
References
- ↑ Split Screen :: Judge Dredd: Dredd vs Death General Discussions - last accessed on May 2023
- ↑ Pricing | GameSpy Technology
- ↑ Tested by Paynamia