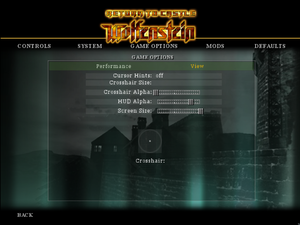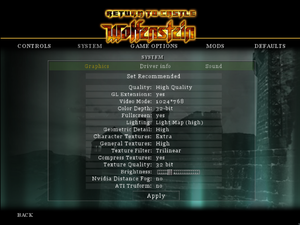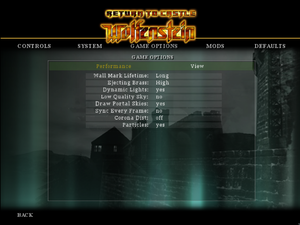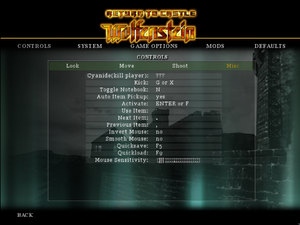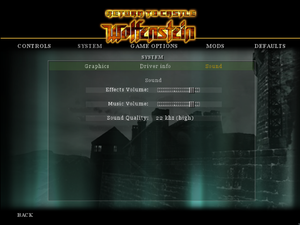Difference between revisions of "Return to Castle Wolfenstein"
m (updated template usage) |
|||
| Line 64: | Line 64: | ||
===Skip intro videos=== | ===Skip intro videos=== | ||
| − | {{Fixbox| | + | {{Fixbox|description=Use launch parameter|ref={{cn|date=July 2016}}|fix= |
| − | |||
Use the [[Glossary:Command line arguments|command line argument]] <code>+set com_introplayed 1</code> | Use the [[Glossary:Command line arguments|command line argument]] <code>+set com_introplayed 1</code> | ||
}} | }} | ||
| Line 145: | Line 144: | ||
{{ii}} The [[#Source ports|Source ports]] should already add support for common resolutions in the in-game options. | {{ii}} The [[#Source ports|Source ports]] should already add support for common resolutions in the in-game options. | ||
| − | {{Fixbox| | + | {{Fixbox|description=Using console commands|ref={{cn|date=July 2016}}|fix= |
| − | |||
# Launch the game and open the console with {{key|~}} or {{key|\}}. | # Launch the game and open the console with {{key|~}} or {{key|\}}. | ||
# Use these console commands in the following order, replace the width and height with your resolution. | # Use these console commands in the following order, replace the width and height with your resolution. | ||
| Line 159: | Line 157: | ||
}} | }} | ||
| − | {{Fixbox| | + | {{Fixbox|description=Manually through a config file|ref={{cn|date=July 2016}}|fix= |
| − | |||
# Go to the [[#Game data|configuration file(s) location]]. | # Go to the [[#Game data|configuration file(s) location]]. | ||
# Open {{file|wolfconfig.cfg}} with a text editor. | # Open {{file|wolfconfig.cfg}} with a text editor. | ||
| Line 172: | Line 169: | ||
===[[Glossary:Field of view (FOV)|Field of view (FOV)]]=== | ===[[Glossary:Field of view (FOV)|Field of view (FOV)]]=== | ||
| − | {{Fixbox| | + | {{Fixbox|description=Use launch parameter|ref={{cn|date=July 2016}}|fix= |
| − | |||
Use the [[Glossary:Command line arguments|command line arguments]] <code>+set sv_cheats 1 +set cg_fov X</code>, where X is your horizontal FOV value. | Use the [[Glossary:Command line arguments|command line arguments]] <code>+set sv_cheats 1 +set cg_fov X</code>, where X is your horizontal FOV value. | ||
}} | }} | ||
| − | {{Fixbox| | + | {{Fixbox|description=Use console command|ref={{cn|date=July 2016}}|fix= |
| − | |||
# Launch game with <code>+set sv_cheats 1</code> [[Glossary:Command line arguments|parameter]]. | # Launch game with <code>+set sv_cheats 1</code> [[Glossary:Command line arguments|parameter]]. | ||
# Start a new game or load a a previous save. | # Start a new game or load a a previous save. | ||
| Line 184: | Line 179: | ||
}} | }} | ||
| − | {{Fixbox| | + | {{Fixbox|description=Change FOV in multiplayer|ref={{cn|date=July 2016}}|fix= |
| − | |||
# Create or join a server. | # Create or join a server. | ||
# Open console, by pressing {{key|~}} and type in: <code>cg_fov X</code> where X is your horizontal FOV value. | # Open console, by pressing {{key|~}} and type in: <code>cg_fov X</code> where X is your horizontal FOV value. | ||
| Line 194: | Line 188: | ||
===[[Glossary:Frame rate (FPS)|Frame rate (FPS)]]=== | ===[[Glossary:Frame rate (FPS)|Frame rate (FPS)]]=== | ||
| − | {{Fixbox| | + | {{Fixbox|description=Use launch parameter|ref={{cn|date=July 2016}}|fix= |
| − | |||
Use the [[Glossary:Command line arguments|command line argument]] <code>+set com_maxfps X</code> or console command <code>/com_maxfps X</code>, where X is your desired frame rate cap. | Use the [[Glossary:Command line arguments|command line argument]] <code>+set com_maxfps X</code> or console command <code>/com_maxfps X</code>, where X is your desired frame rate cap. | ||
}} | }} | ||
| Line 235: | Line 228: | ||
===Toggle crouch=== | ===Toggle crouch=== | ||
| − | {{Fixbox| | + | {{Fixbox|description=Add lines to config|ref=<ref>[https://www.gog.com/forum/wolfenstein_series/toggle_crouch_for_rtcw Toggle Crouch for RTCW, page 1 - Forum - GOG.com]</ref>|fix= |
| − | |||
# Go to <code>{{p|game}}\Main\</code> | # Go to <code>{{p|game}}\Main\</code> | ||
# Open {{file|autoexec.cfg}} with a text editor. | # Open {{file|autoexec.cfg}} with a text editor. | ||
| Line 353: | Line 345: | ||
Increasing the game resolution above 800x600 causes the upper left corner of the game to take up the entire screen. One reason is that game detects a 3dfx driver (possibly caused by [http://www.zeus-software.com/downloads/nglide nGlide]). | Increasing the game resolution above 800x600 causes the upper left corner of the game to take up the entire screen. One reason is that game detects a 3dfx driver (possibly caused by [http://www.zeus-software.com/downloads/nglide nGlide]). | ||
| − | {{Fixbox| | + | {{Fixbox|description=Edit wolfconfig.cfg|ref=<ref>[http://steamcommunity.com/app/9010/discussions/0/846960628329529873/ SOLVED: Can't run the game above 800x600. Upper left corner of the screen enlarged - Steam Community Discussions]</ref>|fix= |
| − | |||
# Go to the [[#Game data|configuration file(s) location]]. | # Go to the [[#Game data|configuration file(s) location]]. | ||
# Open {{file|wolfconfig.cfg}} with a text editor. | # Open {{file|wolfconfig.cfg}} with a text editor. | ||
| Line 365: | Line 356: | ||
Return to Castle Wolfenstein is not coded/optimized to run on modern graphics cards, resulting in framerate drops on some modern machines. | Return to Castle Wolfenstein is not coded/optimized to run on modern graphics cards, resulting in framerate drops on some modern machines. | ||
| − | {{Fixbox| | + | {{Fixbox|description=Set launch option (Steam version Only)|ref={{cn|date=July 2016}}|fix= |
| − | |||
# Right click on Return To Castle Wolfenstein in your Steam library and click properties. | # Right click on Return To Castle Wolfenstein in your Steam library and click properties. | ||
# Click "Set Launch Options" and enter the following, <code>+set r_primitives 2</code> | # Click "Set Launch Options" and enter the following, <code>+set r_primitives 2</code> | ||
| Line 375: | Line 365: | ||
}} | }} | ||
| − | {{Fixbox| | + | {{Fixbox|description=Type command in console|ref={{cn|date=July 2016}}|fix= |
| − | |||
# Launch Return to castle wolfenstein and open the console using {{key|~}}. | # Launch Return to castle wolfenstein and open the console using {{key|~}}. | ||
# Type the following, <code>/r_primitives 2</code> | # Type the following, <code>/r_primitives 2</code> | ||
| Line 384: | Line 373: | ||
==Other information== | ==Other information== | ||
===Disable view bob=== | ===Disable view bob=== | ||
| − | {{Fixbox| | + | {{Fixbox|description=Edit wolfconfig.cfg|ref={{cn|date=July 2016}}|fix= |
| − | |||
# Go to the [[#Game data|configuration file(s) location]]. | # Go to the [[#Game data|configuration file(s) location]]. | ||
# Open {{file|wolfconfig.cfg}} with a text editor. | # Open {{file|wolfconfig.cfg}} with a text editor. | ||
Revision as of 00:19, 23 November 2017
 |
|
| Developers | |
|---|---|
| Gray Matter Interactive | |
| id Software | |
| Multiplayer | Nerve Software |
| Multiplayer | Splash Damage |
| Publishers | |
| Activision | |
| Mac OS | Aspyr Media |
| Engines | |
| id Tech 3 | |
| Release dates | |
| Windows | November 19, 2001 |
| Linux | March 16, 2002 |
| Mac OS (Classic) | April 2002 |
| macOS (OS X) | April 2002 |
| ⤏ Go to series page | |
| Castle Wolfenstein | 1981 |
| Beyond Castle Wolfenstein | 1984 |
| Wolfenstein 3D | 1992 |
| Spear of Destiny | 1992 |
| Return to Castle Wolfenstein | 2001 |
| Wolfenstein: Enemy Territory | 2003 |
| Wolfenstein | 2009 |
| Wolfram (unofficial game) | 2012 |
| Wolfenstein: The New Order | 2014 |
| Wolfenstein: The Old Blood | 2015 |
| Wolfenstein II: The New Colossus | 2017 |
| Wolfenstein: Youngblood | 2019 |
| Wolfenstein: Cyberpilot | 2019 |
| RealRTCW (unofficial mod) | 2020 |
Key points
- Master servers for the multiplayer were shut down in February 2012. A mod S4NDMoD solves this problem, by making the game use fans' master server.
General information
- Official Wolfenstein series site
- Wolfenstein Wiki - A detailed wiki for every Wolfenstein game made.
- GOG.com Community Discussions for game series
- GOG.com Support Page
- Steam Community Discussions
Availability
| Source | DRM | Notes | Keys | OS |
|---|---|---|---|---|
| Retail | ||||
| Amazon.com | ||||
| GOG.com | Not available for purchase in Germany.[1] | |||
| Green Man Gaming | ||||
| Humble Store | ||||
| Steam |
DLC and expansion packs
- A standalone follow-up, Enemy Territory, is available as freeware.
- The PS2/XBox port of the game included a prequel mission, Cursed Sands. Additionally the Xbox port featured DLC maps. Currently, there is no known way to play this content on the PC version. See here for more info.
| Name | Notes | |
|---|---|---|
| GOTY Map Pack | Sold with the Game of The Year Edition or downloadable as freeware. Not officially packaged for Mac, though can still be used on it by manually installing PK3 files. |
Essential improvements
Source ports
- Unofficial Patch by Knightmare[2] that fixes various crashes and adds native widescreen support. Technically a source port.
- Another Unofficial patch, though for OS X, by Brad Oliver.[3] Designed to get around the fact that the original game was PowerPC only and would not run on OS X 10.7 "Lion" or later due to the removal of Rosetta.
- ioRTCW adds modern features like VOIP and OpenAL, whilst being faithful to traditional gameplay.
- Bibendovsky's RtCW another source port, also supports expansion Enemy Territory.
S4NDMoD
A mod that focuses on fixing exploits and adding necessary features to RTCW multiplayer. A list of features can be found here. Due to master server being down, this mod is the best solution to make server browser work, again. Mod can be downloaded, here.
Skip intro videos
| Use launch parameter[citation needed] |
|---|
|
Use the command line argument |
Game data
Configuration file(s) location
| System | Location |
|---|---|
| Steam Play (Linux) | <SteamLibrary-folder>/steamapps/compatdata/9010/pfx/[Note 1] |
-
wolfconfig.cfgcontains single player settings. -
wolfconfig_mp.cfgcontains multiplayer settings.
- It's unknown whether this game follows the XDG Base Directory Specification on Linux. Please fill in this information.
Save game data location
| System | Location |
|---|---|
| Steam Play (Linux) | <SteamLibrary-folder>/steamapps/compatdata/9010/pfx/[Note 1] |
Save game cloud syncing
| System | Native | Notes |
|---|---|---|
| GOG Galaxy | ||
| Steam Cloud |
Video settings
Widescreen resolution
- The Source ports should already add support for common resolutions in the in-game options.
| Using console commands[citation needed] |
|---|
\r_customwidth 2048 \r_customheight 1152 \r_mode -1 \vid_restart Notes
|
| Manually through a config file[citation needed] |
|---|
seta r_customwidth "2048" seta r_customheight "1152" seta r_mode "-1" |
Field of view (FOV)
| Use launch parameter[citation needed] |
|---|
|
Use the command line arguments |
| Use console command[citation needed] |
|---|
|
| Change FOV in multiplayer[citation needed] |
|---|
Notes
|
Frame rate (FPS)
| Use launch parameter[citation needed] |
|---|
|
Use the command line argument |
Input settings
Toggle crouch
| Add lines to config[4] |
|---|
set duck "+movedown; set crouchToggle vstr stand; echo ^3Crouching...^7" set stand "-movedown; set crouchToggle vstr duck; echo ^2Standing...^7" set crouchToggle "vstr duck" bind c "vstr crouchToggle" |
Audio settings
Localizations
| Language | UI | Audio | Sub | Notes |
|---|---|---|---|---|
| English | ||||
| French | ||||
| German | ||||
| Italian | ||||
| Spanish |
Network
Can play coop with RTCWCoop.
Multiplayer types
| Type | Native | Notes | |
|---|---|---|---|
| LAN play | |||
| Online play | |||
Connection types
| Type | Native | Notes |
|---|---|---|
| Matchmaking | ||
| Peer-to-peer | ||
| Dedicated | ||
| Self-hosting | ||
| Direct IP | Use connect [IP address here] in the console. |
Ports
| Protocol | Port(s) and/or port range(s) |
|---|---|
| TCP | 28960 |
| UDP | 27960 |
- Universal Plug and Play (UPnP) support status is unknown.
Issues fixed
Enlarged Upper Left Corner of Screen
Increasing the game resolution above 800x600 causes the upper left corner of the game to take up the entire screen. One reason is that game detects a 3dfx driver (possibly caused by nGlide).
| Edit wolfconfig.cfg[5] |
|---|
|
Frame Rate Drops On Modern Machines
Return to Castle Wolfenstein is not coded/optimized to run on modern graphics cards, resulting in framerate drops on some modern machines.
| Set launch option (Steam version Only)[citation needed] |
|---|
Notes
|
| Type command in console[citation needed] |
|---|
|
Other information
Disable view bob
| Edit wolfconfig.cfg[citation needed] |
|---|
seta cg_bobup "0.005" seta cg_bobpitch "0.002" seta cg_bobroll "0.002" and change their values to "0". |
Other information
API
| Technical specs | Supported | Notes |
|---|---|---|
| OpenGL | ||
| Glide |
| Executable | PPC | 16-bit | 32-bit | 64-bit | Notes |
|---|---|---|---|---|---|
| Windows | |||||
| macOS (OS X) | |||||
| Linux | |||||
| Mac OS (Classic) |
System requirements
| Windows | ||
|---|---|---|
| Minimum | Recommended | |
| Operating system (OS) | 95 OSR2 | 98, ME, 2000, XP |
| Processor (CPU) | AMD Athlon Intel Pentium II 400 MHz | |
| System memory (RAM) | 128 MB | 256 MB |
| Hard disk drive (HDD) | 1.1 GB | |
| Video card (GPU) | 16 MB of VRAM OpenGL compatible DirectX 8.0a compatible | |
- Supported chipsets: 3dfx Voodoo 3 or higher, ATI Rage 128/128 Pro, ATI Radeon, Matrox G400, Nvidia Riva TNT and TNT2, all Nvidia GeForce chips
Notes
- ↑ 1.0 1.1 Notes regarding Steam Play (Linux) data:
- File/folder structure within this directory reflects the path(s) listed for Windows and/or Steam game data.
- Games with Steam Cloud support may also store data in
~/.steam/steam/userdata/<user-id>/9010/. - Use Wine's registry editor to access any Windows registry paths.
- The app ID (9010) may differ in some cases.
- Treat backslashes as forward slashes.
- See the glossary page for details on Windows data paths.
References
- ↑ RELEASE: QUAKE II + III, WOLFENSTEIN 3D, RETURN TO CASTLE WOLFENSTEIN - GOG.com News
- ↑ KMQuake II - Unofficial Patch
- ↑ https://forums.macrumors.com/threads/return-to-castle-wolfenstein-for-lion-intel-native.1215083/
- ↑ Toggle Crouch for RTCW, page 1 - Forum - GOG.com
- ↑ SOLVED: Can't run the game above 800x600. Upper left corner of the screen enlarged - Steam Community Discussions
- ↑ https://github.com/id-Software/RTCW-SP/blob/70951bc71b730efe6bcb07db7ae76ef0c4ae7c14/src/renderer/tr_init.c#L866
- Windows
- Linux
- Mac OS
- OS X
- Invalid template usage (Infobox game)
- Games
- Invalid template usage (Series)
- Invalid template usage (Availability)
- Pages needing references
- Invalid section order
- Self-hosting
- Invalid template usage (Network)
- Invalid template usage (API)
- Missing section (Video)
- Missing section (Input)
- Missing section (Audio)