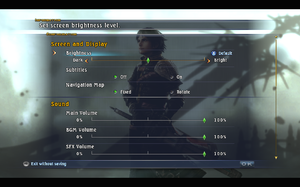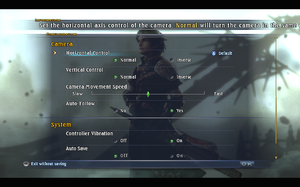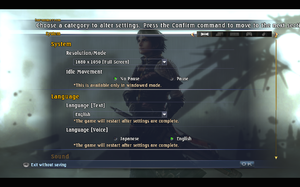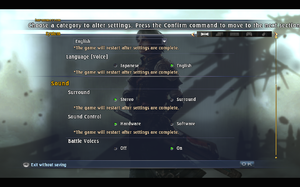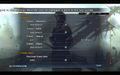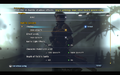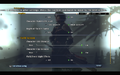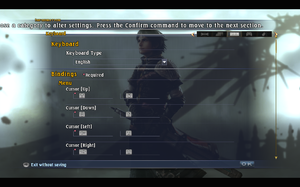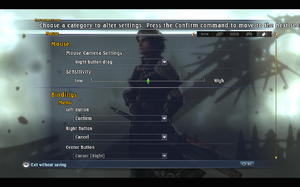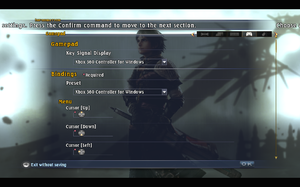Difference between revisions of "The Last Remnant"
From PCGamingWiki, the wiki about fixing PC games
(Upgrading links to HTTPS with AutoWikiBrowser in Bot mode, replaced: http://satsun.org/ → https://satsun.org/, http://www.zoneofgames.ru/ → https://www.zoneofgames.ru/) |
m (updated template usage) |
||
| Line 115: | Line 115: | ||
===[[Glossary:Save game cloud syncing|Save game cloud syncing]]=== | ===[[Glossary:Save game cloud syncing|Save game cloud syncing]]=== | ||
{{Save game cloud syncing | {{Save game cloud syncing | ||
| − | |discord | + | |discord = |
| − | |discord notes | + | |discord notes = |
| − | |epic games | + | |epic games launcher = |
| − | |epic games | + | |epic games launcher notes = |
| − | |gog galaxy | + | |gog galaxy = |
| − | |gog galaxy notes | + | |gog galaxy notes = |
| − | |origin | + | |origin = |
| − | |origin notes | + | |origin notes = |
| − | |steam cloud | + | |steam cloud = false |
| − | |steam cloud notes | + | |steam cloud notes = |
| − | | | + | |ubisoft connect = |
| − | | | + | |ubisoft connect notes = |
| − | |xbox cloud | + | |xbox cloud = |
| − | |xbox cloud notes | + | |xbox cloud notes = |
}} | }} | ||
| − | ==Video | + | ==Video== |
{{Image|The Last Remnant General Video Audio 1.png|In-game general video/audio settings (1/2).}} | {{Image|The Last Remnant General Video Audio 1.png|In-game general video/audio settings (1/2).}} | ||
{{Image|The Last Remnant General Video Audio 2.png|In-game general video/audio settings (2/2).}} | {{Image|The Last Remnant General Video Audio 2.png|In-game general video/audio settings (2/2).}} | ||
| − | {{Video | + | {{Video |
|wsgf link = https://www.wsgf.org/dr/last-remnant | |wsgf link = https://www.wsgf.org/dr/last-remnant | ||
|widescreen wsgf award = gold | |widescreen wsgf award = gold | ||
| Line 208: | Line 208: | ||
}} | }} | ||
| − | ==Input | + | ==Input== |
{{Image|The Last Remnant Keyboard.png|In-game keyboard settings.}} | {{Image|The Last Remnant Keyboard.png|In-game keyboard settings.}} | ||
{{Image|The Last Remnant Mouse.png|In-game mouse settings.}} | {{Image|The Last Remnant Mouse.png|In-game mouse settings.}} | ||
{{Image|The Last Remnant Gamepad.png|In-game gamepad settings.}} | {{Image|The Last Remnant Gamepad.png|In-game gamepad settings.}} | ||
| − | {{Input | + | {{Input |
|key remap = true | |key remap = true | ||
|key remap notes = Primary and alternate mappings available. | |key remap notes = Primary and alternate mappings available. | ||
| Line 273: | Line 273: | ||
}} | }} | ||
| − | ==Audio | + | ==Audio== |
| − | {{Audio | + | {{Audio |
|separate volume = true | |separate volume = true | ||
|separate volume notes = Master, BGM, SFX, Voice. Sliders are accessible just from the in-game menu<br/>Volume setting doesn't apply in main menu. | |separate volume notes = Master, BGM, SFX, Voice. Sliders are accessible just from the in-game menu<br/>Volume setting doesn't apply in main menu. | ||
| Line 289: | Line 289: | ||
}} | }} | ||
| − | ===Surround sound=== | + | ===[[Glossary:Surround sound|Surround sound]]=== |
{{Fixbox|description=Edit RushEngine.ini|ref={{cn|date=July 2016}}|fix= | {{Fixbox|description=Edit RushEngine.ini|ref={{cn|date=July 2016}}|fix= | ||
# Go to <code>{{p|userprofile\Documents}}\My Games\The last remnant\RushGame\Config\</code> | # Go to <code>{{p|userprofile\Documents}}\My Games\The last remnant\RushGame\Config\</code> | ||
Revision as of 06:54, 28 September 2021
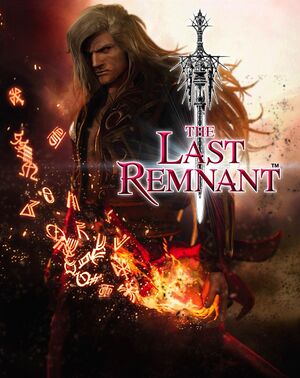 |
|
| Developers | |
|---|---|
| Square Enix | |
| Engines | |
| Unreal Engine 3 | |
| Release dates | |
| Windows | March 24, 2009 |
| Reception | |
| Metacritic | 66 |
| IGDB | 57 |
| Taxonomy | |
| Microtransactions | None |
| Modes | Singleplayer |
| Pacing | Turn-based |
| Perspectives | Cinematic camera, Third-person |
| Controls | Direct control, Menu-based |
| Genres | JRPG, Strategy |
| Art styles | Anime, Realistic |
| Themes | Fantasy |
The Last Remnant is a singleplayer cinematic camera and third-person JRPG and strategy game.
Key points
- Features a substantial host of improvements and additions over the Xbox 360 version.
- Since September 4, 2018, the ability to purchase the game has been indefinitely postponed.[1]
General information
Availability
| Source | DRM | Notes | Keys | OS |
|---|---|---|---|---|
| Retail | ||||
| Publisher website | European Store | |||
| Steam (unavailable) |
Essential improvements
Skip intro videos
| Edit .ini file[citation needed] |
|---|
|
Decrease Texture Pop-in
| Edit RushEngine.ini[citation needed] |
|---|
|
Game data
Configuration file(s) location
| System | Location |
|---|---|
| Windows | %USERPROFILE%\Documents\My Games\The last remnant\RushGame\Config\ |
| Steam Play (Linux) | <SteamLibrary-folder>/steamapps/compatdata/23310/pfx/[Note 1] |
Save game data location
| System | Location |
|---|---|
| Windows | %USERPROFILE%\Documents\My Games\The last remnant\RushGame\Save\ |
| Steam Play (Linux) | <SteamLibrary-folder>/steamapps/compatdata/23310/pfx/[Note 1] |
Save game cloud syncing
| System | Native | Notes |
|---|---|---|
| OneDrive | Requires enabling backup of the Documents folder in OneDrive on all computers. | |
| Steam Cloud |
Video
| Graphics feature | State | WSGF | Notes |
|---|---|---|---|
| Widescreen resolution | Aspect ratios narrower than 16:9 are letterboxed. | ||
| Multi-monitor | See the WSGF entry. | ||
| Ultra-widescreen | See the WSGF entry. | ||
| 4K Ultra HD | |||
| Field of view (FOV) | See Field of view (FOV). | ||
| Windowed | |||
| Borderless fullscreen windowed | See the glossary page for potential workarounds. | ||
| Anisotropic filtering (AF) | Default is 4x; see Anisotropic filtering (AF). | ||
| Anti-aliasing (AA) | See the glossary page for potential workarounds. | ||
| Vertical sync (Vsync) | See Vertical sync (Vsync). | ||
| 60 FPS and 120+ FPS | In-game toggle between 30FPS, 60FPS and no caps. Possible graphical glitch in critical trigger.[citation needed] |
||
Field of view (FOV)
| Edit RushEngine.ini[citation needed] |
|---|
|
Anisotropic filtering (AF)
| High quality AF[2] |
|---|
|
Vertical sync (Vsync)
| How to enable Vsync[citation needed] |
|---|
Notes
|
Input
| Keyboard and mouse | State | Notes |
|---|---|---|
| Remapping | Primary and alternate mappings available. | |
| Mouse acceleration | Enabled by default; see Mouse acceleration. | |
| Mouse sensitivity | ||
| Mouse input in menus | Non-standard, uses mouse wheel instead of pointer. | |
| Mouse Y-axis inversion | Option is in the 'new game' menu. | |
| Controller | ||
| Controller support | XInput controllers only. | |
| Full controller support | ||
| Controller remapping | ||
| Controller sensitivity | ||
| Controller Y-axis inversion | Option is in the 'new game' menu. |
| Controller types |
|---|
| XInput-compatible controllers | ||
|---|---|---|
| Xbox button prompts | ||
| Impulse Trigger vibration |
| PlayStation controllers | See the glossary page for potential workarounds. |
|---|
| Generic/other controllers | See the glossary page for potential workarounds. |
|---|
| Additional information | ||
|---|---|---|
| Controller hotplugging | ||
| Haptic feedback | Option is in the 'new game' menu; defaults to on | |
| Digital movement supported | ||
| Simultaneous controller+KB/M |
Mouse acceleration
| Disable mouse acceleration[citation needed] |
|---|
|
Audio
| Audio feature | State | Notes |
|---|---|---|
| Separate volume controls | Master, BGM, SFX, Voice. Sliders are accessible just from the in-game menu Volume setting doesn't apply in main menu. |
|
| Surround sound | See Surround sound. Up to 7.1 output.[3] | |
| Subtitles | Located in the 'new game' menu. In game, changed under Config menu. | |
| Closed captions | ||
| Mute on focus lost | Can be toggled |
Surround sound
| Edit RushEngine.ini[citation needed] |
|---|
[ALAudio.ALAudioDevice] MaxChannels=64 UseEffectsProcessing=True TimeBetweenHWUpdates=15 MinOggVorbisDurationGame=20 MinOggVorbisDurationEditor=4 DeviceName=GenericHardware bSurroundMode=True
[ALAudio.ALAudioDevice] MaxChannels=128 UseEffectsProcessing=True TimeBetweenHWUpdates=15 MinOggVorbisDurationGame=20 MinOggVorbisDurationEditor=4 DeviceName= bSurroundMode=True Notes
|
| Use DirectSound Restoration Software[citation needed] |
|---|
|
As an alternative to editing RushEngine.ini, follow the guide for DirectSound3D restoration software to restore surround sound functionality to The Last Remnant. Notes
|
Localizations
| Language | UI | Audio | Sub | Notes |
|---|---|---|---|---|
| English | ||||
| French | ||||
| German | ||||
| Italian | ||||
| Japanese | ||||
| Russian | Fan translation by «The Rush Team». | |||
| Spanish |
Issues fixed
Game not starting on Windows 10
| Replace file[citation needed] |
|---|
|
VR support
| 3D modes | State | Notes | |
|---|---|---|---|
| vorpX | G3D User created game profile, see vorpx forum profile introduction. |
||
Other information
API
| Executable | 32-bit | 64-bit | Notes |
|---|---|---|---|
| Windows |
System requirements
| Windows | ||
|---|---|---|
| Minimum | Recommended | |
| Operating system (OS) | XP SP2 | Vista SP1 |
| Processor (CPU) | AMD Athlon X2 2.0 GHz Intel Core 2 Duo 2.0 GHz |
AMD Athlon X2 2.4 GHz Intel Core 2 Duo 2.4 GHz |
| System memory (RAM) | 1.5 GB | 2 GB |
| Hard disk drive (HDD) | 15 GB | |
| Video card (GPU) | Nvidia GeForce 8600 256 MB of VRAM | Nvidia GeForce 8800 512 MB of VRAM |
Notes
- ↑ 1.0 1.1 Notes regarding Steam Play (Linux) data:
- File/folder structure within this directory reflects the path(s) listed for Windows and/or Steam game data.
- Use Wine's registry editor to access any Windows registry paths.
- The app ID (23310) may differ in some cases.
- Treat backslashes as forward slashes.
- See the glossary page for details on Windows data paths.