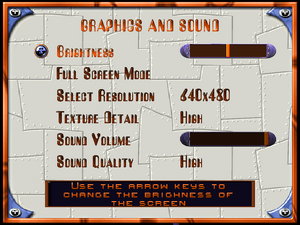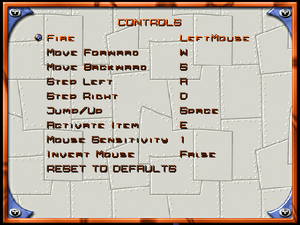Difference between revisions of "Dr. Brain: Action Reaction"
From PCGamingWiki, the wiki about fixing PC games
AlphaYellow (talk | contribs) |
AlphaYellow (talk | contribs) (→Video) |
||
| (One intermediate revision by the same user not shown) | |||
| Line 142: | Line 142: | ||
|color blind notes = | |color blind notes = | ||
}} | }} | ||
| + | |||
| + | ====Texture filtering==== | ||
| + | {{ii}} nGlide's DirectX 9 wrapper does not use mipmapping, resulting in texture aliasing on distant textures. Force [[SGSSAA]] or use nGlide's Vulkan wrapper or the [https://www.oldunreal.com/patch/unreal/omp/OMP0.99-Unreal224.7z OldUnreal's Unreal 224 Multimedia Patch's] OpenGL or D3D9 renderer instead. These can also force mipmapping by setting {{code|AutoGenerateMipmaps}} and {{code|AlwaysMipmap}} to True in {{file|{{p|game}}\SPORE.ini}}. | ||
| + | {{ii}} The [https://www.oldunreal.com/patch/unreal/omp/OMP0.99-Unreal224.7z OldUnreal's Unreal 224 Multimedia Patch's] OpenGL and D3D9 renderers also allow disabling bilinear filtering by setting {{code|NoFiltering}} to True in {{file|{{p|game}}\SPORE.ini}}. | ||
===[[Glossary:Widescreen resolution|Widescreen resolution]]=== | ===[[Glossary:Widescreen resolution|Widescreen resolution]]=== | ||
{{ii}} Custom resolutions can be set manually. Note that the image is {{term|Vert-}}, and FOV should be increased to achieve a {{term|Hor+}} image. | {{ii}} Custom resolutions can be set manually. Note that the image is {{term|Vert-}}, and FOV should be increased to achieve a {{term|Hor+}} image. | ||
{{--}} It doesn't work for the Glide renderer, as it doesn't support widescreen resolutions. Even if such a resolution is inserted, the game defaults to one of the 4:3 resolutions present in the graphics settings. | {{--}} It doesn't work for the Glide renderer, as it doesn't support widescreen resolutions. Even if such a resolution is inserted, the game defaults to one of the 4:3 resolutions present in the graphics settings. | ||
| + | {{--}} High resolutions suffer from small HUD and texts. To fix it, see [[#GUI_scaling_issues|GUI scaling issues]]. | ||
{{Fixbox|description=Set custom resolution in-game|ref=<ref name="AlphaYellow_01122023">{{Refcheck|user=AlphaYellow|date=2023-12-01}}</ref>|fix= | {{Fixbox|description=Set custom resolution in-game|ref=<ref name="AlphaYellow_01122023">{{Refcheck|user=AlphaYellow|date=2023-12-01}}</ref>|fix= | ||
| Line 326: | Line 331: | ||
{{Fixbox|description=Use [https://github.com/narzoul/DDrawCompat DDrawCompat].|ref=<ref>{{Refurl|url=https://github.com/narzoul/DDrawCompat|title=GitHub|date=December 2023}}</ref>|fix=}} | {{Fixbox|description=Use [https://github.com/narzoul/DDrawCompat DDrawCompat].|ref=<ref>{{Refurl|url=https://github.com/narzoul/DDrawCompat|title=GitHub|date=December 2023}}</ref>|fix=}} | ||
| + | |||
| + | ===GUI scaling issues=== | ||
| + | {{Fixbox|description=Use [https://www.patreon.com/user?u=44312848 Peixoto's patch] (OpenGL and Direct3D 7, 8 or 9)|ref=<ref name="AlphaYellow_05122023"/>|fix= | ||
| + | }} | ||
| + | {{Fixbox|description=Use [[Glossary:Graphics card#Glide Emulation|nGlide]] (Glide only) or [[DgVoodoo_2|dgVoodoo2]] (Direct3D or Glide)|ref=<ref name="AlphaYellow_05122023"/>|fix= | ||
| + | {{ii}} nGlide and dgVoodoo2 let the user set a separate rendering resolution for 3D elements, while 2D elements are upscaled from the application-reported resolution. | ||
| + | {{--}} Glide doesn't natively support widescreen resolutions. | ||
| + | }} | ||
==Other information== | ==Other information== | ||
Revision as of 12:16, 5 December 2023
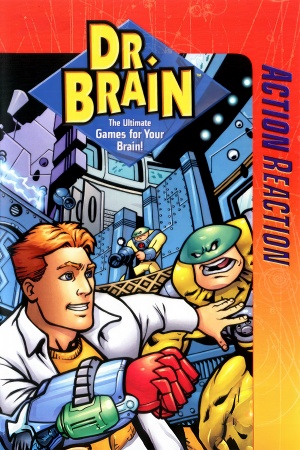 |
|
| Developers | |
|---|---|
| Knowledge Adventure | |
| Publishers | |
| Retail | Sierra On-Line |
| Knowledge Adventure | |
| Digital | Jordan Freeman Group |
| Engines | |
| Unreal Engine 1 | |
| Release dates | |
| Windows | 1999 |
| Taxonomy | |
| Monetization | One-time game purchase |
| Modes | Singleplayer |
| Pacing | Real-time |
| Perspectives | First-person |
| Controls | Direct control |
| Genres | Action, FPS, Puzzle |
| Art styles | Stylized |
| Series | Dr. Brain |
Dr. Brain: Action Reaction is a singleplayer first-person action, FPS and puzzle game in the Dr. Brain series.
Availability
| Source | DRM | Notes | Keys | OS |
|---|---|---|---|---|
| Retail | ||||
| ZOOM Platform |
Monetization
| Type | Notes |
|---|---|
| One-time game purchase | The game requires an upfront purchase to access. |
Microtransactions
| Type | Notes |
|---|---|
| No microtransactions | None |
Game data
Configuration file(s) location
| System | Location |
|---|---|
| Windows | <path-to-game>/DBACTREA/System/*.ini[Note 1] |
-
SPORE.inicontains general settings. -
User.inicontains camera FOV, mouse, keyboard/controller bindings and other settings.
Save game data location
| System | Location |
|---|---|
| Windows | <path-to-game>/DBACTREA/Save[Note 1] |
Video
| Graphics feature | State | Notes | |
|---|---|---|---|
| Widescreen resolution | See Widescreen resolution. | ||
| Multi-monitor | See Widescreen resolution. | ||
| Ultra-widescreen | See Widescreen resolution. | ||
| 4K Ultra HD | See Widescreen resolution. | ||
| Field of view (FOV) | 90° by default. See Field of view (FOV). | ||
| Windowed | Toggle with Alt+↵ Enter, see Windowed. The window can only be freely resized with the OpenGL renderer, although the FOV has to be changed to accomodate for the resolution change, as it does not scale the FOV automatically. To prevent windowed mode from using the default software renderer, change the line WindowedRenderDevice=SoftDrv.SoftRenderDevice in SPORE.ini to:
|
||
| Borderless fullscreen windowed | See the glossary page for potential workarounds. | ||
| Anisotropic filtering (AF) | Use the Direct3D8, Direct3D9 or OpenGL renderers, and set MaxAnisotropy with the preferences console command. |
||
| Anti-aliasing (AA) | For Glide, use nGlide and force via GPU control panel or use dgVoodoo2. For the Direct3D8, Direct3D9 and OpenGL renderers, enable MSAA in configuration file through the preferences console command, or force SGSSAA with Nvidia Profile Inspector. |
||
| High-fidelity upscaling | See the glossary page for potential workarounds. | ||
| Vertical sync (Vsync) | For Glide, use nGlide or dgVoodoo2, and force it in their respective configuration. For the Direct3D8, Direct3D9, and OpenGL renderers, it's always on; force it off on the GPU's control panel. |
||
| 60 FPS and 120+ FPS | Glide capped at 63 FPS. Game speeds up at high FPS. To fix it, just use an hex code editor like HxD and change the 0AD7A33B values to 00000000 in Engine.dll. For a higher refreh rate, see Run the game at screen refresh rate. |
||
| High dynamic range display (HDR) | See the glossary page for potential alternatives. | ||
| Ray tracing (RT) | |||
Texture filtering
- nGlide's DirectX 9 wrapper does not use mipmapping, resulting in texture aliasing on distant textures. Force SGSSAA or use nGlide's Vulkan wrapper or the OldUnreal's Unreal 224 Multimedia Patch's OpenGL or D3D9 renderer instead. These can also force mipmapping by setting
AutoGenerateMipmapsandAlwaysMipmapto True in<path-to-game>\SPORE.ini. - The OldUnreal's Unreal 224 Multimedia Patch's OpenGL and D3D9 renderers also allow disabling bilinear filtering by setting
NoFilteringto True in<path-to-game>\SPORE.ini.
Widescreen resolution
- Custom resolutions can be set manually. Note that the image is Vert-, and FOV should be increased to achieve a Hor+ image.
- It doesn't work for the Glide renderer, as it doesn't support widescreen resolutions. Even if such a resolution is inserted, the game defaults to one of the 4:3 resolutions present in the graphics settings.
- High resolutions suffer from small HUD and texts. To fix it, see GUI scaling issues.
| Set custom resolution in-game[1] |
|---|
|
| Edit ini file[1] |
|---|
|
Field of view (FOV)
| Set default FOV in-game[1] |
|---|
Notes
|
Windowed
| Edit ini file[1] |
|---|
|
Input
| Keyboard and mouse | State | Notes |
|---|---|---|
| Remapping | ||
| Mouse acceleration | ||
| Mouse sensitivity | Minimum of 1 and maximum is infinite. For a more precise fine tuning, see Mouse sensitivity. | |
| Mouse input in menus | ||
| Mouse Y-axis inversion | ||
| Controller | ||
| Controller support | Set UseJoystick=True in SPORE.ini under [WinDrv.WindowsClient]. |
|
| Full controller support | ||
| Controller remapping | Edit in User.ini. |
|
| Controller sensitivity | Edit in User.ini. |
|
| Controller Y-axis inversion | Edit in User.ini. |
| Controller types |
|---|
| XInput-compatible controllers |
|---|
| PlayStation controllers |
|---|
| Generic/other controllers |
|---|
| Additional information | ||
|---|---|---|
| Controller hotplugging | ||
| Haptic feedback | ||
| Digital movement supported | ||
| Simultaneous controller+KB/M |
Mouse sensitivity
| Set custom sensitivity in-game[1] |
|---|
|
| Edit ini file[1] |
|---|
|
Audio
| Audio feature | State | Notes |
|---|---|---|
| Separate volume controls | ||
| Surround sound | ||
| Subtitles | ||
| Closed captions | ||
| Mute on focus lost | Game crashes on Alt+Tab. | |
| Royalty free audio |
Localizations
| Language | UI | Audio | Sub | Notes |
|---|---|---|---|---|
| English |
Issues fixed
Heavy lag with the default Direct3D 7 and OpenGL renderers
| Use custom renderers[2] |
|---|
|
| Use the default Glide renderer[2] |
|---|
Notes
|
Brightness slider not working
| Use the enhanced renderers.[3] |
|---|
| Use dgVoodoo2.[3] |
|---|
| Use nGlide.[3] |
|---|
| Use DDrawCompat.[4] |
|---|
GUI scaling issues
| Use Peixoto's patch (OpenGL and Direct3D 7, 8 or 9)[3] |
|---|
| Use nGlide (Glide only) or dgVoodoo2 (Direct3D or Glide)[3] |
|---|
|
Other information
API
| Technical specs | Supported | Notes |
|---|---|---|
| Direct3D | 7 | To add in Direct3D 8 and 9 support, the unofficial OldUnreal Multimedia Patch 0.99 for Unreal 224 is required. |
| OpenGL | ||
| Glide | ||
| Software renderer |
| Executable | 32-bit | 64-bit | Notes |
|---|---|---|---|
| Windows |
Middleware
| Middleware | Notes | |
|---|---|---|
| Audio | Galaxy Audio | Use the OldUnreal Multimedia Patch 0.99 for Unreal 224 for FMOD and OpenAL support. |
System requirements
| Windows | ||
|---|---|---|
| Minimum | Recommended | |
| Operating system (OS) | 98 | |
| Processor (CPU) | Intel Pentium II 266 MHz | Intel Pentium III 500 MHz |
| System memory (RAM) | 32 MB | 128 MB |
| Hard disk drive (HDD) | 100 MB | 400 MB |
| Video card (GPU) | Voodoo 3 ATI Rage 128 Riva TNT |
|
| Other | 12x CD-ROM drive | 24x CD-ROM drive |
Notes
- ↑ 1.0 1.1 When running this game without elevated privileges (Run as administrator option), write operations against a location below
%PROGRAMFILES%,%PROGRAMDATA%, or%WINDIR%might be redirected to%LOCALAPPDATA%\VirtualStoreon Windows Vista and later (more details).