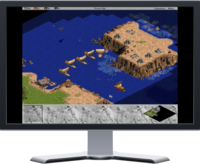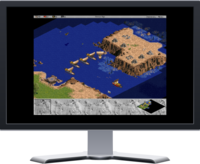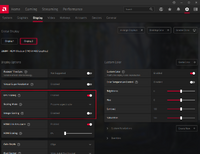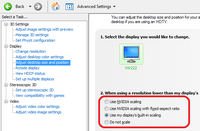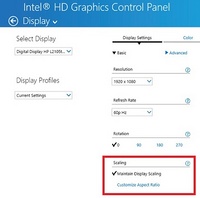Difference between revisions of "Glossary:Graphics card"
m (Reverted edits by Garrett (talk) to last revision by ClutchHunter) |
(removed manufacturer and graphics settings details, simplified graphics card identification with just dxdiag, relocated switchable graphics alongside other similar concepts; still needs further cleanup and simplification) |
||
| Line 1: | Line 1: | ||
| + | {{Video settings sidebar}} | ||
{{cleanup}} | {{cleanup}} | ||
| − | + | '''Key points''' | |
| − | + | {{ii}} Graphics cards (also called video cards) process game graphics and other related features. | |
| − | + | {{ii}} Common manufacturers are Nvidia, AMD (formerly ATI) and Intel. | |
| − | |||
| − | |||
| − | |||
| − | |||
| − | |||
| − | |||
| − | |||
| − | |||
| − | |||
| − | |||
== Dedicated versus integrated graphics == | == Dedicated versus integrated graphics == | ||
| Line 21: | Line 12: | ||
Some laptops include [[#Switchable graphics|switchable graphics]], having both an integrated chipset for basic computing and a dedicated GPU for gaming. | Some laptops include [[#Switchable graphics|switchable graphics]], having both an integrated chipset for basic computing and a dedicated GPU for gaming. | ||
| − | == | + | ==Switchable graphics== |
| − | + | {{ii}} Some computers (usually laptops and tablets) pair integrated graphics with a dedicated graphics card and switch between them based on the current task. | |
| − | + | {{--}} Some games may not be detected for switching, requiring manual intervention. | |
| − | + | {{ii}} One solution is to set the computer to always use the dedicated card when plugged in and the integrated graphics when running on battery. | |
| − | |||
| − | |||
| − | |||
| − | |||
| − | |||
| − | |||
| − | |||
| − | |||
| − | |||
| − | |||
| − | |||
| − | |||
| − | |||
| − | |||
| − | |||
| − | |||
| − | |||
| − | |||
| − | |||
| − | |||
| − | |||
| − | == | + | == Multiple GPUs == |
| − | + | Some graphics cards can be used in tandem with up to 3 other graphics cards to boost the overall output of the cards. With Nvidia cards this technique is called SLI, with AMD/ATI cards it is called Crossfire. Nvidia's technology requires video cards that are the exact same type (eg. A GTX 560 and another GTX 560). AMD/ATIs technology requires cards from the same series (eg. A HD6970 can be combined with a HD 6950). | |
| − | == | + | == Identifying your graphics card == |
| − | + | {{Fixbox|1= | |
| + | {{Fixbox/fix|Run dxdiag}} | ||
| + | # Run the DirectX Diagnostic Tool: | ||
| + | #* Vista and newer: Open the Start screen/Start menu, type <code>dxdiag</code>, press Enter. | ||
| + | #* Windows XP: Press Win+R, type <code>dxdiag</code>, press Enter. | ||
| + | # Go to the Display tab. Your video card is listed there. | ||
| + | }} | ||
== Overclocking == | == Overclocking == | ||
| Line 57: | Line 33: | ||
'''Please note that overclocking will probably void your warranty and that it increases the chance of a GPU malfunctioning. Overclocking is done at the risk of the user and is not recommended for novices.''' | '''Please note that overclocking will probably void your warranty and that it increases the chance of a GPU malfunctioning. Overclocking is done at the risk of the user and is not recommended for novices.''' | ||
| − | |||
| − | |||
| − | |||
| − | |||
| − | |||
| − | |||
| − | |||
| − | |||
| − | |||
| − | |||
| − | |||
| − | |||
| − | |||
| − | |||
| − | |||
| − | |||
| − | |||
| − | |||
| − | |||
| − | |||
| − | |||
| − | |||
| − | |||
| − | |||
| − | |||
==GPU scaling== | ==GPU scaling== | ||
| Line 102: | Line 53: | ||
===AMD/ATI=== | ===AMD/ATI=== | ||
[[File:GPU scaling settings (AMD).png|right|200px]] | [[File:GPU scaling settings (AMD).png|right|200px]] | ||
| + | {{Fixbox|1= | ||
| + | {{Fixbox/fix|Set GPU scaling}} | ||
{{ii}} You must first set the desktop to a non-native resolution otherwise the settings will be greyed out. | {{ii}} You must first set the desktop to a non-native resolution otherwise the settings will be greyed out. | ||
# Open the AMD Vision Engine Control Center or Catalyst Control Center (depending on your card). | # Open the AMD Vision Engine Control Center or Catalyst Control Center (depending on your card). | ||
| Line 110: | Line 63: | ||
# Click Apply. | # Click Apply. | ||
{{ii}} Your screen may temporarily go black while the new mode is being applied. | {{ii}} Your screen may temporarily go black while the new mode is being applied. | ||
| − | + | }} | |
===NVIDIA=== | ===NVIDIA=== | ||
[[File:GPU scaling settings (NVIDIA latest).png|right|200px]] | [[File:GPU scaling settings (NVIDIA latest).png|right|200px]] | ||
| + | {{Fixbox|1= | ||
| + | {{Fixbox/fix|Set GPU scaling}} | ||
{{ii}} NVIDIA Optimus GPU scaling is controlled by the Intel driver; see [[#Intel|Intel]] for details. | {{ii}} NVIDIA Optimus GPU scaling is controlled by the Intel driver; see [[#Intel|Intel]] for details. | ||
| − | {{ii}} | + | {{ii}} Built-in scaling is not supported by some displays (e.g. laptops) so will be greyed out in those cases. |
# Open the NVIDIA Control Panel. | # Open the NVIDIA Control Panel. | ||
# Open the Display section (if it is closed). | # Open the Display section (if it is closed). | ||
| Line 120: | Line 75: | ||
# Choose your display (if you have more than one). | # Choose your display (if you have more than one). | ||
# Choose the setting you want. | # Choose the setting you want. | ||
| − | + | }} | |
===Intel=== | ===Intel=== | ||
[[File:GPU scaling settings (Intel latest).jpg|right|200px]] | [[File:GPU scaling settings (Intel latest).jpg|right|200px]] | ||
| + | {{Fixbox|1= | ||
| + | {{Fixbox/fix|Set GPU scaling}} | ||
# Launch the Intel Graphics Control Panel. | # Launch the Intel Graphics Control Panel. | ||
# Choose Display Settings or General Settings (depending on the driver version). | # Choose Display Settings or General Settings (depending on the driver version). | ||
| Line 128: | Line 85: | ||
# Click Apply. | # Click Apply. | ||
{{ii}} On some older Intel drivers this setting is behind an Aspect Ratio Options button. | {{ii}} On some older Intel drivers this setting is behind an Aspect Ratio Options button. | ||
| + | }} | ||
<br clear="all"/> | <br clear="all"/> | ||
==Overscan== | ==Overscan== | ||
| Line 136: | Line 94: | ||
* [http://www.vidabox.com/forum/showthread.php?t=778 Intel] | * [http://www.vidabox.com/forum/showthread.php?t=778 Intel] | ||
| − | + | {{References}} | |
| − | {{ | ||
| − | |||
| − | |||
| − | |||
| − | |||
| − | |||
| − | |||
| − | |||
| − | |||
[[Category:Introduction]] | [[Category:Introduction]] | ||
Revision as of 07:26, 30 August 2013
Graphics and video
Resolutions
Video settings
- Field of view (FOV)
- Windowed / borderless fullscreen
- Anisotropic filtering (AF)
- Anti-aliasing (AA)
- High-fidelity upscaling
- Vertical sync (Vsync)
- Frame rate (FPS)
- High dynamic range (HDR)
- Ray tracing (RT)
- Color blind mode
Hardware
Key points
- Graphics cards (also called video cards) process game graphics and other related features.
- Common manufacturers are Nvidia, AMD (formerly ATI) and Intel.
Dedicated versus integrated graphics
Graphics come in two forms, dedicated and integrated. On modern computers, both are capable of running games, but they differ greatly. Dedicated graphics have a distinct processor and their own memory (VRAM), and increase performance by taking the burden off of the CPU and RAM. They are actually separate cards that are added to a computer in most cases (laptops can have built-in dedicated graphics). Integrated graphics are hardwired into the CPU or motherboard, stopping the need for an additional card at the expense of performance. Usually memory is shared with the computer's RAM, with a small amount of dedicated video memory. In some cases, using an integrated graphics card will reduce available system memory, because of shared resources, causing another performance hit. Dedicated graphics typically out perform integrated graphics when used on comparable computers, although new advances in integrated graphics are catching up with their dedicated competitors.
The most well known and common integrated graphics system is made by Intel for use with their processors. AMD (formerly ATI) also have integrated Radeon lines for AMD processors.
Some laptops include switchable graphics, having both an integrated chipset for basic computing and a dedicated GPU for gaming.
Switchable graphics
- Some computers (usually laptops and tablets) pair integrated graphics with a dedicated graphics card and switch between them based on the current task.
- Some games may not be detected for switching, requiring manual intervention.
- One solution is to set the computer to always use the dedicated card when plugged in and the integrated graphics when running on battery.
Multiple GPUs
Some graphics cards can be used in tandem with up to 3 other graphics cards to boost the overall output of the cards. With Nvidia cards this technique is called SLI, with AMD/ATI cards it is called Crossfire. Nvidia's technology requires video cards that are the exact same type (eg. A GTX 560 and another GTX 560). AMD/ATIs technology requires cards from the same series (eg. A HD6970 can be combined with a HD 6950).
Identifying your graphics card
| Instructions |
|---|
Overclocking
Overclocking is causing the GPU to run at speeds beyond what the manufacturer recommends. Overclocking can damage the GPU if performed improperly.
Please note that overclocking will probably void your warranty and that it increases the chance of a GPU malfunctioning. Overclocking is done at the risk of the user and is not recommended for novices.
GPU scaling
- GPU scaling determines how non-native resolutions are displayed on your display.
- If your display has a special built-in scaling mode you may need to disable it for GPU scaling to work (many TVs and some monitors have this feature).
- Some TVs and other non-monitor displays may show black borders on widescreen resolutions. GPU scaling does not affect this; see Overscan for solutions.
|
In this mode the output stretches to fit the monitor, often with unwanted results (e.g. fat characters). Some non-widescreen games have a setting for use with this mode to make the stretched output have the correct widescreen aspect ratio. |
In this mode the output expands to the biggest size while retaining its original aspect ratio. The unused space is left black. |
In this mode the output displays at its original resolution. Graphics are sharp and have the correct aspect but the result may be very small depending on the resolution of the output and your monitor. |
AMD/ATI
| Instructions |
|---|
NVIDIA
| Instructions |
|---|
Intel
| Instructions |
|---|
Overscan
- Some TVs and other non-monitor displays will put black borders around the image.
- Disable this in the display's settings if at all possible before trying Overscan since the result will be much better that way.