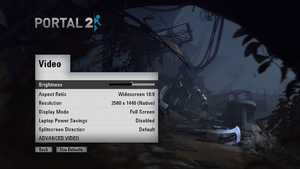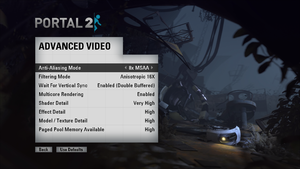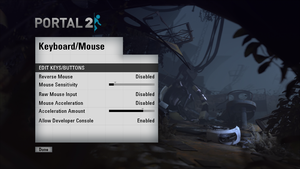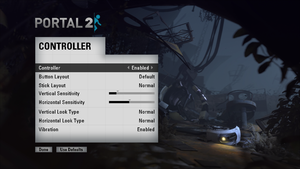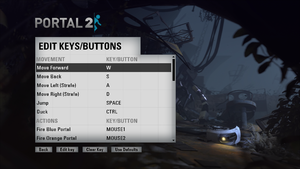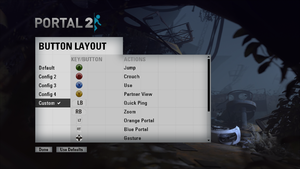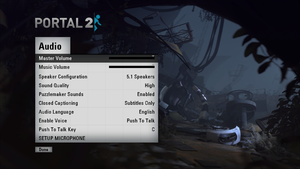Difference between revisions of "Portal 2"
From PCGamingWiki, the wiki about fixing PC games
m (→Input settings) |
m (updated template usage) |
||
| Line 45: | Line 45: | ||
==Essential improvements== | ==Essential improvements== | ||
===Skip intro videos=== | ===Skip intro videos=== | ||
| − | {{Fixbox| | + | {{Fixbox|description=Use <code>-novid</code> [[Glossary:Command line arguments|command line argument]]|ref={{cn|date=July 2016}}}} |
| − | |||
| − | }} | ||
==Game data== | ==Game data== | ||
| Line 109: | Line 107: | ||
===[[Glossary:Field of view (FOV)|Field of view (FOV)]]=== | ===[[Glossary:Field of view (FOV)|Field of view (FOV)]]=== | ||
| − | {{Fixbox| | + | {{Fixbox|description=Enter console commands|ref=<ref>[https://www.youtube.com/watch?v=9DyU_W3z4k8 Permanent FOV in Portal 2 and Change Portal Gun Position - YouTube]</ref>|fix= |
| − | |||
# Go to Options, Keyboard/Mouse, and set Allow Developer Console to Enabled. | # Go to Options, Keyboard/Mouse, and set Allow Developer Console to Enabled. | ||
# Press {{key|~}} to toggle the console. | # Press {{key|~}} to toggle the console. | ||
| Line 121: | Line 118: | ||
{{ii}} Portal 2 split-screen mode was meant to be played on a single 16:9 screen only. If you have a different setup then, the image could not entirely fit the monitor(s). | {{ii}} Portal 2 split-screen mode was meant to be played on a single 16:9 screen only. If you have a different setup then, the image could not entirely fit the monitor(s). | ||
| − | {{Fixbox| | + | {{Fixbox|description=Edit split-screen aspect-ratio|ref=<ref>[http://www.wsgf.org/blog/blevar/2012/01/13/howto-left-4-dead-split-screen-eyefinity Widescreen gaming blog post] on Eyefinity in Left 4 Dead 1</ref>|fix= |
| − | |||
# Go to <code>{{p|game}}/portal 2</code> | # Go to <code>{{p|game}}/portal 2</code> | ||
# Open <code>splitscreen_config.txt</code> with a text editor | # Open <code>splitscreen_config.txt</code> with a text editor | ||
| Line 393: | Line 389: | ||
===Changing subtitle language=== | ===Changing subtitle language=== | ||
| − | {{Fixbox| | + | {{Fixbox|description=Enter cc_lang LanguageName into the console|ref={{cn|date=July 2016}}|fix= |
| − | |||
# Open the console ({{key|~}}) and enter <code>cc_lang LanguageName</code> | # Open the console ({{key|~}}) and enter <code>cc_lang LanguageName</code> | ||
# Substitute <code>LanguageName</code> with [[#Localizations|available language]]. | # Substitute <code>LanguageName</code> with [[#Localizations|available language]]. | ||
| Line 479: | Line 474: | ||
{{ii}} This happens because of Portal 2 bundling an old libstdc++ file. Most common in open source Radeon drivers such as RadeonSI. | {{ii}} This happens because of Portal 2 bundling an old libstdc++ file. Most common in open source Radeon drivers such as RadeonSI. | ||
| − | {{Fixbox| | + | {{Fixbox|description=Game does not start on Linux|ref={{cn|date=June 2017}}|fix= |
| − | |||
Use any of these fixes | Use any of these fixes | ||
* Remove "{{p|game}}/Portal 2/bin/libstdc++.so.6" file | * Remove "{{p|game}}/Portal 2/bin/libstdc++.so.6" file | ||
| Line 498: | Line 492: | ||
{{ii}} If you'd like to use a keyboard/mouse for Player 1 and a controller for Player 2 in Windows, follow these instructions: | {{ii}} If you'd like to use a keyboard/mouse for Player 1 and a controller for Player 2 in Windows, follow these instructions: | ||
| − | {{Fixbox| | + | {{Fixbox|description=Input joy_remap_player_for_controller1 2|ref={{cn|date=July 2016}}|fix= |
| − | |||
# Open the [[#Console commands|console]] in Portal 2 | # Open the [[#Console commands|console]] in Portal 2 | ||
# Input <code>joy_remap_player_for_controller1 2</code> | # Input <code>joy_remap_player_for_controller1 2</code> | ||
| Line 507: | Line 500: | ||
{{ii}} If you'd like to use a keyboard/mouse for Player 2 and a controller for Player 1 in OS X or Linux, follow these instructions: | {{ii}} If you'd like to use a keyboard/mouse for Player 2 and a controller for Player 1 in OS X or Linux, follow these instructions: | ||
| − | {{Fixbox| | + | {{Fixbox|description=Use in_forceuser to switch keyboard and mouse to player 2|ref={{cn|date=July 2016}}|fix= |
| − | |||
# Make sure your controller is connected beforehand | # Make sure your controller is connected beforehand | ||
# Open Portal 2 | # Open Portal 2 | ||
| Line 519: | Line 511: | ||
===Black screen at launch=== | ===Black screen at launch=== | ||
| − | {{Fixbox| | + | {{Fixbox|description=Set your resolution to your native desktop resolution|ref={{cn|date=September 2016}}}} |
| − | |||
| − | }} | ||
==="Visual 2005 Runtime" error=== | ==="Visual 2005 Runtime" error=== | ||
| − | {{Fixbox| | + | {{Fixbox|description=Install Microsoft Visual Runtime Libraries|ref={{cn|date=July 2016}}|fix= |
| − | |||
# Visit [https://www.microsoft.com/en-us/download/details.aspx?id=5555 Microsoft Visual Runtime Libraries] | # Visit [https://www.microsoft.com/en-us/download/details.aspx?id=5555 Microsoft Visual Runtime Libraries] | ||
# Download and install the files provided | # Download and install the files provided | ||
| Line 532: | Line 521: | ||
==="Portal 2 Failed to create D3D device" error=== | ==="Portal 2 Failed to create D3D device" error=== | ||
| − | {{Fixbox| | + | {{Fixbox|description=Install DirectX|ref={{cn|date=July 2016}}|fix= |
| − | |||
# Install/update [https://www.microsoft.com/en-us/download/details.aspx?id=35 DirectX] | # Install/update [https://www.microsoft.com/en-us/download/details.aspx?id=35 DirectX] | ||
# Find Portal 2 in your Steam Library | # Find Portal 2 in your Steam Library | ||
| Line 543: | Line 531: | ||
===Freezes after logo intro video=== | ===Freezes after logo intro video=== | ||
| − | {{Fixbox| | + | {{Fixbox|description=-novid|ref={{cn|date=July 2016}}|fix= |
| − | |||
# Find Portal 2 in your Steam Library | # Find Portal 2 in your Steam Library | ||
# Right-click the game name | # Right-click the game name | ||
| Line 552: | Line 539: | ||
# Press <code>OK</code> and launch the game | # Press <code>OK</code> and launch the game | ||
}} | }} | ||
| − | {{Fixbox| | + | {{Fixbox|description=Verify Your Game Cache|ref={{cn|date=July 2016}}|fix= |
| − | |||
# Find Portal 2 in your Steam Library | # Find Portal 2 in your Steam Library | ||
# Right-click the game name | # Right-click the game name | ||
| Line 565: | Line 551: | ||
{{ii}} If you have an FX Bulldozer CPU, such as the AMD FX 4100, you may need to: | {{ii}} If you have an FX Bulldozer CPU, such as the AMD FX 4100, you may need to: | ||
| − | {{Fixbox| | + | {{Fixbox|description=Update the BIOS|ref={{cn|date=September 2016}}|fix= |
| − | |||
{{ii}} Updating the [[Glossary:BIOS|BIOS]] may fix this issue | {{ii}} Updating the [[Glossary:BIOS|BIOS]] may fix this issue | ||
}} | }} | ||
| − | {{Fixbox| | + | {{Fixbox|description=Orocho-CEG|ref={{cn|date=July 2016}}|fix= |
| − | |||
# Visit [http://www.xtremesystems.org/forums/showthread.php?276698-A-fix-for-Valve-CEG-games-causing-BSOD-on-Bulldozer-issue this thread] | # Visit [http://www.xtremesystems.org/forums/showthread.php?276698-A-fix-for-Valve-CEG-games-causing-BSOD-on-Bulldozer-issue this thread] | ||
# Download and open the Orocho-CEG application | # Download and open the Orocho-CEG application | ||
| Line 579: | Line 563: | ||
===Freezes and stuttering on Mac=== | ===Freezes and stuttering on Mac=== | ||
| − | {{Fixbox| | + | {{Fixbox|description=-nojoy|ref={{cn|date=July 2016}}|fix= |
| − | |||
# Find Portal 2 in your Steam Library | # Find Portal 2 in your Steam Library | ||
# Right-click the game name | # Right-click the game name | ||
| Line 590: | Line 573: | ||
==="Could not Load Library Client" error=== | ==="Could not Load Library Client" error=== | ||
| − | {{Fixbox| | + | {{Fixbox|description=Add Steam.exe and portal2.exe to your firewall's exception lists|ref={{cn|date=July 2016}}|fix= |
| − | |||
# Open your firewall's software | # Open your firewall's software | ||
# Find your exception list | # Find your exception list | ||
| Line 599: | Line 581: | ||
===No sound=== | ===No sound=== | ||
| − | {{Fixbox| | + | {{Fixbox|description=Run the game with Stereo Sound|ref={{cn|date=September 2016}}}} |
| − | |||
| − | }} | ||
===Sound causing stuttering=== | ===Sound causing stuttering=== | ||
| − | {{Fixbox| | + | {{Fixbox|description=Update your sound card drivers|ref={{cn|date=September 2016}}}} |
| − | |||
| − | }} | ||
===Generic crash fixes=== | ===Generic crash fixes=== | ||
| − | {{Fixbox| | + | {{Fixbox|description=Run as Administrator|ref={{cn|date=July 2016}}|fix= |
| − | |||
# Go to the installation folder. | # Go to the installation folder. | ||
# Right-click on <code>Portal2.exe</code> and select <code>Run as Administrator</code> | # Right-click on <code>Portal2.exe</code> and select <code>Run as Administrator</code> | ||
}} | }} | ||
| − | {{Fixbox| | + | {{Fixbox|description=Run in compatibility mode|ref={{cn|date=July 2016}}|fix= |
| − | |||
# Go to the installation folder. | # Go to the installation folder. | ||
# Right-click on <code>Portal2.exe</code> and select <code>Run in Compatibility Mode</code> | # Right-click on <code>Portal2.exe</code> and select <code>Run in Compatibility Mode</code> | ||
| Line 622: | Line 598: | ||
===Cinematic audio stutter=== | ===Cinematic audio stutter=== | ||
| − | {{Fixbox| | + | {{Fixbox|description=Update your audio device drivers|ref={{cn|date=July 2016}}|fix= |
| − | |||
# Update audio device drivers | # Update audio device drivers | ||
# Uninstall extra codecs you have installed | # Uninstall extra codecs you have installed | ||
| Line 629: | Line 604: | ||
===Lag physics blob fix=== | ===Lag physics blob fix=== | ||
| − | {{Fixbox| | + | {{Fixbox|description=Input r_threaded_blobulator 0 in the console|ref={{cn|date=July 2016}}|fix= |
| − | |||
# Open the console ({{key|~}}) | # Open the console ({{key|~}}) | ||
# Input <code>r_threaded_blobulator 0</code> | # Input <code>r_threaded_blobulator 0</code> | ||
| Line 638: | Line 612: | ||
{{ii}} Portal 2 may have problems running on integrated Intel graphics cards, including crashing and black screens. Windowed mode may fix this. | {{ii}} Portal 2 may have problems running on integrated Intel graphics cards, including crashing and black screens. Windowed mode may fix this. | ||
| − | {{Fixbox| | + | {{Fixbox|description=-windowed|ref={{cn|date=July 2016}}|fix= |
| − | |||
# Find Portal 2 in your Steam Library | # Find Portal 2 in your Steam Library | ||
# Right-click the game name | # Right-click the game name | ||
| Line 649: | Line 622: | ||
===Resolution is too low in Linux=== | ===Resolution is too low in Linux=== | ||
| − | {{Fixbox| | + | {{Fixbox|description=Resolution is too low in Linux|ref={{cn|date=June 2017}}|fix= |
| − | |||
Run the game with <code>-windowed</code> in <code>Launch Options</code>. | Run the game with <code>-windowed</code> in <code>Launch Options</code>. | ||
}} | }} | ||
| Line 698: | Line 670: | ||
{{ii}} Games running on the Source engine can utilize [https://developer.valvesoftware.com/wiki/Console_Command_List Source Engine Console Commands] for various tasks. | {{ii}} Games running on the Source engine can utilize [https://developer.valvesoftware.com/wiki/Console_Command_List Source Engine Console Commands] for various tasks. | ||
| − | {{Fixbox| | + | {{Fixbox|description=Enabling the console in Source games|ref={{cn|date=July 2016}}|fix= |
| − | |||
# Launch the game | # Launch the game | ||
# From the main menu select Options | # From the main menu select Options | ||
| Line 715: | Line 686: | ||
{{ii}} View [https://support.steampowered.com/kb_article.php?ref=1040-JWMT-2947 this Steam Support Article regarding launch options] as well as [https://developer.valvesoftware.com/wiki/Launch_options#Source_Games the relevant Valve Developer wiki page] for further information and a list of useful Source engine launch options. | {{ii}} View [https://support.steampowered.com/kb_article.php?ref=1040-JWMT-2947 this Steam Support Article regarding launch options] as well as [https://developer.valvesoftware.com/wiki/Launch_options#Source_Games the relevant Valve Developer wiki page] for further information and a list of useful Source engine launch options. | ||
| − | {{Fixbox| | + | {{Fixbox|description=Enabling a launch parameter|ref={{cn|date=July 2016}}|fix= |
| − | |||
# Find the game in your Steam Library | # Find the game in your Steam Library | ||
# Right-click the game name | # Right-click the game name | ||
Revision as of 02:07, 23 November 2017
 |
|
| Developers | |
|---|---|
| Valve Corporation | |
| Engines | |
| Source | |
| Release dates | |
| Windows | April 19, 2011 |
| macOS (OS X) | April 19, 2011 |
| Linux | June 17, 2014 |
Warnings
- The macOS (OS X) version of this game does not work on macOS Catalina (version 10.15) or later due to the removal of support for 32-bit-only apps.
| ⤏ Go to series page | |
| Subseries of Half-Life | |
| Portal | 2007 |
| Portal 2 | 2011 |
| Portal 2 Sixense Perceptual Pack | 2013 |
| Aperture Tag: The Paint Gun Testing Initiative (unofficial mod) | 2014 |
| Portal Stories (series) | |
| The Lab | 2016 |
| Bridge Constructor Portal | 2017 |
| Moondust | 2018 |
| Aperture Hand Lab | 2019 |
| Aperture Desk Job | 2022 |
Key points
- Built-in level editor with Steam Workshop support.[1]
General information
- Official Portal 2 Site
- Official Valve Portal 2 Site
- Unofficial Portal Wiki
- Portal Section of the Half-Life Wikia
- Steam Community Discussions
- Steam Workshop for Portal 2
Availability
| Source | DRM | Notes | Keys | OS |
|---|---|---|---|---|
| Retail | All copies of Portal 2 on PlayStation 3 come with a Steam key. | |||
| Green Man Gaming | ||||
| Steam |
PlayStation 3
- The PlayStation 3 version includes a single-use product key for Steam.
- Can be linked to a Steam account, which allows cross-platform multiplayer with Steam players, access to your Steam friend list (chat, invites, etc.), Steam Achievements, and Steam Cloud save-games (PlayStation 3 saves are not compatible with other versions).
Essential improvements
Skip intro videos
Use -novid command line argument[citation needed]
|
|---|
Game data
Configuration files location
Template:Game data/row
| System | Location |
|---|
- It's unknown whether this game follows the XDG Base Directory Specification on Linux. Please fill in this information.
Save game data location
Template:Game data/row
| System | Location |
|---|
Save game cloud syncing
| System | Native | Notes |
|---|---|---|
| Steam Cloud |
Video settings
Field of view (FOV)
| Enter console commands[2] |
|---|
|
Split-screen without bezels
- Portal 2 split-screen mode was meant to be played on a single 16:9 screen only. If you have a different setup then, the image could not entirely fit the monitor(s).
| Edit split-screen aspect-ratio[3] |
|---|
Notes
|
Input settings
Audio settings
Localizations
| Language | UI | Audio | Sub | Notes |
|---|---|---|---|---|
| English | ||||
| Finnish | ||||
| French | ||||
| German | ||||
| Spanish | ||||
| Czech | ||||
| Danish | ||||
| Dutch | ||||
| Hungarian | ||||
| Italian | ||||
| Japanese | ||||
| Korean | ||||
| Norwegian | ||||
| Polish | ||||
| Portuguese | ||||
| Romanian | ||||
| Russian | ||||
| Simplified Chinese | ||||
| Swedish | ||||
| Thai | ||||
| Traditional Chinese | ||||
| Turkish |
Changing subtitle language
| Enter cc_lang LanguageName into the console[citation needed] |
|---|
|
Network
Multiplayer types
| Type | Native | Players | Notes | |
|---|---|---|---|---|
| Local play | 2 | Co-op Two player split-screen |
||
| LAN play | ||||
| Online play | 2 | Co-op |
||
Connection types
| Type | Native | Notes |
|---|---|---|
| Matchmaking | ||
| Peer-to-peer | ||
| Dedicated | ||
| Self-hosting | ||
| Direct IP | Open the console (~) and enter connect followed by the IP and port. |
Ports
| Protocol | Port(s) and/or port range(s) |
|---|---|
| TCP | 27014-27050 |
| UDP | 3478, 4379-4380, 27000-27030 |
- Universal Plug and Play (UPnP) support status is unknown.
VR support
| 3D modes | State | GG3D | Notes | |
|---|---|---|---|---|
| Nvidia 3D Vision | Use Helix Mod: Portal 2 for better support. | |||
| TriDef 3D | ||||
| iZ3D | ||||
Issues fixed
Game does not start on Linux
- This happens because of Portal 2 bundling an old libstdc++ file. Most common in open source Radeon drivers such as RadeonSI.
| Game does not start on Linux[citation needed] |
|---|
|
Use any of these fixes
OR
|
Reflective lighting in certain levels broken
- Lower Shader Detail to "Medium" under Advanced Video options.
- For a temporary fix without lowering Shader Detail, read the alternative solution in this guide on Steam Community boards.
Purple and black broken textures
- A generic fix for this issue can be found on our Source engine page.
Split-screen co-op
- As of November 20, 2012, splitscreen mode has been officially added for Standard Co-Op.[4]
- If you'd like to use a keyboard/mouse for Player 1 and a controller for Player 2 in Windows, follow these instructions:
| Input joy_remap_player_for_controller1 2[citation needed] |
|---|
|
- If you'd like to use a keyboard/mouse for Player 2 and a controller for Player 1 in OS X or Linux, follow these instructions:
| Use in_forceuser to switch keyboard and mouse to player 2[citation needed] |
|---|
|
Black screen at launch
| Set your resolution to your native desktop resolution[citation needed] |
|---|
"Visual 2005 Runtime" error
| Install Microsoft Visual Runtime Libraries[citation needed] |
|---|
|
"Portal 2 Failed to create D3D device" error
| Install DirectX[citation needed] |
|---|
|
Freezes after logo intro video
| -novid[citation needed] |
|---|
|
| Verify Your Game Cache[citation needed] |
|---|
|
- If you have an FX Bulldozer CPU, such as the AMD FX 4100, you may need to:
| Update the BIOS[citation needed] |
|---|
|
| Orocho-CEG[citation needed] |
|---|
Notes
|
Freezes and stuttering on Mac
| -nojoy[citation needed] |
|---|
|
"Could not Load Library Client" error
| Add Steam.exe and portal2.exe to your firewall's exception lists[citation needed] |
|---|
|
No sound
| Run the game with Stereo Sound[citation needed] |
|---|
Sound causing stuttering
| Update your sound card drivers[citation needed] |
|---|
Generic crash fixes
| Run as Administrator[citation needed] |
|---|
|
| Run in compatibility mode[citation needed] |
|---|
|
Cinematic audio stutter
| Update your audio device drivers[citation needed] |
|---|
|
Lag physics blob fix
| Input r_threaded_blobulator 0 in the console[citation needed] |
|---|
|
Portal 2 with Integrated Intel Graphics
- Portal 2 may have problems running on integrated Intel graphics cards, including crashing and black screens. Windowed mode may fix this.
| -windowed[citation needed] |
|---|
|
Resolution is too low in Linux
| Resolution is too low in Linux[citation needed] |
|---|
|
Run the game with |
Other information
API
| Technical specs | Supported | Notes |
|---|---|---|
| Direct3D | 9 | |
| OpenGL | 2.1 | OS X and Linux only. |
| Shader Model support | 2, 3 |
| Executable | 32-bit | 64-bit | Notes |
|---|---|---|---|
| Windows | |||
| macOS (OS X) | |||
| Linux |
Middleware
| Middleware | Notes | |
|---|---|---|
| Physics | Havok | Heavily modified variant. |
| Audio | Miles Sound System | |
| Cutscenes | Bink Video | Used for startup videos, in-game movies, and movies applied to surfaces. |
| Multiplayer | Steamworks |
Console commands
- Games running on the Source engine can utilize Source Engine Console Commands for various tasks.
| Enabling the console in Source games[citation needed] |
|---|
Notes
|
Launch options
- View this Steam Support Article regarding launch options as well as the relevant Valve Developer wiki page for further information and a list of useful Source engine launch options.
| Enabling a launch parameter[citation needed] |
|---|
|
System requirements
| Windows | ||
|---|---|---|
| Minimum | ||
| Operating system (OS) | XP, Vista, 7 | |
| Processor (CPU) | Intel Pentium 4 3.0 GHz AMD Athlon 64 X2 |
|
| System memory (RAM) | 2 GB | |
| Hard disk drive (HDD) | 8 GB | |
| Video card (GPU) | ATI Radeon X800 Nvidia GeForce 7600 Intel HD Graphics 2000 128 MB of VRAM DirectX 9.0c compatible |
|
| Sound (audio device) | DirectX 9.0c compatible | |
| macOS (OS X) | ||
|---|---|---|
| Minimum | ||
| Operating system (OS) | 10.6.7 | |
| Processor (CPU) | Intel Core Duo 2.0 GHz | |
| System memory (RAM) | 2 GB | |
| Hard disk drive (HDD) | 8 GB | |
| Video card (GPU) | ATI Radeon HD 2400 Nvidia GeForce 8600M Intel HD Graphics 3000 |
|
| Linux | ||
|---|---|---|
| Minimum | ||
| Operating system (OS) | Ubuntu 12.04 | |
| Processor (CPU) | Intel Dual Core 2.8 GHz AMD Dual Core 2.8 GHz |
|
| System memory (RAM) | 2 GB | |
| Hard disk drive (HDD) | 8 GB | |
| Video card (GPU) | ATI Radeon HD 2600/3600 Nvidia GeForce 8600/9600 GT OpenGL 2.1 compatible |
|
| Sound (audio device) | OpenAL compatible | |