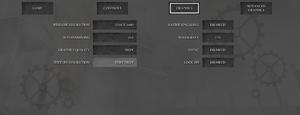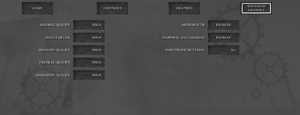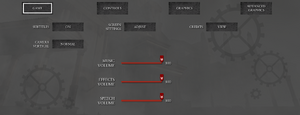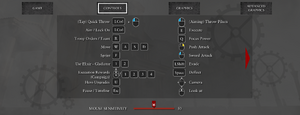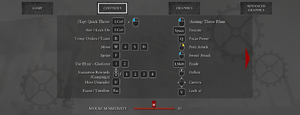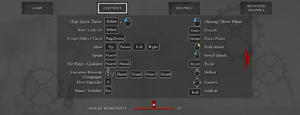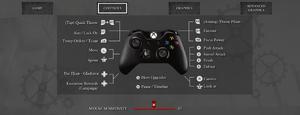Ryse: Son of Rome
From PCGamingWiki, the wiki about fixing PC games
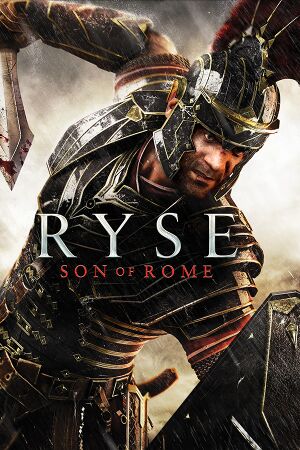 |
|
| Developers | |
|---|---|
| Crytek | |
| Publishers | |
| Digital | Crytek |
| Retail | Deep Silver |
| Engines | |
| CryEngine (4th generation) | |
| Release dates | |
| Windows | October 10, 2014 |
| Reception | |
| Metacritic | 61 |
| OpenCritic | 64 |
| IGDB | 66 |
| Taxonomy | |
| Monetization | One-time game purchase |
| Microtransactions | None |
| Modes | Singleplayer |
| Pacing | Real-time |
| Perspectives | Third-person |
| Controls | Direct control |
| Genres | Hack and slash |
| Art styles | Realistic |
| Themes | Classical |
General information
Availability
| Source | DRM | Notes | Keys | OS |
|---|---|---|---|---|
| Retail | ||||
| Green Man Gaming | ||||
| Humble Store | ||||
| Steam | ||||
| Amazon.com (unavailable) | ||||
| Amazon.co.uk (unavailable) |
Monetization
| Type | Notes |
|---|---|
| One-time game purchase | The game requires an upfront purchase to access. Base game includes all DLC released for the Xbox One version.[2] |
Microtransactions
| Type | Notes |
|---|---|
| No microtransactions | None. The in-game micro-transactions used in the Xbox One version have been removed.[2][3] |
Game data
Configuration file(s) location
| System | Location |
|---|---|
| Windows | <Steam-folder>\userdata\<user-id>\302510\remote\ <path-to-game>\system.cfg[Note 1] |
| Steam Play (Linux) | <SteamLibrary-folder>/steamapps/compatdata/302510/pfx/[Note 2] |
- Ryse supports several CVAR values which can be inserted into the
system.cfgfile. - Game settings are stored in the save folder in binary form.
system.cfgis only for CVARs.
Save game data location
| System | Location |
|---|---|
| Windows | <Steam-folder>\userdata\<user-id>\302510\remote\ |
| Steam Play (Linux) | <SteamLibrary-folder>/steamapps/compatdata/302510/pfx/[Note 2] |
Save game cloud syncing
| System | Native | Notes |
|---|---|---|
| Steam Cloud |
Video
| Graphics feature | State | Notes | |
|---|---|---|---|
| Widescreen resolution | |||
| Multi-monitor | Use Flawless Widescreen to fix HUD issues. | ||
| Ultra-widescreen | Hor+ gameplay. Menus appear stretched. | ||
| 4K Ultra HD | [2] | ||
| Field of view (FOV) | Use this Cheat Engine table. Negative values increase third person FOV, positive values increase first person FOV. | ||
| Windowed | |||
| Borderless fullscreen windowed | See Borderless fullscreen windowed. | ||
| Anisotropic filtering (AF) | Up to 16 samples. | ||
| Anti-aliasing (AA) | SSAA 1.5x1.5 to 2x2 and Temporal Anti-Aliasing. SMAA always on. | ||
| Vertical sync (Vsync) | See Vertical sync (Vsync). | ||
| 60 FPS and 120+ FPS | No frame rate cap; a 30 FPS cap option is included.[2] | ||
| High dynamic range display (HDR) | See the glossary page for potential alternatives. | ||
| Ray tracing (RT) | |||
Borderless fullscreen windowed
| Enable borderless fullscreen windowed[4] |
|---|
|
Vertical sync (Vsync)
| Set V-Sync buffering[4] |
|---|
|
Depth of Field
| Turn depth of field off |
|---|
|
Sharpening
- With this CVar image sharpening can be adjusted or disabled. Recommended values are between 0 and 2. The default value is 0.2.
| Set AA sharpening[4] |
|---|
Notes
|
Input
| Keyboard and mouse | State | Notes |
|---|---|---|
| Remapping | Keys cannot be remapped.[5] 2 WASD configurations and 1 arrow keys configuration available. | |
| Mouse acceleration | ||
| Mouse sensitivity | ||
| Mouse input in menus | ||
| Mouse Y-axis inversion | ||
| Controller | ||
| Controller support | XInput controllers only. | |
| Full controller support | ||
| Controller remapping | See the glossary page for potential workarounds. | |
| Controller sensitivity | ||
| Controller Y-axis inversion |
| Controller types |
|---|
| XInput-compatible controllers | ||
|---|---|---|
| Xbox button prompts | ||
| Impulse Trigger vibration |
| PlayStation controllers | See the glossary page for potential workarounds. |
|---|
| Generic/other controllers | See the glossary page for potential workarounds. |
|---|
| Additional information | ||
|---|---|---|
| Controller hotplugging | ||
| Haptic feedback | See Haptic feedback. | |
| Digital movement supported | ||
| Simultaneous controller+KB/M |
Haptic feedback
| Disable force feedback for XInput controllers[4] |
|---|
Notes
If none of these workarounds work, create an Autoexec.cfg in the installation folder and write this line in it:
|
Audio
| Audio feature | State | Notes |
|---|---|---|
| Separate volume controls | Music, Speech and Effects | |
| Surround sound | ||
| Subtitles | ||
| Closed captions | ||
| Mute on focus lost | ||
| Royalty free audio |
Localizations
| Language | UI | Audio | Sub | Notes |
|---|---|---|---|---|
| English | ||||
| Czech | Fan translation, download. | |||
| French | ||||
| German | ||||
| Italian | ||||
| Brazilian Portuguese | Fan translation, download. Audio is console only. | |||
| Russian | ||||
| Spanish | ||||
| Latin American Spanish |
Network
Multiplayer types
| Type | Native | Players | Notes | |
|---|---|---|---|---|
| Local play | 2 | Co-op Colosseum Mode. Use Nucleus Co-op. |
||
| LAN play | ||||
| Online play | 2 | Co-op Colosseum Mode.[6] |
||
Connection types
| Type | Native | Notes |
|---|---|---|
| Matchmaking | ||
| Peer-to-peer | ||
| Dedicated | ||
| Self-hosting | ||
| Direct IP |
VR support
| 3D modes | State | Notes | |
|---|---|---|---|
| Nvidia 3D Vision | See Helix Mod: Ryse - Son of Rome. | ||
| vorpX | G3D User created game profile, see vorpx forum profile introduction. |
||
Issues fixed
| Set texture resolution manually[4] |
|---|
|
Low CPU performance
| Enable high resolution system timer[4] |
|---|
|
Stuttering
- The following steps may fix stuttering on some systems due to the way V-Sync is handled in the game.
| Enable triple buffering and V-Sync[citation needed] |
|---|
|
Low/inconsistent framerate
| Turn on ShadowPlay[7] |
|---|
|
Turn on |
| Alter settings inside nVidia Control Panel |
|---|
"Low Latency Mode" to Ultra OR "Vertical sync" to Fast. Either one works. |
Other information
API
| Technical specs | Supported | Notes |
|---|---|---|
| Direct3D | 11 | |
| Shader Model support | 5 |
| Executable | 32-bit | 64-bit | Notes |
|---|---|---|---|
| Windows |
Middleware
| Middleware | Notes | |
|---|---|---|
| Audio | FMOD Ex |
Toggle flash elements
- Enables/disables all flash elements in the game (also including the menu). Should only be disabled when trying to create beauty shots of ingame environment.
| Disable flash elements[4] |
|---|
Notes
|
Skip cutscenes
| Delete/rename video files[8] |
|---|
|
System requirements
| Windows | ||
|---|---|---|
| Minimum | Recommended | |
| Operating system (OS) | Vista, 7, 8 | |
| Processor (CPU) | Intel Core i3-3220T 2.8 GHz AMD Phenom II X4 945 3.2 GHz |
Intel Core i5-2500K 3.3 GHz AMD FX-6350 3.9 GHz |
| System memory (RAM) | 4 GB | 8 GB |
| Hard disk drive (HDD) | 26 GB | |
| Video card (GPU) | Nvidia GeForce GTX 560 AMD Radeon HD 7770 1 GB of VRAM DirectX 11 compatible | Nvidia GeForce GTX 660 Ti AMD Radeon HD 7850 AMD Radeon R7 260X 2 GB of VRAM |
| Sound (audio device) | DirectX compatible | |
- A 64-bit operating system is required.
Notes
- ↑ When running this game without elevated privileges (Run as administrator option), write operations against a location below
%PROGRAMFILES%,%PROGRAMDATA%, or%WINDIR%might be redirected to%LOCALAPPDATA%\VirtualStoreon Windows Vista and later (more details). - ↑ 2.0 2.1 Notes regarding Steam Play (Linux) data:
- File/folder structure within this directory reflects the path(s) listed for Windows and/or Steam game data.
- Games with Steam Cloud support may also store data in
~/.steam/steam/userdata/<user-id>/302510/. - Use Wine's registry editor to access any Windows registry paths.
- The app ID (302510) may differ in some cases.
- Treat backslashes as forward slashes.
- See the glossary page for details on Windows data paths.
References
- ↑ Retail release :: Ryse: Son of Rome General Discussions - last accessed on May 2023
- ↑ 2.0 2.1 2.2 2.3 See how Ryse is embracing the power of PC | Crytek
- ↑ Are microtransactions still present? :: Ryse: Son of Rome General Discussions - last accessed on May 2023
- ↑ 4.0 4.1 4.2 4.3 4.4 4.5 4.6 Useful CVars Overview - RYSE
- ↑ Customize key bindings? :: Ryse: Son of Rome General Discussions - last accessed on May 2023
- ↑ What is the co-op experience? :: Ryse: Son of Rome General Discussions - last accessed on May 2023
- ↑ Stuttering Issues When Playing Ryse: Son of Rome on PC - PC Gaming - last accessed on May 2023
- ↑ Anybody know how to make the cutscenes skippable? - last accessed on May 2023