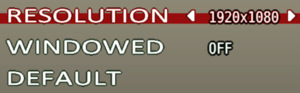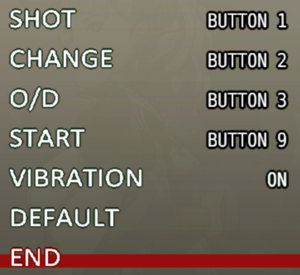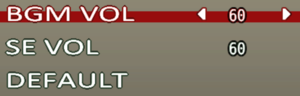Difference between revisions of "Strania - The Stella Machina -"
From PCGamingWiki, the wiki about fixing PC games
m (→Input settings) |
m (→Input settings: Fixing a mistake I made.) |
||
| Line 158: | Line 158: | ||
|xinput controllers = true | |xinput controllers = true | ||
|xinput controllers notes = | |xinput controllers notes = | ||
| − | |xbox prompts = | + | |xbox prompts = true |
|xbox prompts notes = | |xbox prompts notes = | ||
| − | |impulse triggers = | + | |impulse triggers = false |
|impulse triggers notes = | |impulse triggers notes = | ||
|dualshock 4 = limited | |dualshock 4 = limited | ||
Revision as of 16:48, 1 July 2021
 |
|
| Developers | |
|---|---|
| G.rev | |
| Release dates | |
| Windows | November 24, 2015 |
| Taxonomy | |
| Modes | Singleplayer, Multiplayer |
| Pacing | Real-time |
| Perspectives | Third-person, Top-down view |
| Controls | Direct control |
| Genres | Action, Arcade, Shooter |
| Vehicles | Robot |
| Art styles | Anime |
| Themes | Sci-fi |
Key points
- The Side: Vower DLC from the Xbox 360 version is built-in for the PC version.
- Limited video settings and the game's internal resolution is locked to 720p.[1]
General information
Availability
| Source | DRM | Notes | Keys | OS |
|---|---|---|---|---|
| Steam |
Game data
Configuration file(s) location
| System | Location |
|---|---|
| Windows | <path-to-game>\strania.ini[Note 1] |
| Steam Play (Linux) | <SteamLibrary-folder>/steamapps/compatdata/407380/pfx/[Note 2] |
- Deleting this file will break the game.[2]
Save game data location
| System | Location |
|---|---|
| Windows | <path-to-game>\game.ini[Note 1] |
| Steam Play (Linux) | <SteamLibrary-folder>/steamapps/compatdata/407380/pfx/[Note 2] |
Save game cloud syncing
| System | Native | Notes |
|---|---|---|
| Steam Cloud |
Video settings
| Graphics feature | State | Notes | |
|---|---|---|---|
| Widescreen resolution | Non-16:9 resolutions are letterboxed, and in-game the player is limited to a 4:3 playing field while the pillarboxes gauges score. Internal resolution appears to be locked to 720p. See Increase rendering resolution to render the game higher than 720p. | ||
| Multi-monitor | |||
| Ultra-widescreen | |||
| 4K Ultra HD | See Increase rendering resolution | ||
| Field of view (FOV) | |||
| Windowed | |||
| Borderless fullscreen windowed | Run the game at your display's native resolution and use Borderless Gaming.[3] | ||
| Anisotropic filtering (AF) | See the glossary page for potential workarounds. | ||
| Anti-aliasing (AA) | See Increase rendering resolution. | ||
| Vertical sync (Vsync) | Off by default. Must be enabled by editing strania.ini (see Configuration file(s) location). |
||
| 60 FPS | |||
| 120+ FPS | Capped at 60 FPS.[4] | ||
| High dynamic range display (HDR) | See the glossary page for potential alternatives. | ||
Increase rendering resolution
| Use dgVoodoo 2[5] |
|---|
|
Input settings
Audio settings
Localizations
| Language | UI | Audio | Sub | Notes |
|---|---|---|---|---|
| English | ||||
| French | ||||
| German | ||||
| Italian | ||||
| Japanese | ||||
| Russian | ||||
| Spanish |
Network
Multiplayer types
| Type | Native | Players | Notes | |
|---|---|---|---|---|
| Local play | 2 | Co-op |
||
| LAN play | ||||
| Online play | ||||
Other information
API
| Technical specs | Supported | Notes |
|---|---|---|
| Direct3D | 9 | |
| Shader Model support | 3.0 |
| Executable | 32-bit | 64-bit | Notes |
|---|---|---|---|
| Windows |
System requirements
| Windows | ||
|---|---|---|
| Minimum | Recommended | |
| Operating system (OS) | Vista | 7, 8, 10 |
| Processor (CPU) | Intel Core 2 Duo E6400 | Intel Core 2 Duo E7200 |
| System memory (RAM) | 2 GB | 4 GB |
| Hard disk drive (HDD) | 500 MB | |
| Video card (GPU) | Nvidia GeForce 7900GS ATI Radeon X1600Pro DirectX 9.0c compatible | Nvidia GeForce GTS 250 |
Notes
- ↑ 1.0 1.1 When running this game without elevated privileges (Run as administrator option), write operations against a location below
%PROGRAMFILES%,%PROGRAMDATA%, or%WINDIR%might be redirected to%LOCALAPPDATA%\VirtualStoreon Windows Vista and later (more details). - ↑ 2.0 2.1 Notes regarding Steam Play (Linux) data:
- File/folder structure within this directory reflects the path(s) listed for Windows and/or Steam game data.
- Games with Steam Cloud support may also store data in
~/.steam/steam/userdata/<user-id>/407380/. - Use Wine's registry editor to access any Windows registry paths.
- The app ID (407380) may differ in some cases.
- Treat backslashes as forward slashes.
- See the glossary page for details on Windows data paths.
References
- ↑ Game resolution is locked (720p) - Steam Community Discussions - last accessed on 2021-07-01
- ↑ Verified by User:AmethystViper on 2021-07-01
- ↑ Verified by User:AmethystViper on 2021-07-01
- ↑ Verified by User:AmethystViper on 2021-07-01
- Tested with Steam's FPS counter with Vsync disabled.
- ↑ Game resolution is locked (720p) - Steam Community Discussions, post #52 - last accessed on 2021-07-01