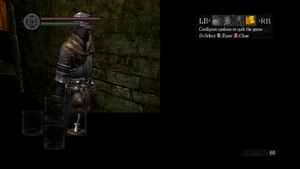Difference between revisions of "Dark Souls: Prepare to Die Edition"
From PCGamingWiki, the wiki about fixing PC games
(→Input settings: added SCAPI info) |
m (updated template usage) |
||
| Line 48: | Line 48: | ||
{{--}} Raising the FPS cap introduces minor clipping problems. It is, however, generally safe to play at 60 FPS, and you will be unlikely to encounter any issues. See [[#High frame rate|High frame rate]] for more information. | {{--}} Raising the FPS cap introduces minor clipping problems. It is, however, generally safe to play at 60 FPS, and you will be unlikely to encounter any issues. See [[#High frame rate|High frame rate]] for more information. | ||
| − | {{Fixbox| | + | {{Fixbox|description=Install DSfix|ref=<ref name="Refcheck Link Satonaka">{{Refcheck|user=Link Satonaka|date=2016-11-22}}</ref>|fix= |
| − | |||
# Disable in-game anti-aliasing. | # Disable in-game anti-aliasing. | ||
# Download the latest version of [http://www.nexusmods.com/darksouls/mods/19/ DSfix]. | # Download the latest version of [http://www.nexusmods.com/darksouls/mods/19/ DSfix]. | ||
| Line 67: | Line 66: | ||
{{ii}} '''Dark Souls PVP Watchdog''' is a tool designed to prevent some common forms of cheating and tampering in online sessions, and gives the player the ability to ban offenders from their worlds. | {{ii}} '''Dark Souls PVP Watchdog''' is a tool designed to prevent some common forms of cheating and tampering in online sessions, and gives the player the ability to ban offenders from their worlds. | ||
{{ii}} '''Disclaimer:''' read the overview in the first link. | {{ii}} '''Disclaimer:''' read the overview in the first link. | ||
| − | {{Fixbox| | + | {{Fixbox|description=Installation of DSPVPWatchdog|ref=<ref name="Refcheck Link Satonaka"/>|fix= |
| − | |||
# Download the tool from the link above | # Download the tool from the link above | ||
# Extract it in Dark Souls <code>DATA</code> folder | # Extract it in Dark Souls <code>DATA</code> folder | ||
| Line 82: | Line 80: | ||
{{ii}} A side-effect of being able to choose a node, Co-Op and PvP with select players becomes possible. | {{ii}} A side-effect of being able to choose a node, Co-Op and PvP with select players becomes possible. | ||
| − | {{Fixbox| | + | {{Fixbox|description=Install DSCM|ref={{cn|date=May 2017}}|fix= |
| − | |||
# Download and extract [http://wulf2k.ca/PC/DaS/DSCM.html DSCM] to a folder of your choice. | # Download and extract [http://wulf2k.ca/PC/DaS/DSCM.html DSCM] to a folder of your choice. | ||
# Simply run DSCM whenever you play Dark Souls. | # Simply run DSCM whenever you play Dark Souls. | ||
| Line 91: | Line 88: | ||
===Skip intro videos=== | ===Skip intro videos=== | ||
| − | {{Fixbox| | + | {{Fixbox|description=Skip intro|ref=<ref name="Refcheck Link Satonaka"/>|fix= |
| − | |||
# Install [[#DSfix|DSfix]]. | # Install [[#DSfix|DSfix]]. | ||
# Edit <code>DSfix.ini</code> | # Edit <code>DSfix.ini</code> | ||
| Line 158: | Line 154: | ||
===[[Glossary:Multi-monitor|Multi-monitor]]=== | ===[[Glossary:Multi-monitor|Multi-monitor]]=== | ||
| − | {{Fixbox| | + | {{Fixbox|description=3rd party fixes|ref={{cn|date=November 2016}}|fix= |
| − | |||
# Use [[#DSfix|DSfix]] together with [https://github.com/dlrudie/WidescreenFixer/releases Widescreen Fixer]. | # Use [[#DSfix|DSfix]] together with [https://github.com/dlrudie/WidescreenFixer/releases Widescreen Fixer]. | ||
# For v1.0.2 & v1.0.3 use the [http://3dsurroundgaming.com/WSF.html updated Widescreen Fixer plugin]. | # For v1.0.2 & v1.0.3 use the [http://3dsurroundgaming.com/WSF.html updated Widescreen Fixer plugin]. | ||
| Line 165: | Line 160: | ||
===[[Glossary:Borderless fullscreen windowed|Borderless fullscreen windowed]]=== | ===[[Glossary:Borderless fullscreen windowed|Borderless fullscreen windowed]]=== | ||
| − | {{Fixbox| | + | {{Fixbox|description=borderlessFullscreen 1|ref=<ref name="Refcheck Link Satonaka"/>|fix= |
| − | |||
# Install [[#DSfix|DSfix]]. | # Install [[#DSfix|DSfix]]. | ||
# Open <code>DSfix.ini</code>. | # Open <code>DSfix.ini</code>. | ||
| Line 175: | Line 169: | ||
===[[Glossary:Anisotropic filtering (AF)|Anisotropic filtering (AF)]]=== | ===[[Glossary:Anisotropic filtering (AF)|Anisotropic filtering (AF)]]=== | ||
| − | {{Fixbox| | + | {{Fixbox|description=Set AF override|ref={{cn|date=July 2016}}|fix= |
| − | |||
# Install [[#DSfix|DSfix]]. | # Install [[#DSfix|DSfix]]. | ||
# Edit <code>DSfix.ini</code> | # Edit <code>DSfix.ini</code> | ||
| Line 187: | Line 180: | ||
===[[Glossary:Frame rate (FPS)|High frame rate]]=== | ===[[Glossary:Frame rate (FPS)|High frame rate]]=== | ||
| − | {{Fixbox| | + | {{Fixbox|description=Make changes in dsfix.ini|ref=<ref>[http://120hz.net/showthread.php?3258-New-120Hz-Games-Report New 120Hz Games Report 120hz.net: New 120Hz Games Report]</ref>|fix= |
| − | |||
# Install [[#DSfix|DSfix]]. | # Install [[#DSfix|DSfix]]. | ||
# Open <code>DSfix.ini</code>. | # Open <code>DSfix.ini</code>. | ||
| Line 441: | Line 433: | ||
{{ii}} The game suffers from poor Nvidia 3D Vision support. | {{ii}} The game suffers from poor Nvidia 3D Vision support. | ||
| − | {{Fixbox| | + | {{Fixbox|description=3D Vision fix by Helix|ref={{cn|date=May 2017}}|fix= |
| − | |||
{{ii}} Use together with [[#DSfix|DSfix]]. | {{ii}} Use together with [[#DSfix|DSfix]]. | ||
{{ii}} 3D does not work with borderless fullscreen. | {{ii}} 3D does not work with borderless fullscreen. | ||
| Line 452: | Line 443: | ||
===Performances issues=== | ===Performances issues=== | ||
====General fixes==== | ====General fixes==== | ||
| − | {{Fixbox| | + | {{Fixbox|description=DATA.exe Priority|ref={{cn|date=September 2016}}|fix= |
| − | |||
{{ii}} Reportedly working with Nvidia cards.<ref>[https://www.reddit.com/r/Games/comments/ys0jc/amd_users_having_trouble_running_dark_souls/c5yehq9?context=3 Reddit: AMD Users Having Trouble Running Dark Souls?]</ref> | {{ii}} Reportedly working with Nvidia cards.<ref>[https://www.reddit.com/r/Games/comments/ys0jc/amd_users_having_trouble_running_dark_souls/c5yehq9?context=3 Reddit: AMD Users Having Trouble Running Dark Souls?]</ref> | ||
# Open [[Task Manager]]. | # Open [[Task Manager]]. | ||
| Line 459: | Line 449: | ||
}} | }} | ||
| − | {{Fixbox| | + | {{Fixbox|description=Processor affinity|ref={{cn|date=July 2016}}|fix= |
| − | |||
* Set processor affinity to only 2 of the available processors. | * Set processor affinity to only 2 of the available processors. | ||
}} | }} | ||
====Lower-spec machine fixes==== | ====Lower-spec machine fixes==== | ||
| − | {{Fixbox| | + | {{Fixbox|description=Adjust settings in DSfix|ref={{cn|date=July 2016}}|fix= |
| − | |||
* Disable anti-aliasing (aaQuality 0) | * Disable anti-aliasing (aaQuality 0) | ||
* Use lowest quality SSAO (ssaoScale 3) | * Use lowest quality SSAO (ssaoScale 3) | ||
* Set a resolution lower than your native display to improve performance on older machines, at the cost of up-scaled blurriness and aliasing. | * Set a resolution lower than your native display to improve performance on older machines, at the cost of up-scaled blurriness and aliasing. | ||
}} | }} | ||
| − | {{Fixbox| | + | {{Fixbox|description=Adjust settings in game|ref={{cn|date=July 2016}}|fix= |
| − | |||
* Disable motion blur. | * Disable motion blur. | ||
}} | }} | ||
| Line 481: | Line 468: | ||
{{ii}} Appears that ATI/AMD graphics cards are underutilised. | {{ii}} Appears that ATI/AMD graphics cards are underutilised. | ||
| − | {{Fixbox| | + | {{Fixbox|description=Set Catalyst Control Center 3D Profile|ref=<ref>[https://web.archive.org/web/20141205143809/http://forums.steampowered.com/forums/showthread.php?t=2900333&page=2 Fix for random FPS drops with ATI card? (now with possible fix) - Steam Users' Forums] (retrieved)</ref>|fix= |
| − | |||
# Enter [[Catalyst Control Center]] and 3D Application Settings (advanced view). | # Enter [[Catalyst Control Center]] and 3D Application Settings (advanced view). | ||
# Tweak settings by unchecking 'Use application settings' and switching sliders to the left. | # Tweak settings by unchecking 'Use application settings' and switching sliders to the left. | ||
| Line 488: | Line 474: | ||
}} | }} | ||
| − | {{Fixbox| | + | {{Fixbox|description=Disable AMD Cool'n'Quiet|ref={{cn|date=July 2016}}|fix= |
| − | |||
* Disabling AMD Cool 'N Quiet in your BIOS can also fix the issue with low FPS. | * Disabling AMD Cool 'N Quiet in your BIOS can also fix the issue with low FPS. | ||
}} | }} | ||
====Nvidia Optimus-specific fixes==== | ====Nvidia Optimus-specific fixes==== | ||
| − | {{Fixbox| | + | {{Fixbox|description=Force Optimus To Use Nvidia Instead Of Intel Graphics|ref={{cn|date=July 2016}}|fix= |
| − | |||
# Go to Nvidia Control Panel (Control Panel > Hardware and Sound > NVIDIA Control Panel). | # Go to Nvidia Control Panel (Control Panel > Hardware and Sound > NVIDIA Control Panel). | ||
# Go to Manage 3D Settings > Program Settings. | # Go to Manage 3D Settings > Program Settings. | ||
| Line 503: | Line 487: | ||
===Crashes=== | ===Crashes=== | ||
====Lifting FPS-cap using DSFix==== | ====Lifting FPS-cap using DSFix==== | ||
| − | {{Fixbox| | + | {{Fixbox|description=Fix Data Execution Prevention setting|ref={{cn|date=July 2016}}|fix= |
| − | |||
* Ensure Data Execution Prevention (DEP) is set to the default (Windows programs and services only). | * Ensure Data Execution Prevention (DEP) is set to the default (Windows programs and services only). | ||
}} | }} | ||
| Line 511: | Line 494: | ||
{{ii}} Crash occurs after start screen. | {{ii}} Crash occurs after start screen. | ||
| − | {{Fixbox| | + | {{Fixbox|description=Rename VSFilter.dll|ref=<ref>[https://web.archive.org/web/20150712033358/http://forums.steampowered.com:80/forums/showthread.php?t=2900022#post32497408 Crashed on Press start screen. - Steam Users' Forums] (retrieved)</ref>}} |
| − | |||
| − | }} | ||
====Monitor refresh rate==== | ====Monitor refresh rate==== | ||
| − | {{Fixbox| | + | {{Fixbox|description=Crash when accessing in-game settings|ref=<ref>{{Refcheck|user=Link Satonaka|date=July 2016|comment=I discovered these workarounds myself}}</ref>|fix= |
| − | |||
* Option 1: Use [[#Borderless fullscreen windowed|borderlessFullscreen]] and set <code>RefreshRate = 60</code> in [[#Game data|DarkSouls.ini]]. This setting is ignored when Dark Souls is not in true fullscreen- your desktop refresh rate will not be changed and the game won't crash when accessing the settings. | * Option 1: Use [[#Borderless fullscreen windowed|borderlessFullscreen]] and set <code>RefreshRate = 60</code> in [[#Game data|DarkSouls.ini]]. This setting is ignored when Dark Souls is not in true fullscreen- your desktop refresh rate will not be changed and the game won't crash when accessing the settings. | ||
* Option 2: Make sure your monitor is set to 60Hz before attempting to access in-game <code>PC Settings</code>. | * Option 2: Make sure your monitor is set to 60Hz before attempting to access in-game <code>PC Settings</code>. | ||
| Line 528: | Line 508: | ||
====Windows 7==== | ====Windows 7==== | ||
{{ii}} Crash on startup | {{ii}} Crash on startup | ||
| − | {{Fixbox| | + | {{Fixbox|description=Run DARKSOULS.exe under Windows Vista SP2 Compatibility Mode|ref={{cn|date=September 2016}}}} |
| − | |||
| − | }} | ||
====Windows 8==== | ====Windows 8==== | ||
| − | {{Fixbox| | + | {{Fixbox|description=Reinstall gfwlivesetup.exe|ref=<ref>[http://web.archive.org/web/20170520092425/http://forums.steampowered.com/forums/showthread.php?t=2900026&page=2#post32498251 Game crashing upon startup (Windows 7) - Page 2 - Steam Users' Forums] (retrieved)</ref>|fix= |
| − | |||
# Uninstall Microsoft Games for Windows – LIVE Redistributable. | # Uninstall Microsoft Games for Windows – LIVE Redistributable. | ||
# Uninstall Microsoft Games for Windows Marketplace. | # Uninstall Microsoft Games for Windows Marketplace. | ||
| Line 542: | Line 519: | ||
}} | }} | ||
| − | {{Fixbox| | + | {{Fixbox|description=Steam Compatibility settings fix|ref={{cn|date=July 2016}}|fix= |
| − | |||
# Go to <code>{{p|game}}\DATA</code>. | # Go to <code>{{p|game}}\DATA</code>. | ||
# Right click <code>DATA.exe</code> and go to <code>Properties</code>. | # Right click <code>DATA.exe</code> and go to <code>Properties</code>. | ||
| Line 550: | Line 526: | ||
}} | }} | ||
| − | {{Fixbox| | + | {{Fixbox|description=DSfix|ref={{cn|date=July 2016}}|fix= |
| − | |||
# Go to <code>{{p|game}}\DATA</code>. | # Go to <code>{{p|game}}\DATA</code>. | ||
# Right click <code>DARKSOULS.exe</code> and go to <code>Properties</code>. | # Right click <code>DARKSOULS.exe</code> and go to <code>Properties</code>. | ||
| Line 561: | Line 536: | ||
====RivaTuner==== | ====RivaTuner==== | ||
| − | {{Fixbox| | + | {{Fixbox|description=Turn off Custom Direct3D support|ref={{cn|date=September 2016}}}} |
| − | |||
| − | }} | ||
===Controller issues=== | ===Controller issues=== | ||
====Controller not working==== | ====Controller not working==== | ||
| − | {{Fixbox| | + | {{Fixbox|description=Make your controller the 'first' one|ref=<ref name=FAQ>[https://web.archive.org/web/20160920214244/http://forums.steampowered.com:80/forums/showthread.php?t=2900179#post32498163 Dark Souls General FAQ - Steam Users' Forums] (retrieved)</ref>|fix= |
| − | |||
{{ii}} Game detects 'first' controller driver.< | {{ii}} Game detects 'first' controller driver.< | ||
# Uninstall controller drivers. | # Uninstall controller drivers. | ||
# Reinstall controller drivers. If using [[Controller:Xbox 360 Controller|Xbox 360 Controller]], use these drivers: [http://www.microsoft.com/hardware/en-us/p/xbox-360-controller-for-windows#support Wired and wireless drivers] | # Reinstall controller drivers. If using [[Controller:Xbox 360 Controller|Xbox 360 Controller]], use these drivers: [http://www.microsoft.com/hardware/en-us/p/xbox-360-controller-for-windows#support Wired and wireless drivers] | ||
}} | }} | ||
| − | {{Fixbox| | + | {{Fixbox|description=Disable any non-360 controller|ref=<ref>[http://steamcommunity.com/app/211420/discussions/0/846940248215173081/#c846940248355460820 Ps3 Controller :: Steam Community Discussions]</ref>|fix= |
| − | |||
# Open [[Microsoft Windows#Device Manager|device manager]] | # Open [[Microsoft Windows#Device Manager|device manager]] | ||
# Disable any other HID-compliant game controller | # Disable any other HID-compliant game controller | ||
| Line 582: | Line 553: | ||
{{ii}} Use [https://github.com/x360ce/x360ce X360ce] to fix the issue by emulating the official [[Controller:Xbox 360 Controller|Xbox 360 Controller]]. | {{ii}} Use [https://github.com/x360ce/x360ce X360ce] to fix the issue by emulating the official [[Controller:Xbox 360 Controller|Xbox 360 Controller]]. | ||
| − | {{Fixbox| | + | {{Fixbox|description=Use X360ce|ref={{cn|date=July 2016}}|fix= |
| − | |||
# Download [https://github.com/x360ce/x360ce X360ce]. | # Download [https://github.com/x360ce/x360ce X360ce]. | ||
# Put <code>xBox360ce.exe</code> into <code>{{p|game}}\DATA\</code> | # Put <code>xBox360ce.exe</code> into <code>{{p|game}}\DATA\</code> | ||
| Line 600: | Line 570: | ||
{{--}} Mouse controls feel very jittery, with unintuitive results when the camera collides with a wall or the floor. | {{--}} Mouse controls feel very jittery, with unintuitive results when the camera collides with a wall or the floor. | ||
| − | {{Fixbox| | + | {{Fixbox|description=Use raw mouse input fix|ref={{cn|date=March 2017}}|fix= |
| − | |||
* Use [https://community.pcgamingwiki.com/files/file/890-dark-souls-input-customizer/ Dark Souls Input Customizer]. | * Use [https://community.pcgamingwiki.com/files/file/890-dark-souls-input-customizer/ Dark Souls Input Customizer]. | ||
}} | }} | ||
====Xbox button prompts always shown==== | ====Xbox button prompts always shown==== | ||
| − | {{Fixbox| | + | {{Fixbox|description=Add keyboard/mouse icons|ref={{cn|date=March 2017}}|fix= |
| − | |||
* Use [http://www.nexusmods.com/darksouls/mods/840/ Modern keyboard interface icons]. | * Use [http://www.nexusmods.com/darksouls/mods/840/ Modern keyboard interface icons]. | ||
}} | }} | ||
| Line 614: | Line 582: | ||
{{--}} Fullscreen mode defaults to 60 Hz, even if the screen refresh rate is set higher than that. | {{--}} Fullscreen mode defaults to 60 Hz, even if the screen refresh rate is set higher than that. | ||
| − | {{Fixbox| | + | {{Fixbox|description=Set refresh rate manually|ref={{cn|date=May 2017}}|fix= |
| − | |||
# Go to the [[#Game data|configuration file(s) location]]. | # Go to the [[#Game data|configuration file(s) location]]. | ||
# Open <code>DarkSouls.ini</code>. | # Open <code>DarkSouls.ini</code>. | ||
| Line 625: | Line 592: | ||
{{ii}} The issue can also occur when a USB DAC is plugged in i.e. Fiio E17K.{{cn|date=February 2017}} | {{ii}} The issue can also occur when a USB DAC is plugged in i.e. Fiio E17K.{{cn|date=February 2017}} | ||
| − | {{Fixbox| | + | {{Fixbox|description=NVIDIA drivers: Create a profile in NVIDIA Control Panel|ref=<ref>{{Refcheck|user=Link Satonaka|date=April 2017|comment=}}</ref>|fix= |
| − | |||
# Start the [[NVIDIA Control Panel]]. | # Start the [[NVIDIA Control Panel]]. | ||
# Navigate to <code>Manage 3D settings</code>. | # Navigate to <code>Manage 3D settings</code>. | ||
| Line 633: | Line 599: | ||
# Click <code>Apply</code>, then run the game. | # Click <code>Apply</code>, then run the game. | ||
}} | }} | ||
| − | {{Fixbox| | + | {{Fixbox|description=Disable HID Game Controller|ref=<ref>https://www.reddit.com/r/darksouls/comments/1caq34/dark_souls_not_responding/c9eqgma</ref>|fix= |
| − | |||
# Plug in your controller. | # Plug in your controller. | ||
# Make sure the game isn't running. | # Make sure the game isn't running. | ||
| Line 641: | Line 606: | ||
# Run the game. | # Run the game. | ||
}} | }} | ||
| − | {{Fixbox| | + | {{Fixbox|description=Disable HID-Compliant consumer control device|ref={{cn|date=March 2017}}|fix= |
| − | |||
# Plug in your USB DAC. | # Plug in your USB DAC. | ||
# Make sure the game isn't running. | # Make sure the game isn't running. | ||
| Line 649: | Line 613: | ||
# Run the game. | # Run the game. | ||
}} | }} | ||
| − | {{Fixbox| | + | {{Fixbox|description=If the above fails, try unplugging the controller and then running the game|ref={{cn|date=September 2016}}}} |
| − | |||
| − | }} | ||
====Minimize with multiple monitors==== | ====Minimize with multiple monitors==== | ||
{{++}} Fix binds the mouse to a single screen ([[#DSfix|DSFix]] has this feature built in). | {{++}} Fix binds the mouse to a single screen ([[#DSfix|DSFix]] has this feature built in). | ||
| − | {{Fixbox| | + | {{Fixbox|description=CursorLock|ref=<ref name=FAQ/>|fix= |
| − | |||
# Download [http://www.snakebytestudios.com/projects/apps/cursor-lock/ CursorLock]. | # Download [http://www.snakebytestudios.com/projects/apps/cursor-lock/ CursorLock]. | ||
# Open CursorLockSetup.exe | # Open CursorLockSetup.exe | ||
| Line 669: | Line 630: | ||
{{ii}} Problem may be caused by setup utility getting stuck whilst installing [[Glossary:DirectX|DirectX]] and [[Games for Windows - LIVE]]. | {{ii}} Problem may be caused by setup utility getting stuck whilst installing [[Glossary:DirectX|DirectX]] and [[Games for Windows - LIVE]]. | ||
| − | {{Fixbox| | + | {{Fixbox|description=End Install Processes|ref={{cn|date=July 2016}}|fix= |
| − | |||
# Make sure [[Glossary:DirectX|DirectX]] and [[Games for Windows - LIVE]] are individually updated. | # Make sure [[Glossary:DirectX|DirectX]] and [[Games for Windows - LIVE]] are individually updated. | ||
# Open the [[Task Manager]] ({{key|Ctrl|Shift|Esc}}) and go to the 'Processes' tab. | # Open the [[Task Manager]] ({{key|Ctrl|Shift|Esc}}) and go to the 'Processes' tab. | ||
| Line 680: | Line 640: | ||
Useful if the automatic conversion fails. However, this will only transfer your game state '''WITHOUT''' your achievements. | Useful if the automatic conversion fails. However, this will only transfer your game state '''WITHOUT''' your achievements. | ||
| − | {{Fixbox| | + | {{Fixbox|description=Manual save game conversion|ref={{cn|date=July 2016}}|fix= |
| − | |||
# Open the save game folder located in <code>{{p|userprofile}}\Documents\NBGI\DarkSouls</code>. | # Open the save game folder located in <code>{{p|userprofile}}\Documents\NBGI\DarkSouls</code>. | ||
# You will find a folder named after your GFWL profile. Open it and copy the file named <code>DRAKS0005.sl2</code>. | # You will find a folder named after your GFWL profile. Open it and copy the file named <code>DRAKS0005.sl2</code>. | ||
| Line 691: | Line 650: | ||
{{ii}} Using [[#DSfix|DSfix]] with in-game anti-aliasing enabled causes the game to only use part of the screen. | {{ii}} Using [[#DSfix|DSfix]] with in-game anti-aliasing enabled causes the game to only use part of the screen. | ||
| − | {{Fixbox| | + | {{Fixbox|description=Disable the in-game anti-aliasing|ref={{cn|date=April 2017}}}} |
| − | |||
| − | }} | ||
====Steam requesting UAC on every launch==== | ====Steam requesting UAC on every launch==== | ||
The issue is that Steam is trying to install Gfwlivesetup.exe but Steam also stopped supplying the executable with new downloads. | The issue is that Steam is trying to install Gfwlivesetup.exe but Steam also stopped supplying the executable with new downloads. | ||
| − | {{Fixbox| | + | {{Fixbox|description=UAC fix|ref=<ref>{{Refcheck|user=Link Satonaka|date=July 2016|comment=I discovered this fix myself}}</ref>|fix= |
| − | |||
# Copy <code>{{p|windir}}\System32\notepad.exe</code> to <code>{{P|game}}\REDIST\GFWL\</code> | # Copy <code>{{p|windir}}\System32\notepad.exe</code> to <code>{{P|game}}\REDIST\GFWL\</code> | ||
# Rename <code>notepad.exe</code> to <code>gfwlivesetup.exe</code> | # Rename <code>notepad.exe</code> to <code>gfwlivesetup.exe</code> | ||
# Launch the game and it will ask for UAC one last time. | # Launch the game and it will ask for UAC one last time. | ||
}} | }} | ||
| − | {{Fixbox| | + | {{Fixbox|description=UAC fix using Regedit|ref={{cn|date=September 2016}}|fix= |
| − | |||
This method will force steam into thinking its installed already | This method will force steam into thinking its installed already | ||
#Make a txt file | #Make a txt file | ||
Revision as of 01:58, 23 November 2017
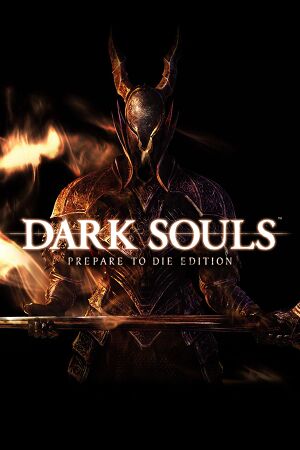 |
|
| Developers | |
|---|---|
| From Software | |
| Publishers | |
| Bandai Namco Entertainment | |
| Engines | |
| PhyreEngine | |
| Release dates | |
| Windows | August 23, 2012 |
Warnings
- For Games for Windows - LIVE on Windows 8 or later, install the latest Games for Windows - LIVE software.
| Dark Souls | |
|---|---|
| Dark Souls: Prepare to Die Edition | 2012 |
| Dark Souls II | 2014 |
| Dark Souls II: Scholar of the First Sin | 2015 |
| Dark Souls III | 2016 |
| Dark Souls: Remastered | 2018 |
Key points
- A port of the console versions of the game with few configurable options.[1] Use DSfix to increase rendering resolution and remove the 30 FPS cap along with many other options.
- Using a controller is strongly recommended over keyboard and mouse controls.[1] If using keyboard and mouse controls, use Dark Souls Input Customizer to fix mouse control issues.
- Games for Windows - LIVE DRM was removed from the Steam version on February 16, 2015; product keys activate on Steam.[2]
General information
Availability
| Source | DRM | Notes | Keys | OS |
|---|---|---|---|---|
| Retail | Optional Steam unlock.[3] | |||
| Amazon.com | ||||
| Incorrect store name. See here for available options. | ||||
| Steam |
- All non-Steam versions require Games for Windows - LIVE DRM.[2]
- All product keys activate on Steam.[2]
Essential improvements
- High-resolution textures, fonts, and controller button prompts are available to download (requires DSfix).
- Dark Souls Configuration Utility is a launcher, mod manager, and configuration tool which bundles many of the following (and other) mods.
DSfix
- DSfix increases the rendering resolution for better visual quality; without it the game outputs anamorphic 1024x720. It also allows the 30 FPS cap to be removed, HD or other alternate textures to be used, as well as giving options for anti-aliasing (AA), screen space ambient occlusion (SSAO), depth of field (DOF) blurring, anisotropic filtering (AF) and many other features.
- Raising the FPS cap introduces minor clipping problems. It is, however, generally safe to play at 60 FPS, and you will be unlikely to encounter any issues. See High frame rate for more information.
| Install DSfix[4] |
|---|
Notes
|
Dark Souls Input Customizer
- The Dark Souls Input Customizer (DSIC) allows full customization of the controls of Dark Souls. It uses an intuitive input system that allows the rebinding of every action to arbitrary combinations of keys or buttons on the controller, mouse or keyboard. Although this can in part also be achieved with existing tools, DSIC is much more flexible and wraps it all up in an easy to use package, with additional functionality that is specially tailored to Dark Souls. DSIC also fully includes the Dark Souls Mouse Fix, which does not have to be installed separately.
Dark Souls PVP Watchdog
- BitBucket, Main thread, Download
- Dark Souls PVP Watchdog is a tool designed to prevent some common forms of cheating and tampering in online sessions, and gives the player the ability to ban offenders from their worlds.
- Disclaimer: read the overview in the first link.
| Installation of DSPVPWatchdog[4] |
|---|
|
Dark Souls Connectivity Mod
- Developer's Site, Download, NexusMods
- The problem: Recent versions of Dark Souls have trouble connecting to other nodes, making Multiplayer difficult or even impossible.
- Dark Souls Connectivity Mod is a tool that attaches itself to Dark Souls process, allowing it to connect to player nodes.
- A side-effect of being able to choose a node, Co-Op and PvP with select players becomes possible.
| Install DSCM[citation needed] |
|---|
|
Skip intro videos
| Skip intro[4] |
|---|
|
Game data
Configuration file(s) location
Template:Game data/row
| System | Location |
|---|---|
| Steam Play (Linux) | <SteamLibrary-folder>/steamapps/compatdata/211420/pfx/[Note 1] |
Save game data location
Template:Game data/row
| System | Location |
|---|---|
| Steam Play (Linux) | <SteamLibrary-folder>/steamapps/compatdata/211420/pfx/[Note 1] |
- For the Games for Windows - LIVE version
%LOCALAPPDATA%\Microsoft\XLivemust also be backed up.
Save game cloud syncing
| System | Native | Notes |
|---|---|---|
| Steam Cloud | Syncs up to 100 MB of save data. |
Video settings
Multi-monitor
| 3rd party fixes[citation needed] |
|---|
|
Borderless fullscreen windowed
| borderlessFullscreen 1[4] |
|---|
|
Anisotropic filtering (AF)
| Set AF override[citation needed] |
|---|
|
Anti-aliasing (AA)
- Anti aliasing may be forced with the compatibility flag 0x004000C0. Sparse Grid Supersampling gives a blurry effect. Multisampling combined with transparency supersampling seems to work well (this author uses 4x on each). Some dark diagonal line artefacts are visible on my system occasionally with these settings but aren't obtrusive. DSfix's antialiasing should be turned off for this.
High frame rate
| Make changes in dsfix.ini[5] |
|---|
Notes
|
Ambient occlusion (AO)
- Ambient occlusion can supposedly be enabled with either 0x00000029 (Skyrim, soft AO) or 0x00000003 (Fallout 3, stronger AO effect). DSfix's AO should be turned off if you're forcing it here.
Input settings
Control scheme tips.[14]
Audio settings
Localizations
| Language | UI | Audio | Sub | Notes |
|---|---|---|---|---|
| English | ||||
| Traditional Chinese | ||||
| French | ||||
| German | ||||
| Italian | ||||
| Korean | ||||
| Polish | ||||
| Russian | ||||
| Spanish | ||||
| Japanese |
Network
- Online features in non-Steam versions require a Microsoft account (optional for offline play).
Multiplayer types
| Type | Native | Players | Notes | |
|---|---|---|---|---|
| LAN play | ||||
| Online play | 4 | Co-op, Versus |
||
Ports
| Protocol | Port(s) and/or port range(s) |
|---|---|
| TCP | 53,80,443,3074 |
| UDP | 53,88,3074 |
- This game supports Universal Plug and Play (UPnP) for automatic port configuration.
- UPnP is working in the Games for Windows - LIVE version if the Games for Windows - LIVE Network Settings says "UPnP is available, in use"; if not, refer to this guide.
VR support
| 3D modes | State | Notes | |
|---|---|---|---|
| Nvidia 3D Vision | See Nvidia 3D Vision. | ||
Nvidia 3D Vision
- The game suffers from poor Nvidia 3D Vision support.
| 3D Vision fix by Helix[citation needed] |
|---|
|
Issues fixed
Performances issues
General fixes
| DATA.exe Priority[citation needed] |
|---|
|
| Processor affinity[citation needed] |
|---|
|
Lower-spec machine fixes
| Adjust settings in DSfix[citation needed] |
|---|
|
| Adjust settings in game[citation needed] |
|---|
|
- Certain areas of the game are more demanding on your hardware causing slowdown in-game. It seems that the engine, when faced with an area where it struggles to render 30 FPS, will cut down to 15FPS. The most famous is Blighttown, but large animated characters can also produce this slowdown.
- Unlock the FPS cap with DSfix (unlockFPS 1), set the frame cap at 30 (FPSlimit 30) and enable Vsync (enableVsync 1) For the most part you will have the same experience, but where the game would usually dip to 15FPS it will only drop as far as it needs to (results depend on your machine).
ATI/AMD-specific fixes
- Appears that ATI/AMD graphics cards are underutilised.
| Set Catalyst Control Center 3D Profile[16] |
|---|
|
| Disable AMD Cool'n'Quiet[citation needed] |
|---|
|
Nvidia Optimus-specific fixes
| Force Optimus To Use Nvidia Instead Of Intel Graphics[citation needed] |
|---|
|
Crashes
Lifting FPS-cap using DSFix
| Fix Data Execution Prevention setting[citation needed] |
|---|
|
VSFilter.dll
- Crash occurs after start screen.
| Rename VSFilter.dll[17] |
|---|
Monitor refresh rate
| Crash when accessing in-game settings[18] |
|---|
|
Windows 7
- Crash on startup
| Run DARKSOULS.exe under Windows Vista SP2 Compatibility Mode[citation needed] |
|---|
Windows 8
| Reinstall gfwlivesetup.exe[19] |
|---|
|
| Steam Compatibility settings fix[citation needed] |
|---|
|
| DSfix[citation needed] |
|---|
|
RivaTuner
| Turn off Custom Direct3D support[citation needed] |
|---|
Controller issues
Controller not working
| Make your controller the 'first' one[20] |
|---|
|
| Disable any non-360 controller[21] |
|---|
|
DirectInput controllers have wrong mapping
- Use X360ce to fix the issue by emulating the official Xbox 360 Controller.
| Use X360ce[citation needed] |
|---|
|
Miscellaneous
Jittery mouse controls
- Mouse controls feel very jittery, with unintuitive results when the camera collides with a wall or the floor.
| Use raw mouse input fix[citation needed] |
|---|
Xbox button prompts always shown
| Add keyboard/mouse icons[citation needed] |
|---|
Run the game at screen refresh rate
- Fullscreen mode defaults to 60 Hz, even if the screen refresh rate is set higher than that.
| Set refresh rate manually[citation needed] |
|---|
|
Black screen on startup
- The game's window remains black after launching and is "Not Responding" if clicked on.
- The issue can also occur when a USB DAC is plugged in i.e. Fiio E17K.[citation needed]
| NVIDIA drivers: Create a profile in NVIDIA Control Panel[23] |
|---|
|
| Disable HID Game Controller[24] |
|---|
|
| Disable HID-Compliant consumer control device[citation needed] |
|---|
|
| If the above fails, try unplugging the controller and then running the game[citation needed] |
|---|
Minimize with multiple monitors
- Fix binds the mouse to a single screen (DSFix has this feature built in).
| CursorLock[20] |
|---|
|
Progress bar stuck during installation
- Problem may be caused by setup utility getting stuck whilst installing DirectX and Games for Windows - LIVE.
| End Install Processes[citation needed] |
|---|
|
Manual Save Game conversion from GFWL version to Steam version
Useful if the automatic conversion fails. However, this will only transfer your game state WITHOUT your achievements.
| Manual save game conversion[citation needed] |
|---|
|
Game only uses part of the screen
DSfix anti-aliasing conflict
- Using DSfix with in-game anti-aliasing enabled causes the game to only use part of the screen.
| Disable the in-game anti-aliasing[citation needed] |
|---|
Steam requesting UAC on every launch
The issue is that Steam is trying to install Gfwlivesetup.exe but Steam also stopped supplying the executable with new downloads.
| UAC fix[25] |
|---|
|
| UAC fix using Regedit[citation needed] |
|---|
|
This method will force steam into thinking its installed already
Windows Registry Editor Version 5.00 [HKEY_LOCAL_MACHINE\SOFTWARE\WOW6432Node\Valve\Steam\Apps\211420] "directx"=dword:00000001 "gfwlivesetup"=dword:00000001 |
Other information
API
| Technical specs | Supported | Notes |
|---|---|---|
| Direct3D | 9 |
| Executable | 32-bit | 64-bit | Notes |
|---|---|---|---|
| Windows |
Middleware
| Middleware | Notes | |
|---|---|---|
| Physics | Havok | |
| Audio | FMOD | |
| Cutscenes | Bink Video | |
| Multiplayer | Steamworks, Games for Windows - LIVE | Steam version uses Steamworks, non-Steam uses GFWL.[2] |
System requirements
| Windows | ||
|---|---|---|
| Minimum | ||
| Operating system (OS) | XP, Vista, 7 | |
| Processor (CPU) | AMD Phenom II X2 545 3.0 GHz Intel Core 2 Duo E6850 3.0 GHz |
|
| System memory (RAM) | 2 GB | |
| Hard disk drive (HDD) | 4 GB | |
| Video card (GPU) | ATI Radeon HD 4870 Nvidia GeForce 9800 GTX+ DirectX 9.0c compatible |
|
Notes
- ↑ 1.0 1.1 Notes regarding Steam Play (Linux) data:
- File/folder structure within this directory reflects the path(s) listed for Windows and/or Steam game data.
- Games with Steam Cloud support may also store data in
~/.steam/steam/userdata/<user-id>/211420/. - Use Wine's registry editor to access any Windows registry paths.
- The app ID (211420) may differ in some cases.
- Treat backslashes as forward slashes.
- See the glossary page for details on Windows data paths.
References
- ↑ 1.0 1.1 GameSpy: Dark Souls: Prepare to Die Edition Review - Page 1
- ↑ 2.0 2.1 2.2 2.3 HOW TO: Replace Games for Windows Live functionality with Steamworks functionality in Dark Souls™ Prepare To Die Edition for PC :: Dark Souls: Prepare to Die Edition General Discussions
- ↑ Retail version can now be added to Steam library - Steam Users' Forums (retrieved)
- ↑ 4.0 4.1 4.2 4.3 Verified by User:Link Satonaka on 2016-11-22
- ↑ New 120Hz Games Report 120hz.net: New 120Hz Games Report
- ↑ DSFix 1.8 | metaclassofnilblog
- ↑ undead burg short ladder by Link Satonaka, fps overlay in top right corner
- ↑ Verified by User:Mars icecream on 2016-11
- ↑ Verified by User:Mars icecream on 2016-11
- ↑ 80+FPS running demonstration by Link Satonaka, fps overlay in top right corner
- ↑ floor collision issues by Link Satonaka, fps overlay in top left corner
- ↑ Watch Bananasaurus_Rex on Twitch - last accessed on November 20, 2016
- ↑ Dark Souls internal rendering resolution fix (DSfix) - Page 111 - NeoGAF - last accessed on November 20, 2016
- ↑ To the Dark Souls pc players. I made this out of frustration - thought I'd share... : gaming
- ↑ Reddit: AMD Users Having Trouble Running Dark Souls?
- ↑ Fix for random FPS drops with ATI card? (now with possible fix) - Steam Users' Forums (retrieved)
- ↑ Crashed on Press start screen. - Steam Users' Forums (retrieved)
- ↑ Verified by User:Link Satonaka on July 2016
- I discovered these workarounds myself
- ↑ Game crashing upon startup (Windows 7) - Page 2 - Steam Users' Forums (retrieved)
- ↑ 20.0 20.1 Dark Souls General FAQ - Steam Users' Forums (retrieved)
- ↑ Ps3 Controller :: Steam Community Discussions
- ↑ Game Compatibility List - x360ce
- ↑ Verified by User:Link Satonaka on April 2017
- ↑ https://www.reddit.com/r/darksouls/comments/1caq34/dark_souls_not_responding/c9eqgma
- ↑ Verified by User:Link Satonaka on July 2016
- I discovered this fix myself



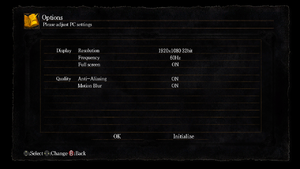
![Control scheme tips.[14]](https://thumbnails.pcgamingwiki.com/7/79/Dark_Souls_controls_Tru3Magic.jpg/300px-Dark_Souls_controls_Tru3Magic.jpg)