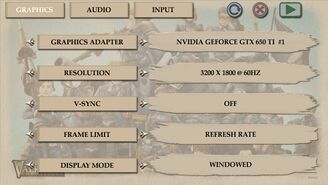Difference between revisions of "Glossary:Downsampling"
From PCGamingWiki, the wiki about fixing PC games
(It's funny I found the best and worst scenarios for this in the same week. In Mass Effect it's the only way to have "true antialiasing" without lighting glitches, while in Mirror's Edge you are gonna have a worse time with the UI if you were playing 1080p) |
(Added options for Linux) |
||
| Line 2: | Line 2: | ||
'''Key points''' | '''Key points''' | ||
| − | {{ii}} Brute force alternative to [[ | + | {{ii}} Brute force alternative to [[Glossary:Anti-aliasing (AA)|Anti-aliasing (AA)]]. |
{{++}} Fully compatible with every game supporting "higher" resolutions | {{++}} Fully compatible with every game supporting "higher" resolutions | ||
{{--}} May have all the game-specific downsides of running at higher resolutions (e.g. stretched UI) | {{--}} May have all the game-specific downsides of running at higher resolutions (e.g. stretched UI) | ||
| Line 40: | Line 40: | ||
}} | }} | ||
| − | ==AMD== | + | ===AMD=== |
| − | |||
{{Fixbox|description=Enable Virtual Super Resolution (VSR)|ref={{cn|date=July 2016}}|fix= | {{Fixbox|description=Enable Virtual Super Resolution (VSR)|ref={{cn|date=July 2016}}|fix= | ||
{{ii}} Monitor's native resolution must be one of the following: 1920 X 1080 @ 60Hz, 1920 X 1200 @ 60Hz, 2560 x 1440 @ 60Hz, 1920 x 1080 @ 120Hz.<ref name="VSR">http://www.goldfries.com/downloadables/omega/AMD_Catalyst_Omega_Reviewer_Guide.pdf</ref> | {{ii}} Monitor's native resolution must be one of the following: 1920 X 1080 @ 60Hz, 1920 X 1200 @ 60Hz, 2560 x 1440 @ 60Hz, 1920 x 1080 @ 120Hz.<ref name="VSR">http://www.goldfries.com/downloadables/omega/AMD_Catalyst_Omega_Reviewer_Guide.pdf</ref> | ||
| Line 54: | Line 53: | ||
}} | }} | ||
| − | ==Nvidia== | + | ===Nvidia=== |
| − | |||
{{Fixbox|description=Enable Dynamic Super Resolution (DSR)|ref=<ref name="DSR"/>|fix= | {{Fixbox|description=Enable Dynamic Super Resolution (DSR)|ref=<ref name="DSR"/>|fix= | ||
{{ii}} Requires GTX 4XX or later.<ref name="DSR">[http://www.geforce.com/hardware/technology/dsr/supported-gpus DSR | Supported GPUs]</ref> A list of supported GPUs is available [http://www.geforce.com/hardware/technology/dsr/supported-gpus here]. | {{ii}} Requires GTX 4XX or later.<ref name="DSR">[http://www.geforce.com/hardware/technology/dsr/supported-gpus DSR | Supported GPUs]</ref> A list of supported GPUs is available [http://www.geforce.com/hardware/technology/dsr/supported-gpus here]. | ||
| Line 67: | Line 65: | ||
{{Fixbox|description=Enable Custom Resolution|ref=|fix= | {{Fixbox|description=Enable Custom Resolution|ref=|fix= | ||
* See [[Glossary:Custom resolution|Custom Resolution]]. | * See [[Glossary:Custom resolution|Custom Resolution]]. | ||
| + | }} | ||
| + | |||
| + | ==Linux== | ||
| + | ===[https://github.com/Plagman/gamescope Gamescope]=== | ||
| + | {{++}} Can be used on both X.org and Wayland. | ||
| + | {{Fixbox|description=Setting Up|ref=<ref>[https://github.com/Plagman/gamescope/issues/131#issue-746928929 Downscaling is a fun accidental feature. · Issue #131 · Plagman/gamescope]</ref>|fix= | ||
| + | # Install gamescope, e.g. from your destribution repositories. | ||
| + | # For Steam games, add {{code|gamescope -w 3840 -h 2160 -W 1920 -H 1080 -f -- %command%}} as a launch option, where {{code|3840}} and {{code|2160}} are resolution you will be scaled from and {{code|1920}} and {{code|1080}} are resolutions you will be scaling to. | ||
| + | # For non-Steam games, replace {{code|%command%}} with actual executable name and launch them from a script or a terminal. | ||
| + | }} | ||
| + | |||
| + | ===xpra + [https://github.com/kaueraal/run_scaled run_scaled]=== | ||
| + | {{Fixbox|description=Setting Up|ref=<ref>[https://www.gamingonlinux.com/2020/04/how-to-upscale-old-games-on-linux How-to: upscale old games on Linux | GamingOnLinux]</ref>|fix= | ||
| + | # Install xpra, e.g. from your destribution repositories, for Ubuntu and similar {{code|sudo apt install xpra xvfb}}. | ||
| + | # Clone respository of run_scaled (make sure git is installed): {{code|git clone https://github.com/kaueraal/run_scaled.git}}. | ||
| + | # Optionally install the script, {{code|cp run_scaled ~/.local/bin/}}. | ||
| + | # Launch the game such as {{code|run_scaled --scale=3}}. | ||
| + | }} | ||
| + | |||
| + | ===xrandr=== | ||
| + | {{--}} Scales the display. | ||
| + | {{Fixbox|description=Setting Up|ref=<ref>[https://www.reddit.com/r/linuxquestions/comments/3y2arc/any_way_to_get_something_like_virtual_super/ Any way to get something like virtual super resolution in linux? : linuxquestions]</ref>|fix= | ||
| + | # Run {{code|xrandr --scale 2x2}} (x2 parameter can be omitted<ref>[https://man.archlinux.org/man/xrandr.1 xrandr(1) — Arch manual pages]</ref>) to scale 2x. | ||
| + | # You have to choose an output using {{code|--output}} option. | ||
}} | }} | ||
{{References}} | {{References}} | ||
Revision as of 22:54, 1 May 2021
This page is a stub: it lacks content and/or basic article components. You can help to expand this page
by adding an image or additional information.
Key points
- Brute force alternative to Anti-aliasing (AA).
- Fully compatible with every game supporting "higher" resolutions
- May have all the game-specific downsides of running at higher resolutions (e.g. stretched UI)
Windows
GeDoSaTo
- GeDoSaTo and Borderless Gaming can be used together.
- Allows games to be downsampled at any resolution, whenever a configuration file is available.
- Each game requires a specific configuration file with specific instructions beforehand, as such most titles may not be supported by default.
| Setting Up[citation needed] |
|---|
Example
|
| Adding New Resolutions[citation needed] |
|---|
renderResolution [YourWidth]x[YourHeight]@[YourFrequency] |
AMD
| Enable Virtual Super Resolution (VSR)[citation needed] |
|---|
|
| Enable Custom Resolution |
|---|
|
Nvidia
| Enable Dynamic Super Resolution (DSR)[3] |
|---|
|
| Enable Custom Resolution |
|---|
|
Linux
Gamescope
- Can be used on both X.org and Wayland.
| Setting Up[5] |
|---|
|
xpra + run_scaled
| Setting Up[6] |
|---|
|
xrandr
- Scales the display.
| Setting Up[7] |
|---|
|
References
- ↑ Unexpected Error has occurred popup during installation · Issue #408 · PeterTh/gedosato
- ↑ http://www.goldfries.com/downloadables/omega/AMD_Catalyst_Omega_Reviewer_Guide.pdf
- ↑ 3.0 3.1 DSR | Supported GPUs
- ↑ https://www.reddit.com/r/nvidia/comments/4n2tpb/dsr_custom_refresh_rate/
- ↑ Downscaling is a fun accidental feature. · Issue #131 · Plagman/gamescope
- ↑ How-to: upscale old games on Linux | GamingOnLinux
- ↑ Any way to get something like virtual super resolution in linux? : linuxquestions
- ↑ xrandr(1) — Arch manual pages