Difference between revisions of "Engine:Unreal Engine 4"
(fixed) |
|||
| Line 216: | Line 216: | ||
r.TemporalAA.Upsampling=1 | r.TemporalAA.Upsampling=1 | ||
r.TemporalAA.Algorithm=0 | r.TemporalAA.Algorithm=0 | ||
| + | r.ScreenPercentage=75 | ||
</pre> | </pre> | ||
}} | }} | ||
Revision as of 10:39, 5 July 2022
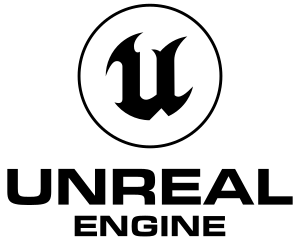 |
|
| Developers | |
|---|---|
| Epic Games | |
| Website | |
| https://www.unrealengine.com/ | |
| First release date | |
| March 2014 | |
| Predecessor | |
| Unreal Engine 3 | |
| Successor | |
| Unreal Engine 5 | |
Key points
- Complete suite of game development tools and engine used by over 500 games, see Games.
Video
Multi-monitor
See Ultra-widescreen.
Ultra-widescreen
- Unreal Engine games are Vert- by default, unless the developer specifically implements proper Hor+ ultrawide support. See each individual game's entry page for specifics.
- If a game is Vert-, FOV can be increased to give a proper 1:1 Hor+ ultrawide image. See the ultra-widescreen glossary page for details.
- If a game does not allow FOV to be adjusted, and an external mod to implement it does not exist for the specific game in question, then the game does not support a proper ultrawide experience.
- For multi-monitor setups, the resolution may be so wide that the in-game FOV option may not go high enough to achieve a proper 1:1 Hor+ image. See individual game entry pages for workarounds.
Field of view (FOV)
- The FOV variable name is set individually by each developer and differs from game to game, so unfortunately there is no universal solution for adjusting FOV in games where it is not available as an option.
- If the developers of a particular game have implemented FOV as a variable, it can usually be adjusted in GameUserSettings.ini.
- For games in which customizable FOV is not supported, a wider FOV can be obtained by changing the FOV scaling from horizontal to vertical.
| Change FOV scaling |
|---|
|
Using the guide below, change [/script/engine.localplayer] AspectRatioAxisConstraint=AspectRatio_MaintainYFOV
|
Borderless fullscreen windowed
| Borderless Fullscreen |
|---|
|
Using the guide below, change [SystemSettings] r.FullScreenMode=1 |
Exclusive fullscreen
| Exclusive Fullscreen |
|---|
|
Using the guide below, change [SystemSettings] r.FullScreenMode=0 |
Anti-aliasing (AA)
| Disable anti-aliasing |
|---|
|
Using the guide below, modify [SystemSettings] r.PostProcessAAQuality=0 |
FXAA
| Enable FXAA |
|---|
|
Using the guide below, modify [SystemSettings] r.PostProcessAAQuality=2 |
TAA
| Enable Temportal AA |
|---|
|
Using the guide below, modify [SystemSettings] r.PostProcessAAQuality=4 |
Sharpen
| Enable and adjust image sharpening |
|---|
|
Using the guide below, modify [SystemSettings] r.Tonemapper.Sharpen=1 |
Anisotropic filtering (AF)
| Set anisotropic filtering to the highest quality |
|---|
|
Using the guide below, modify [SystemSettings] r.MaxAnisotropy=16 |
Vertical sync (Vsync)
| Disable V-Sync |
|---|
|
Using the guide below, change [SystemSettings] r.VSync=0 |
Frame rate (FPS)
| Disable smooth frame rate |
|---|
|
Using the guide below, change [/Script/Engine.Engine] bSmoothFrameRate=0 |
| Disable FPS cap |
|---|
|
Using the guide below, change [/Script/Engine.RendererSettings] t.MaxFPS=0 |
| Set FPS limit |
|---|
|
Edit [/Script/Engine.GameUserSettings] FrameRateLimit=60.000000 |
Adaptive exposure
| Disable Adaptive Exposure |
|---|
|
Using the guide below, change [SystemSettings] r.EyeAdaptationQuality=0 |
Ambient occlusion
| Disable Ambient Occlusion |
|---|
|
Using the guide below, change [SystemSettings] r.AmbientOcclusionLevels=0 |
Bloom
| Disable Bloom |
|---|
|
Using the guide below, change [SystemSettings] r.BloomQuality=0 |
Screen Space Reflections
| Disable SSR |
|---|
|
Using the guide below, change [SystemSettings] r.SSR=0 |
Fog
| Disable Fog |
|---|
|
Using the guide below, change [SystemSettings] r.Fog=0 r.VolumetricFog=0 |
Chromatic aberration
| Disable Chromatic Aberration |
|---|
|
Using the guide below, change [SystemSettings] r.SceneColorFringeQuality=0 |
Depth of field
| Disable depth of field |
|---|
|
Using the guide below, modify [SystemSettings] r.DepthOfFieldQuality=0 |
Film grain
| Disable film grain |
|---|
|
Using the guide below, modify [SystemSettings] r.Tonemapper.GrainQuantization=0 |
Lens flare
| Disable lens flare |
|---|
|
Using the guide below, modify [SystemSettings] r.LensFlareQuality=0 |
Motion blur
| Disable motion blur |
|---|
|
Using the guide below, modify [SystemSettings] r.MotionBlurQuality=0 |
Temporal AA Upsampling (TAAU)
- Unreal Engine 4.19 added support for temporal AA upsampling GEN 4.[1]
- See the official engine documentation for more details.
| Enable temporal AA upsampling (TAAU) GEN 4 |
|---|
|
Using the guide below, modify [SystemSettings] r.PostProcessAAQuality=4 r.TemporalAA.Upsampling=1 r.TemporalAA.Algorithm=0 r.ScreenPercentage=75 |
- Unreal Engine 4.26 added support for temporal AA upsampling GEN 5.[2]
| Enable temporal AA upsampling (TAAU) GEN 5 |
|---|
|
Using the guide below, modify [SystemSettings] r.PostProcessAAQuality=4 r.TemporalAA.Upsampling=1 r.TemporalAA.Algorithm=1 r.ScreenPercentage=75 |
Vignette
| Disable all tonemapping |
|---|
|
Using the guide below, modify [SystemSettings] r.Tonemapper.Quality=0
|
Input
Mouse smoothing
| Disable mouse smoothing |
|---|
|
Using the guide below, change [/Script/Engine.InputSettings] bEnableMouseSmoothing=False |
Controller analog stick options
| Change sensitivity, deadzone size, inversion |
|---|
|
Using the guide below, change [/script/engine.inputsettings] AxisConfig=(AxisKeyName="Gamepad_LeftX",AxisProperties=(DeadZone=0.250000,Sensitivity=1.000000,Exponent=1.000000,bInvert=False)) AxisConfig=(AxisKeyName="Gamepad_LeftY",AxisProperties=(DeadZone=0.250000,Sensitivity=1.000000,Exponent=1.000000,bInvert=False)) AxisConfig=(AxisKeyName="Gamepad_RightX",AxisProperties=(DeadZone=0.250000,Sensitivity=1.000000,Exponent=1.000000,bInvert=False)) AxisConfig=(AxisKeyName="Gamepad_RightY",AxisProperties=(DeadZone=0.250000,Sensitivity=1.000000,Exponent=1.000000,bInvert=False)) where the currently used values are the default. |
Issues fixed
Stuttering
- By default UE4 is setup to gradually stream in textures while playing, which could cause stuttering.
- Fortunately it can be controlled with a console variable. For people with a lot of RAM & VRAM it might be better to disable it and load in all textures right away.
| Disable texture streaming |
|---|
|
Using the guide below, change [SystemSettings] r.TextureStreaming=0 |
Jittery temporal anti-aliasing
- At higher TAA sample counts edges may appear jittery, even when still with no camera movement.
- Fortunately it seems there's a way to remove the jitter without compromising on TAA quality/sample count.
- This method may cause more ghosting to appear in some games.
| Stop current frame from being considered in TAA |
|---|
|
Using the guide below, change r.TemporalAACurrentFrameWeight=0 Note that as mentioned above this may cause more ghosting artifacts to appear, likely depends on which UE4 version the game uses as different UE4 versions use slightly different TAA implementations. Using a value range of =0.2 through =.45 will remove ghosting and jitter. Value range is dependent on the game. Start at .2 then increase as needed. |
- This bug may occur when using a Vulkan beta driver from Nvidia.
| Disable Use Collapsed Arrays option for the game |
|---|
|
Run the game with this Launch Parameter: __GL_GlslUseCollapsedArrays=0 On Steam that would be: __GL_GlslUseCollapsedArrays=0 %command% |
Native resolution is not available in borderless window modes
- Newer versions of Unreal Engine 4 handles DPI automatically and prevents the use of native resolutions when a borderless window mode is being used. The render resolution will instead be the lower "DPI-aware" resolution.
- For example, on a 3840x2160 monitor with 150% DPI scaling set, 2560x1440 will be used instead, as 3840 / 1.5 (150%) = 2560 and 2160 / 1.5 (150%) = 1440.
| Allow a game to use the native resolution in borderless window modes[3] |
|---|
|
SteamVR starts despite the game not using HMD devices
Start the game with -nohmd parameter.[4][5]
|
|---|
Other information
GameThread timed out waiting for RenderThread - After Windows Standby
- Games may crash after a longer standby period. This can be fixed by increasing the timeout value.
Edit the Engine.ini file and add g.TimeoutForBlockOnRenderFence=9999999 to the [SystemSettings]
Enable developer console
- The developer console allows real-time adjustments through various Unreal Engine 4 console variables, along with being able to run debug commands like ToggleDebugCamera that enables a flycam mode. Most games ship with the console disabled, although often retains code related to it that allows for its reactivation through third-party DLL injection.
- Independent of custom game code - potential for reliability.
| Extract and set up the Universal Unreal Engine 4 Unlocker |
|---|
Notes
|
Permanent console variable (cvar) changes
- Like most engines that use console variables, Unreal Engine 4 has a config file that the variables' values are read from at startup.
- Unlike in most engines, the method it uses may not be obvious. Editing files such as Scalability.ini could result in the entered values ignored depending on the graphics settings.
- Entering cvars into the Engine.ini file instead should ensure the value changes will take place.
| Add cvar name/values to the Engine.ini file |
|---|
|
The Engine.ini file will usually accept cvar name/value pairs inside it, but only if entered into a
Notes
|
Modding tools
- Customized versions of the Unreal Editor for creating custom maps and mods for select UE4 games can be found on the Epic Games Store.
Games
| A list of all Unreal Engine 4 games. |
|---|
- ↑ TAAU GEN 4 - last accessed on 2022-07-05
- ↑ TAAU GEN 5 - last accessed on 2022-07-05
- ↑ Verified by User:Aemony on 2019-10-25
- Used same method now for both Code Vein and The Outer World.
- ↑ Verified by User:Suicide machine on 2021-07-30
- ↑ Stopping game from launching in VR - last accessed on 2021-07-30
Cite error: <ref> tags exist for a group named "Note", but no corresponding <references group="Note"/> tag was found, or a closing </ref> is missing
