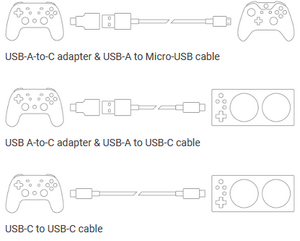Difference between revisions of "Controller:Stadia Controller"
From PCGamingWiki, the wiki about fixing PC games
m (xinput hackable) |
m (→8BitDo USB Wireless Adapter 2: Vibrations does not work on Windows.) |
||
| (31 intermediate revisions by 10 users not shown) | |||
| Line 4: | Line 4: | ||
|cover = Stadia-Controller.jpg | |cover = Stadia-Controller.jpg | ||
|xinput = hackable | |xinput = hackable | ||
| + | |connection method = USB-C, Bluetooth, Wi-Fi | ||
|predecessor = | |predecessor = | ||
|successor = | |successor = | ||
| − | |wikipedia = | + | |wikipedia = Google_Stadia#Controller |
}} | }} | ||
| − | + | ||
{{ii}} Google developed the controller for Stadia. The controller includes two thumbsticks, a directional pad, four main face buttons, two sets of shoulder buttons, and five additional controller face buttons. | {{ii}} Google developed the controller for Stadia. The controller includes two thumbsticks, a directional pad, four main face buttons, two sets of shoulder buttons, and five additional controller face buttons. | ||
{{ii}} The controller has the capability of connection over a wireless network, rather than through the device that the user is playing on, as to reduce the latency of controller communication with Stadia services. | {{ii}} The controller has the capability of connection over a wireless network, rather than through the device that the user is playing on, as to reduce the latency of controller communication with Stadia services. | ||
{{ii}} The controller is available in a variation of four colors at its launch. | {{ii}} The controller is available in a variation of four colors at its launch. | ||
| − | {{--}} | + | {{++}} Controller has handsfree microphone and 3.5mm stereo headset jack. |
| + | {{++}} The controller had Bluetooth disabled at launch but Google offers a tool to enable it until December 31, 2023.<ref>{{Refurl|url=https://stadia.google.com/controller/index_de.html|title=Link to Google's tool to enable it (requires Chrome or Edge|date=12 May 2023|snippet=Noch bis zum 31. Dezember 2023 kannst du zum Bluetooth-Modus wechseln, den Controllermodus prüfen (…)}}</ref> | ||
| + | |||
| + | '''General information''' | ||
| + | {{mm}} [https://stadia.google.com/ Official Google Stadia Website] | ||
| + | {{mm}} [https://support.google.com/stadia/answer/9565956 Stadia Controller Support] | ||
| + | |||
| + | '''Inputs''' | ||
| + | * 1 × microphone | ||
| + | * 2 × clickable analog sticks: {{Key|L3}}, {{Key|R3}} | ||
| + | * 2 × analog triggers: {{Key|L2}}, {{Key|R2}} | ||
| + | * 2 × digital shoulder buttons: {{Key|L1}}, {{Key|R1}} | ||
| + | * 9 × digital action buttons: {{Key|𝐀}}, {{Key|𝐁}}, {{Key|𝐗}}, {{Key|𝗬}}, {{Key|Ⲷ ᴍᴇɴᴜ}}, {{Key|… ᴏᴘᴛɪᴏɴs}}, {{Key|⢕ ɢᴏᴏɢʟᴇ ᴀssɪsᴛᴀɴᴛ}}, {{Key|⛶ ᴄᴀᴘᴛᴜʀᴇ}}, {{Key|sᴛᴀᴅɪᴀ}} | ||
| + | * 4 × digital directional buttons (d-pad): {{Key|↑}}, {{Key|↓}}, {{Key|←}}, {{Key|→}} | ||
==Availability== | ==Availability== | ||
| − | {{ii}} | + | {{ii}} '''{{store link|Amazon|B08MV9TXC6}}''' - Google Stadia Bluetooth Gaming Controller |
| − | {{ii}} | + | |
| + | ==LED status== | ||
| + | {{ii}} Blinking white - The controller is ready for you to enter the linking code. It will take several seconds to link after entering a code. | ||
| + | {{ii}} Solid white - The controller is on, linked to a screen and ready for gameplay. | ||
| + | {{ii}} Blinking orange - The controller needs to be set up with WiFi. Open the Stadia App and tap the controller icon to set the controller up on your WiFi network. | ||
| + | {{ii}} Blinking orange and white - New software is being applied to your Stadia Controller. The controller is not usable while this software is being applied. | ||
| + | {{ii}} White double blink - You pressed the {{Key|⢕ ɢᴏᴏɢʟᴇ ᴀssɪsᴛᴀɴᴛ}} button and the Assistant is ready to accept your query. | ||
| + | {{ii}} Solid orange - The controller is charging. The status light will turn off when charging is complete. | ||
| + | |||
| + | ==Stadia button shortcuts== | ||
| + | {{ii}} When the Stadia Controller is off, press and hold the Stadia button for 3 seconds until it vibrates twice - Re-enter linking mode. | ||
| + | {{ii}} Quickly press the Stadia button once - Open the Stadia menu. | ||
| + | {{ii}} Press and hold the Stadia button for 4 seconds - Turn off the controller. | ||
| + | {{ii}} Press and hold the Stadia button for 1 second until the controller vibrates - Turn on the Stadia platform. | ||
| + | {{ii}} Press and hold the Stadia button for 1 second while the Stadia platform is on - Open the Stadia platform menu. | ||
| + | {{ii}} Press and hold the Stadia button for 8 seconds to turn off the controller (hard power down) - This can be useful as a reset procedure if your controller becomes unresponsive. | ||
==Use with PC platforms== | ==Use with PC platforms== | ||
| + | {{++}} [https://github.com/helloparthshah/StadiaWireless Stadia Wireless] application allows to connect controller wirelessly to PC via Wi-Fi protocol. It consists of 2 parts, a python server running on desktop and a website accessible on mobile. Connect the controller to mobile using a type c cable and connect to the desktop as an [[Xbox Controller]]. | ||
| + | |||
===Windows=== | ===Windows=== | ||
{{++}} Custom application [https://www.rewasd.com/ reWASD] lets remap whole controller and works on Windows 7 or newer. Software gives advanced customization options eg. reassigning buttons to keyboard or mouse actions, macros, activate custom modes etc. | {{++}} Custom application [https://www.rewasd.com/ reWASD] lets remap whole controller and works on Windows 7 or newer. Software gives advanced customization options eg. reassigning buttons to keyboard or mouse actions, macros, activate custom modes etc. | ||
| + | {{++}} It is possible to use the controller as a Xinput Compatible controller (and thus, have better game support and rumble) when wired using this program : [https://github.com/71/stadiacontroller/ stadiacontroller] | ||
| + | {{--}} Controller is not working wirelessly. | ||
| + | |||
| + | ====[https://www.rewasd.com/ reWASD]==== | ||
| + | {{++}} {{Key|⛶ ᴄᴀᴘᴛᴜʀᴇ}}, {{Key|⢕ ɢᴏᴏɢʟᴇ ᴀssɪsᴛᴀɴᴛ}} and {{Key|sᴛᴀᴅɪᴀ}} buttons can be remapped. | ||
| + | {{++}} Allows emulate virtual [[Controller:DualShock 4|DS4 controller]] to play PS4 Remote Play or PS Now.<ref>{{Refurl|url=https://www.rewasd.com/releases/release-5.3.0|title=reWASD 5.3.0|date=June 2023}}</ref> | ||
| + | {{++}} Allows emulate virtual [[Controller:Xbox 360 Controller|Xbox 360 controller]] to play XInput compatible games. | ||
| + | {{--}} Not free of charge. 14-days trial. | ||
| + | {{ii}} Custom configs for Stadia controller can be found in official [https://www.rewasd.com/community/configs/gamepad/stadia/ Community Configs Library] maintained by reWASD users. | ||
| + | |||
| + | ====[https://github.com/walkco/stadia-vigem/releases/ Stadia Vigem]==== | ||
| + | {{++}} Applications emulates Stadia Controller as Xbox 360. Emulated features: sticks, axis triggers, {{key|sᴛᴀᴅɪᴀ}} button recognized as {{key|xʙᴏx}} button, {{key|… ᴏᴘᴛɪᴏɴs}} button is mapped to {{key|⧉ ᴠɪᴇᴡ}} ({{key|◀ ʙᴀᴄᴋ}} on 360) button, Vibration motors. | ||
| + | {{--}} Does not work with: Bluetooth mode and {{key|⢕ ɢᴏᴏɢʟᴇ ᴀssɪsᴛᴀɴᴛ}}, {{key|⛶ ᴄᴀᴘᴛᴜʀᴇ}} buttons. | ||
| + | |||
| + | ====[https://github.com/MWisBest/StadiEm StadiEm]==== | ||
| + | {{ii}} Allows Stadia Controllers to emulate Xbox 360 and DS4 controllers on PC. | ||
| + | |||
| + | ====[[Glossary:Controller#Windows|XInput wrapping]]==== | ||
| + | {{ii}} Being a DirectInput controller, it's possible to use any of the generic wrappers. See [[Glossary:Controller#Windows|the controller article]] for those. | ||
| + | |||
| + | ===Chrome OS=== | ||
| + | {{++}} This controller is "Plug and Play" on Chrome OS. | ||
| + | {{--}} Controller is not working wirelessly. | ||
| + | {{ii}} {{Key|⢕ ɢᴏᴏɢʟᴇ ᴀssɪsᴛᴀɴᴛ}} and {{Key|⛶ ᴄᴀᴘᴛᴜʀᴇ}} buttons works as design. It's not possible to remap them easily. | ||
==Steam== | ==Steam== | ||
{{ii}} Can be recognized as Xbox 360 controller but after manual assignment. Controller cannot be found in [https://support.steampowered.com/kb_article.php?ref=5199-TOKV-4426 Supported Controller Database], so Steam recognizes it as standard DirectInput device. | {{ii}} Can be recognized as Xbox 360 controller but after manual assignment. Controller cannot be found in [https://support.steampowered.com/kb_article.php?ref=5199-TOKV-4426 Supported Controller Database], so Steam recognizes it as standard DirectInput device. | ||
| − | {{--}} Not capable of making full use of [[Store:Steam#Steam Input|Steam Input]]. Steam is not letting control Stadia button light and bind additional buttons ( | + | {{--}} Not capable of making full use of [[Store:Steam#Steam Input|Steam Input]]. Steam is not letting control Stadia button light and bind additional buttons ({{Key|⛶ ᴄᴀᴘᴛᴜʀᴇ}} and {{Key|⢕ ɢᴏᴏɢʟᴇ ᴀssɪsᴛᴀɴᴛ}}). |
===Steam Link compatibility=== | ===Steam Link compatibility=== | ||
{{++}} Works without any drivers on any operating system that supports Steam. | {{++}} Works without any drivers on any operating system that supports Steam. | ||
{{++}} Can be used just to send input from a controller to a PC. Go into Streaming options, hit Y and disable video and audio streaming. | {{++}} Can be used just to send input from a controller to a PC. Go into Streaming options, hit Y and disable video and audio streaming. | ||
| − | {{++}} Controller connected via USB works as expected.<ref> | + | {{++}} Controller connected via USB works as expected.<ref>{{Refurl|url=https://steamcommunity.com/app/353380/discussions/0/1473096694452098426/|title=List of Steam Link compatible controllers, adapters etc.|date=June 2023}}</ref> |
{{ii}} Won't work great unless you connect it to LAN or a low latency Wi-Fi. | {{ii}} Won't work great unless you connect it to LAN or a low latency Wi-Fi. | ||
| + | |||
| + | ==Hardware== | ||
| + | ===Adapters=== | ||
| + | ====[https://www.8bitdo.com/wireless-usb-adapter-2/ 8BitDo USB Wireless Adapter 2]==== | ||
| + | {{++}} [https://www.reddit.com/r/Stadia/comments/10rdy4q/8bitdo_v2_stadia_support_beta/ New firmware] supports Stadia Controller Bluetooth connection. | ||
| + | {{++}} Fixed problem with repairing to PC. | ||
| + | {{--}} Vibrations does not work on Windows. | ||
| + | |||
| + | ====[https://mayflash.com/product/magic_x.html Magic-X Wireless Bluetooth USB Adapter]==== | ||
| + | {{++}} [https://www.mayflash.com/Support/MAGIC_S_Ultimate_USB_Wireless_Adapter_MV105_SV130.html Firmware V1.30] is compatible with Google Stadia controller and allows adjust the vibration intensity. | ||
| + | {{++}} Fixed problem with repairing to PC. | ||
| + | {{++}} Vibrations works on Windows. | ||
| + | |||
| + | ==Support In Games== | ||
| + | {{ii}} Support for some controller features may be only available on certain systems. Refer to game-specific articles for details. | ||
| + | |||
| + | ===Games in Tandem Mode=== | ||
| + | {{Image|Stadia_in_Tandem_Mode.png|Stadia Controller sends inputs from different controller over WiFi.}} | ||
| + | {{ii}} When you link your Stadia Controller wirelessly to Stadia, you can plug a secondary controller directly into its USB-C port. When you press buttons on the secondary controller, it will act as though the primary controller's buttons are being pressed. This is called Tandem Mode. | ||
| + | {{ii}} This is an early, experimental version of this feature that is intended to expand the input device options for Stadia players. A limited set of controllers are currently supported. Check below for more information. [https://support.google.com/stadia/answer/10043273 See more]. | ||
| + | {{ii}} Audio is not supported on the secondary controller, and when using Tandem Mode, the USB port on the primary controller can only be used for connecting the secondary controller. | ||
| + | {{++}} You can use either controller to play games on Stadia, or both at the same time. | ||
| + | {{--}} To use Tandem Mode, Stadia Controller must be linked wirelessly to Stadia. | ||
| + | {{--}} In Tandem Mode, inputs from both controllers are registered as if they're coming from your primary, wirelessly linked Stadia Controller. This means you and a second player can play in a cooperative “friend mode” where you share the game's inputs. | ||
| + | {{ii}} Supported controllers (* - vibration supported): | ||
| + | * Stadia Controller*, | ||
| + | * [[Controller:Xbox Adaptive Controller|Xbox Adaptive Controller]], | ||
| + | * [[Controller:Xbox X Controller|Xbox Series X/S Controllers]]*, | ||
| + | * [[Controller:Xbox One Controller|Xbox One Controller]]*, | ||
| + | * Xbox One Elite Controller ([[Controller:Xbox Elite Wireless Controller|Series 1]] and [[Controller:Xbox Elite Wireless Controller 2|2]])*, | ||
| + | * [[Controller:Xbox 360 Controller|Xbox 360 Wired Controller]], | ||
| + | * Xbox 360 Controller Wireless Adapter, | ||
| + | * [[Controller:DualSense|Sony DualSense Controller]]*, | ||
| + | * [[Controller:DualShock 4|Sony DualShock 4 Controller]]*, | ||
| + | * [[Controller:DualShock 3|Sony DualShock 3 Controller]], | ||
| + | * [[Controller:Switch Pro Controller|Switch Pro Controller]], | ||
| + | * [[Controller:Steam Controller|Valve Steam Controller]], | ||
| + | * Valve Steam Controller Wireless Adapter. | ||
| + | {{Fixbox|ref=<ref>{{Refurl|url=https://support.google.com/stadia/answer/10043273|title=How to use Tandem Mode|date=June 2023}}</ref>|description=How to use Tandem Mode?|fix= | ||
| + | # Turn on your primary Stadia Controller. | ||
| + | # Connect your Stadia Controller to the screen you want to play on, using the screen's linking code. | ||
| + | # Make sure the secondary controller is charged and turned off. | ||
| + | # Using a USB cable, connect the secondary controller to your primary Stadia Controller's USB-C port. | ||
| + | '''Notes''' | ||
| + | {{ii}} If you use a USB A-to-C adapter, make sure the adapter side is connected to your primary controller. | ||
| + | {{ii}} If you connect two Stadia Controllers, power down your secondary controller before plugging it into your primary controller. | ||
| + | }} | ||
| + | |||
| + | ===Games with microphone support=== | ||
| + | {{--}} To be able to use microphone from gamepad, it's necessary to install additional software. By default it's used by Google Assistant. | ||
| + | {{++}} Games with implemented voice chat can use controller's microphone. | ||
| + | {{++}} [https://store.steampowered.com/app/374400/VoiceBot/ VoiceBot] and [https://store.steampowered.com/app/583010/VoiceAttack/ VoiceAttack] allows to control games and applications by voice commands. | ||
| + | {{mm}} {{W|Category:Microphone-controlled computer games|List of Microphone-controllerd computer games}}. | ||
| + | |||
| + | ===Games with XInput button prompts=== | ||
| + | {{mm}} [[List of games with Xbox button prompts]] | ||
==Other information== | ==Other information== | ||
===Technical information=== | ===Technical information=== | ||
| + | {{ii}} Device name: '''Stadia Controller rev. A''', HWID: '''18D1:9400''' | ||
{{Standard table|Controller button|Button label and axis|content= | {{Standard table|Controller button|Button label and axis|content= | ||
{{Standard table/row|A|Button 1}} | {{Standard table/row|A|Button 1}} | ||
| Line 39: | Line 151: | ||
{{Standard table/row|X|Button 3}} | {{Standard table/row|X|Button 3}} | ||
{{Standard table/row|Y|Button 4}} | {{Standard table/row|Y|Button 4}} | ||
| − | {{Standard table/row| | + | {{Standard table/row|L1|Button 5}} |
| − | {{Standard table/row| | + | {{Standard table/row|R1|Button 6}} |
| − | {{Standard table/row| | + | {{Standard table/row|L2|Button 13}} |
| − | {{Standard table/row| | + | {{Standard table/row|R2|Button 12}} |
| − | {{Standard table/row|Options button|Button | + | {{Standard table/row|Options button|Button 9}} |
| − | {{Standard table/row|Menu button|Button | + | {{Standard table/row|Menu button|Button 10}} |
| − | {{Standard table/row|Left stick|Button | + | {{Standard table/row|Left stick (L3)|Button 7, X-axis, Y-axis}} |
| − | {{Standard table/row|Right stick|Button | + | {{Standard table/row|Right stick (R3)|Button 8, Z-axis, Z-rotation}} |
| − | {{Standard table/row|Google Assistant button|}} | + | {{Standard table/row|Google Assistant button|Button 14}} |
| − | {{Standard table/row|Capture button|}} | + | {{Standard table/row|Capture button|Button 15}} |
| − | {{Standard table/row|Stadia button| | + | {{Standard table/row|Stadia button|Button 11}} |
{{Standard table/row|D-pad up|POV up}} | {{Standard table/row|D-pad up|POV up}} | ||
{{Standard table/row|D-pad down|POV down}} | {{Standard table/row|D-pad down|POV down}} | ||
| Line 57: | Line 169: | ||
{{References}} | {{References}} | ||
| + | |||
| + | [[Category:Controllers with Bluetooth connection]] | ||
| + | [[Category:Controllers with Wi-Fi connection]] | ||
| + | [[Category:Controllers_with_microphone]] | ||
| + | [[Category:Controllers_with_3.5mm_port]] | ||
| + | [[Category:Controllers with voice assistant buttons]] | ||
Latest revision as of 14:20, 13 March 2024
This page is a stub: it lacks content and/or basic article components. You can help to expand this page
by adding an image or additional information.
 |
|
| XInput support | |
|---|---|
| Connection method | |
| USB-C, Bluetooth, Wi-Fi | |
- Google developed the controller for Stadia. The controller includes two thumbsticks, a directional pad, four main face buttons, two sets of shoulder buttons, and five additional controller face buttons.
- The controller has the capability of connection over a wireless network, rather than through the device that the user is playing on, as to reduce the latency of controller communication with Stadia services.
- The controller is available in a variation of four colors at its launch.
- Controller has handsfree microphone and 3.5mm stereo headset jack.
- The controller had Bluetooth disabled at launch but Google offers a tool to enable it until December 31, 2023.[1]
General information
Inputs
- 1 × microphone
- 2 × clickable analog sticks: L3, R3
- 2 × analog triggers: L2, R2
- 2 × digital shoulder buttons: L1, R1
- 9 × digital action buttons: 𝐀, 𝐁, 𝐗, 𝗬, Ⲷ ᴍᴇɴᴜ, … ᴏᴘᴛɪᴏɴs, ⢕ ɢᴏᴏɢʟᴇ ᴀssɪsᴛᴀɴᴛ, ⛶ ᴄᴀᴘᴛᴜʀᴇ, sᴛᴀᴅɪᴀ
- 4 × digital directional buttons (d-pad): ↑, ↓, ←, →
Availability
- Amazon.com - Google Stadia Bluetooth Gaming Controller
LED status
- Blinking white - The controller is ready for you to enter the linking code. It will take several seconds to link after entering a code.
- Solid white - The controller is on, linked to a screen and ready for gameplay.
- Blinking orange - The controller needs to be set up with WiFi. Open the Stadia App and tap the controller icon to set the controller up on your WiFi network.
- Blinking orange and white - New software is being applied to your Stadia Controller. The controller is not usable while this software is being applied.
- White double blink - You pressed the ⢕ ɢᴏᴏɢʟᴇ ᴀssɪsᴛᴀɴᴛ button and the Assistant is ready to accept your query.
- Solid orange - The controller is charging. The status light will turn off when charging is complete.
Stadia button shortcuts
- When the Stadia Controller is off, press and hold the Stadia button for 3 seconds until it vibrates twice - Re-enter linking mode.
- Quickly press the Stadia button once - Open the Stadia menu.
- Press and hold the Stadia button for 4 seconds - Turn off the controller.
- Press and hold the Stadia button for 1 second until the controller vibrates - Turn on the Stadia platform.
- Press and hold the Stadia button for 1 second while the Stadia platform is on - Open the Stadia platform menu.
- Press and hold the Stadia button for 8 seconds to turn off the controller (hard power down) - This can be useful as a reset procedure if your controller becomes unresponsive.
Use with PC platforms
- Stadia Wireless application allows to connect controller wirelessly to PC via Wi-Fi protocol. It consists of 2 parts, a python server running on desktop and a website accessible on mobile. Connect the controller to mobile using a type c cable and connect to the desktop as an Xbox Controller.
Windows
- Custom application reWASD lets remap whole controller and works on Windows 7 or newer. Software gives advanced customization options eg. reassigning buttons to keyboard or mouse actions, macros, activate custom modes etc.
- It is possible to use the controller as a Xinput Compatible controller (and thus, have better game support and rumble) when wired using this program : stadiacontroller
- Controller is not working wirelessly.
reWASD
- ⛶ ᴄᴀᴘᴛᴜʀᴇ, ⢕ ɢᴏᴏɢʟᴇ ᴀssɪsᴛᴀɴᴛ and sᴛᴀᴅɪᴀ buttons can be remapped.
- Allows emulate virtual DS4 controller to play PS4 Remote Play or PS Now.[2]
- Allows emulate virtual Xbox 360 controller to play XInput compatible games.
- Not free of charge. 14-days trial.
- Custom configs for Stadia controller can be found in official Community Configs Library maintained by reWASD users.
Stadia Vigem
- Applications emulates Stadia Controller as Xbox 360. Emulated features: sticks, axis triggers, sᴛᴀᴅɪᴀ button recognized as xʙᴏx button, … ᴏᴘᴛɪᴏɴs button is mapped to ⧉ ᴠɪᴇᴡ (◀ ʙᴀᴄᴋ on 360) button, Vibration motors.
- Does not work with: Bluetooth mode and ⢕ ɢᴏᴏɢʟᴇ ᴀssɪsᴛᴀɴᴛ, ⛶ ᴄᴀᴘᴛᴜʀᴇ buttons.
StadiEm
- Allows Stadia Controllers to emulate Xbox 360 and DS4 controllers on PC.
XInput wrapping
- Being a DirectInput controller, it's possible to use any of the generic wrappers. See the controller article for those.
Chrome OS
- This controller is "Plug and Play" on Chrome OS.
- Controller is not working wirelessly.
- ⢕ ɢᴏᴏɢʟᴇ ᴀssɪsᴛᴀɴᴛ and ⛶ ᴄᴀᴘᴛᴜʀᴇ buttons works as design. It's not possible to remap them easily.
Steam
- Can be recognized as Xbox 360 controller but after manual assignment. Controller cannot be found in Supported Controller Database, so Steam recognizes it as standard DirectInput device.
- Not capable of making full use of Steam Input. Steam is not letting control Stadia button light and bind additional buttons (⛶ ᴄᴀᴘᴛᴜʀᴇ and ⢕ ɢᴏᴏɢʟᴇ ᴀssɪsᴛᴀɴᴛ).
Steam Link compatibility
- Works without any drivers on any operating system that supports Steam.
- Can be used just to send input from a controller to a PC. Go into Streaming options, hit Y and disable video and audio streaming.
- Controller connected via USB works as expected.[3]
- Won't work great unless you connect it to LAN or a low latency Wi-Fi.
Hardware
Adapters
8BitDo USB Wireless Adapter 2
- New firmware supports Stadia Controller Bluetooth connection.
- Fixed problem with repairing to PC.
- Vibrations does not work on Windows.
Magic-X Wireless Bluetooth USB Adapter
- Firmware V1.30 is compatible with Google Stadia controller and allows adjust the vibration intensity.
- Fixed problem with repairing to PC.
- Vibrations works on Windows.
Support In Games
- Support for some controller features may be only available on certain systems. Refer to game-specific articles for details.
Games in Tandem Mode
- When you link your Stadia Controller wirelessly to Stadia, you can plug a secondary controller directly into its USB-C port. When you press buttons on the secondary controller, it will act as though the primary controller's buttons are being pressed. This is called Tandem Mode.
- This is an early, experimental version of this feature that is intended to expand the input device options for Stadia players. A limited set of controllers are currently supported. Check below for more information. See more.
- Audio is not supported on the secondary controller, and when using Tandem Mode, the USB port on the primary controller can only be used for connecting the secondary controller.
- You can use either controller to play games on Stadia, or both at the same time.
- To use Tandem Mode, Stadia Controller must be linked wirelessly to Stadia.
- In Tandem Mode, inputs from both controllers are registered as if they're coming from your primary, wirelessly linked Stadia Controller. This means you and a second player can play in a cooperative “friend mode” where you share the game's inputs.
- Supported controllers (* - vibration supported):
- Stadia Controller*,
- Xbox Adaptive Controller,
- Xbox Series X/S Controllers*,
- Xbox One Controller*,
- Xbox One Elite Controller (Series 1 and 2)*,
- Xbox 360 Wired Controller,
- Xbox 360 Controller Wireless Adapter,
- Sony DualSense Controller*,
- Sony DualShock 4 Controller*,
- Sony DualShock 3 Controller,
- Switch Pro Controller,
- Valve Steam Controller,
- Valve Steam Controller Wireless Adapter.
| How to use Tandem Mode?[4] |
|---|
Notes
|
Games with microphone support
- To be able to use microphone from gamepad, it's necessary to install additional software. By default it's used by Google Assistant.
- Games with implemented voice chat can use controller's microphone.
- VoiceBot and VoiceAttack allows to control games and applications by voice commands.
- List of Microphone-controllerd computer games.
Games with XInput button prompts
Other information
Technical information
- Device name: Stadia Controller rev. A, HWID: 18D1:9400
| Controller button | Button label and axis |
|---|---|
| A | Button 1 |
| B | Button 2 |
| X | Button 3 |
| Y | Button 4 |
| L1 | Button 5 |
| R1 | Button 6 |
| L2 | Button 13 |
| R2 | Button 12 |
| Options button | Button 9 |
| Menu button | Button 10 |
| Left stick (L3) | Button 7, X-axis, Y-axis |
| Right stick (R3) | Button 8, Z-axis, Z-rotation |
| Google Assistant button | Button 14 |
| Capture button | Button 15 |
| Stadia button | Button 11 |
| D-pad up | POV up |
| D-pad down | POV down |
| D-pad left | POV left |
| D-pad right | POV right |
References
- ↑ Link to Google's tool to enable it (requires Chrome or Edge - last accessed on 12 May 2023
- "Noch bis zum 31. Dezember 2023 kannst du zum Bluetooth-Modus wechseln, den Controllermodus prüfen (…)"
- ↑ reWASD 5.3.0 - last accessed on June 2023
- ↑ List of Steam Link compatible controllers, adapters etc. - last accessed on June 2023
- ↑ How to use Tandem Mode - last accessed on June 2023