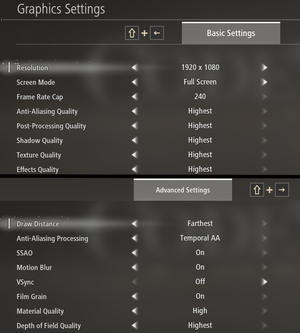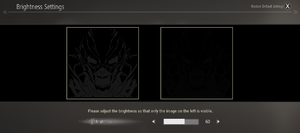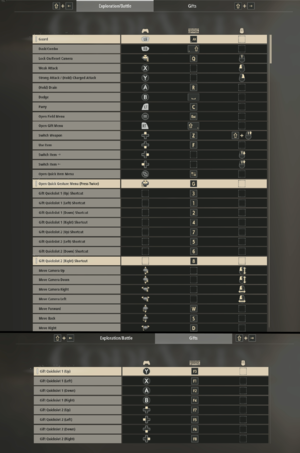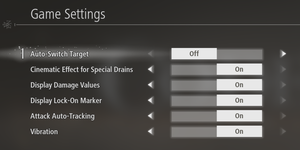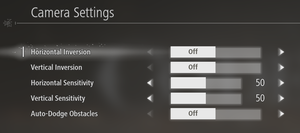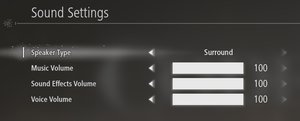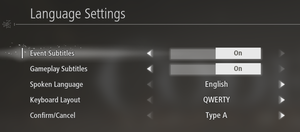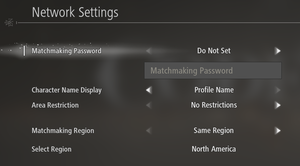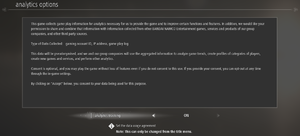Code Vein
From PCGamingWiki, the wiki about fixing PC games
 |
|
| Developers | |
|---|---|
| Shift[1] | |
| Bandai Namco Entertainment | |
| Publishers | |
| Bandai Namco Entertainment | |
| Engines | |
| Unreal Engine 4[2] | |
| Release dates | |
| Windows | September 27, 2019 |
General information
Availability
| Source | DRM | Notes | Keys | OS |
|---|---|---|---|---|
| Publisher website | ||||
| Amazon.com | ||||
| Deluxe Edition also available. | ||||
| Green Man Gaming | Deluxe Edition also available. | |||
| Humble Store | Deluxe Edition also available. | |||
| Steam | Deluxe Edition also available. |
- All versions require Steam and Denuvo Anti-Tamper DRM.[3]
Game data
Configuration file(s) location
| System | Location |
|---|---|
| Windows | %LOCALAPPDATA%\CodeVein\Saved\Config\WindowsNoEditor |
| Steam Play (Linux) | <SteamLibrary-folder>/steamapps/compatdata/678960/pfx/[Note 1] |
Save game data location
| System | Location |
|---|---|
| Windows | %LOCALAPPDATA%\CodeVein\Saved\SaveGames |
| Steam Play (Linux) | <SteamLibrary-folder>/steamapps/compatdata/678960/pfx/[Note 1] |
Save game cloud syncing
| System | Native | Notes |
|---|---|---|
| Steam Cloud |
Video settings
Ultrawide
| Instructions[4] |
|---|
Notes
|
Multi-monitor
| Instructions[5] |
|---|
Notes
|
Hor+ FOV
| Instructions[6] |
|---|
|
Anisotropic filtering (AF)
| Instructions[7] |
|---|
|
Render Percentage/Resolution Scaling
| Instructions[8] |
|---|
|
Chromatic aberration
| Disable chromatic aberration[9] |
|---|
|
Input settings
Mouse Acceleration
| Instructions[10] |
|---|
|
Audio settings
Localizations
- Text Language settings can be changed via the Game's properties on Steam, or can be launched with a specific text language via one of the .bat files in <path-to-game>.[11]
| Language | UI | Audio | Sub | Notes |
|---|---|---|---|---|
| English | ||||
| Traditional Chinese | ||||
| French | ||||
| German | ||||
| Italian | ||||
| Japanese | ||||
| Korean | ||||
| Brazilian Portuguese | ||||
| Russian | ||||
| Spanish | ||||
| Latin American Spanish |
Network
Multiplayer types
| Type | Native | Notes | |
|---|---|---|---|
| LAN play | |||
| Online play | Co-op |
||
Issues unresolved
DPI Scaling Issues
- Doesn't work properly with DPI Scaling in Windows.[12]
Other information
API
| Technical specs | Supported | Notes |
|---|---|---|
| Direct3D | 11 |
| Executable | 32-bit | 64-bit | Notes |
|---|---|---|---|
| Windows |
System requirements
| Windows | ||
|---|---|---|
| Minimum | Recommended | |
| Operating system (OS) | 7 SP1, 10 | |
| Processor (CPU) | Intel Core i5-2300 | Intel Core i5-7400 AMD Ryzen 3 2200G |
| System memory (RAM) | 6 GB | 8 GB |
| Hard disk drive (HDD) | ||
| Video card (GPU) | Nvidia GeForce GTX 760 AMD Radeon HD 7850 DirectX 11 compatible | Nvidia GeForce GTX 960 AMD Radeon R9 380X DirectX 12 compatible |
| Sound (audio device) | DirectX compatible | |
- A 64-bit system is required.
Notes
- ↑ 1.0 1.1 Notes regarding Steam Play (Linux) data:
- File/folder structure within this directory reflects the path(s) listed for Windows and/or Steam game data.
- Games with Steam Cloud support may also store data in
~/.steam/steam/userdata/<user-id>/678960/. - Use Wine's registry editor to access any Windows registry paths.
- The app ID (678960) may differ in some cases.
- Treat backslashes as forward slashes.
- See the glossary page for details on Windows data paths.
References
- ↑ Verified by User:BesuBaru on 2019-09-30
- Displays during startup logos
- ↑ Code Vein Is Being Made With Unreal Engine 4, Developed On A Separate Line From God Eater - last accessed on 06-04-2018
- ↑ Code Vein EULA
- ↑ Verified by User:BesuBaru on 2019-09-26
- Checked by looking for common UE4 Pillarbox and FOV Values inside of Cheat Engine and HxD.
- ↑ Verified by User:BesuBaru on 2019-09-26
- Checked by looking for common UE4 Pillarbox and FOV Values inside of Cheat Engine and HxD.
- ↑ Verified by User:BesuBaru on 2019-09-26
- Checked by looking for common UE4 FOV Values inside of Cheat Engine and HxD, and by editing configuration files.
- ↑ Verified by User:BesuBaru on 2019-09-26
- Checked by editing configuration files.
- ↑ Verified by User:BesuBaru on 2019-09-26
- Checked by editing configuration files.
- ↑ [1]
- ↑ Verified by User:BesuBaru on 2019-09-26
- ↑ Verified by User:BesuBaru on 2019-09-26
- Discovered when browsing game directory.
- ↑ Special K - v 0.10.3 - [Framepacing Percentile Analysis Page 219] - last accessed on 2019-09-26