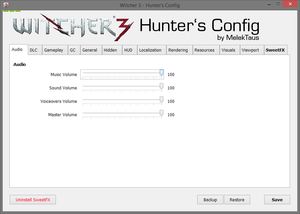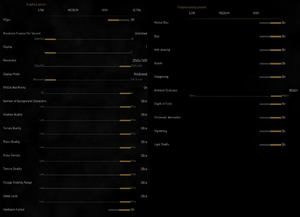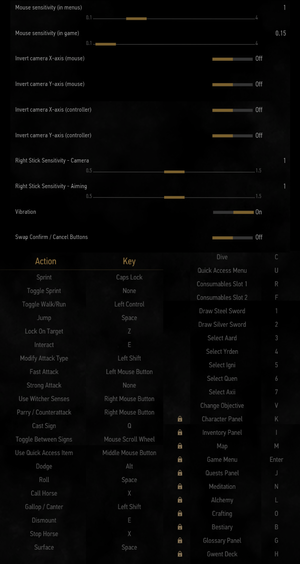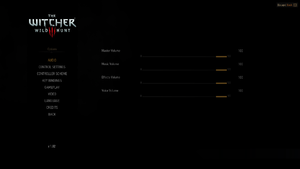Difference between revisions of "The Witcher 3: Wild Hunt"
From PCGamingWiki, the wiki about fixing PC games
LuigiNut02 (talk | contribs) m (Replaced all Nexus Mods links with new site design URLs.) |
m (updated template usage) |
||
| Line 75: | Line 75: | ||
===Skip intro videos=== | ===Skip intro videos=== | ||
| − | {{Fixbox| | + | {{Fixbox|description=Use Skip Movies mod|ref=<ref>{{Refcheck|user=Klumb3r|date=2017-08-22}}</ref>|fix= |
| − | |||
# Download the [https://rd.nexusmods.com/witcher3/mods/358 Skip Movies] mod | # Download the [https://rd.nexusmods.com/witcher3/mods/358 Skip Movies] mod | ||
# Extract the contents of the archive to <code>{{P|game}}\mods\</code>. | # Extract the contents of the archive to <code>{{P|game}}\mods\</code>. | ||
| Line 82: | Line 81: | ||
===Skip loading screen narration videos=== | ===Skip loading screen narration videos=== | ||
| − | {{Fixbox| | + | {{Fixbox|description=Edit user.settings config file|ref={{cn|date=November 2017}}|fix= |
| − | |||
Add this setting: | Add this setting: | ||
| Line 170: | Line 168: | ||
===[[Glossary:Widescreen resolution|Widescreen resolution]]=== | ===[[Glossary:Widescreen resolution|Widescreen resolution]]=== | ||
| − | {{Fixbox| | + | {{Fixbox|description=Edit user.settings config file|ref={{cn|date=July 2016}}|fix= |
| − | |||
# Open <code>{{p|userprofile}}\Documents\The Witcher 3\user.settings</code> with a text editor. | # Open <code>{{p|userprofile}}\Documents\The Witcher 3\user.settings</code> with a text editor. | ||
# Find <code>Resolution=XXxYY</code> and set your resolution (e.g. <code>Resolution=1152x648</code>). | # Find <code>Resolution=XXxYY</code> and set your resolution (e.g. <code>Resolution=1152x648</code>). | ||
| Line 179: | Line 176: | ||
===[[Glossary:Field of view (FOV)|Field of view (FOV)]]=== | ===[[Glossary:Field of view (FOV)|Field of view (FOV)]]=== | ||
| − | {{Fixbox| | + | {{Fixbox|description=Add FOV slider (Patch 1.30)|ref=<ref>{{Refurl|url=https://rd.nexusmods.com/witcher3/mods/1951|title=UNOFFICIAL 1.30-1.31 Mod Update Project at The Witcher 3 Nexus - Mods and community|date=2017-02-15}}</ref>|fix= |
| − | |||
# Download [https://www.dropbox.com/sh/f53hcpgmz3nj6cb/AADZ6jMqEq8PTooPPE5bB3dua/modFOVSlider%20-%20for%20patch%201.30.7z?dl=0 FOV Slider] and [https://www.dropbox.com/sh/f53hcpgmz3nj6cb/AADdC0y_hiXYY1fa3nJ5VlhJa/modCustomLocalizationFix%20-%20for%20patch%201.30.7z?dl=0 Custom Localization Fix]. | # Download [https://www.dropbox.com/sh/f53hcpgmz3nj6cb/AADZ6jMqEq8PTooPPE5bB3dua/modFOVSlider%20-%20for%20patch%201.30.7z?dl=0 FOV Slider] and [https://www.dropbox.com/sh/f53hcpgmz3nj6cb/AADdC0y_hiXYY1fa3nJ5VlhJa/modCustomLocalizationFix%20-%20for%20patch%201.30.7z?dl=0 Custom Localization Fix]. | ||
# Extract <code>modFOVSlider\</code> and <code>modCustomLocalizationFix\</code> to <code>{{p|game}}\Mods\</code>. | # Extract <code>modFOVSlider\</code> and <code>modCustomLocalizationFix\</code> to <code>{{p|game}}\Mods\</code>. | ||
| Line 191: | Line 187: | ||
{{ii}} Game uses an optimized form of SSAA for cutscenes, but has no implemented solution for gameplay. | {{ii}} Game uses an optimized form of SSAA for cutscenes, but has no implemented solution for gameplay. | ||
| − | {{Fixbox| | + | {{Fixbox|description=SMAA via SweetFX|ref={{cn|date=September 2017}}|fix= |
| − | |||
# Download [https://sfx.thelazy.net/static/media/downloads/Boulotaur2024.Injector_CeeJay.dks.1.5.1.ChromaticAberration.7z SweetFX] | # Download [https://sfx.thelazy.net/static/media/downloads/Boulotaur2024.Injector_CeeJay.dks.1.5.1.ChromaticAberration.7z SweetFX] | ||
# Extract binary files to <code>{{p|game}}\bin\x64</code> and replace DLL's with ones from "x64" folder | # Extract binary files to <code>{{p|game}}\bin\x64</code> and replace DLL's with ones from "x64" folder | ||
| Line 420: | Line 415: | ||
===Unable to summon your horse=== | ===Unable to summon your horse=== | ||
| − | {{Fixbox| | + | {{Fixbox|description=Save your progress and restart the game|ref={{cn|date=September 2017}}}} |
| − | |||
| − | }} | ||
===Mouse delay/lag=== | ===Mouse delay/lag=== | ||
| − | {{Fixbox| | + | {{Fixbox|description=Turn off in-game GOG overlay Galaxy feature|ref={{cn|date=November 2016}}}} |
| − | + | {{Fixbox|description=In the settings, enable Hardware Cursor|ref={{cn|date=November 2016}}}} | |
| − | }} | ||
| − | {{Fixbox| | ||
| − | |||
| − | }} | ||
===Microstutter=== | ===Microstutter=== | ||
| − | {{Fixbox| | + | {{Fixbox|description=Disable GOG Galaxy In-game overlay|ref={{cn|date=November 2017}}}}}} |
| − | + | {{Fixbox|description=If you perceive that the framerate stutters, even if tools such as FRAPS show 60FPS try|ref={{cn|date=November 2016}}|fix= | |
| − | {{Fixbox| | ||
| − | |||
#Set game frame limit to Unlimited in the Video Menu. | #Set game frame limit to Unlimited in the Video Menu. | ||
#Open <code>{{p|userprofile}}\Documents\The Witcher 3\user.settings</code> with Notepad and look for a line called "limitfps". | #Open <code>{{p|userprofile}}\Documents\The Witcher 3\user.settings</code> with Notepad and look for a line called "limitfps". | ||
| Line 444: | Line 431: | ||
{{ii}} Even on high-end GPUs, it is possible to experience choppy framerate when in Novigrad or other large cities. [[Glossary:Frame rate (FPS)#Frame rate capping|Frame rate capping]] can provide a fix. | {{ii}} Even on high-end GPUs, it is possible to experience choppy framerate when in Novigrad or other large cities. [[Glossary:Frame rate (FPS)#Frame rate capping|Frame rate capping]] can provide a fix. | ||
| − | {{Fixbox| | + | {{Fixbox|description=Limit framerate to 60 FPS with Rivatuner|ref={{cn|date=July 2016}}|fix= |
| − | |||
# Open Rivatuner statistics server from tray | # Open Rivatuner statistics server from tray | ||
# Add a profile for Witcher 3, by pressing the plus sign in bottom left corner and going to executable | # Add a profile for Witcher 3, by pressing the plus sign in bottom left corner and going to executable | ||
| Line 458: | Line 444: | ||
{{ii}} This occurs on [[Wikipedia:Kepler (microarchitecture)|Kepler]] GPUs due to issues with certain Nvidia driver versions. | {{ii}} This occurs on [[Wikipedia:Kepler (microarchitecture)|Kepler]] GPUs due to issues with certain Nvidia driver versions. | ||
| − | {{Fixbox| | + | {{Fixbox|description=Update to at least the 353.06 WHQL drivers|ref={{cn|date=November 2016}}}} |
| − | |||
| − | }} | ||
===Axii's alternative mode not working=== | ===Axii's alternative mode not working=== | ||
{{ii}} This bug occurs when points are spent both in Delusion and Puppet | {{ii}} This bug occurs when points are spent both in Delusion and Puppet | ||
| − | {{Fixbox| | + | {{Fixbox|description=Disable the Delusion upgrade|ref={{cn|date=November 2016}}}} |
| − | + | {{Fixbox|description=Alter the delay to use a sign's alternative mode|ref=<ref>[http://forums.cdprojektred.com/threads/37584-PC-holding-down-q-to-cast-axii-puppet-does-not-work-in-combat?p=1683576&viewfull=1#post1683576 PC holding down q to cast axii puppet does not work in combat]</ref>|fix= | |
| − | }} | ||
| − | {{Fixbox| | ||
| − | |||
# Open <code>{{p|userprofile}}\Documents\The Witcher 3\input.settings</code> with a text editor. | # Open <code>{{p|userprofile}}\Documents\The Witcher 3\input.settings</code> with a text editor. | ||
# Find every instance of <code>IK_Q=(Action=CastSignHold,State=Duration,IdleTime=0.2)</code> and set <code>0.2</code> to <code>0.05</code> | # Find every instance of <code>IK_Q=(Action=CastSignHold,State=Duration,IdleTime=0.2)</code> and set <code>0.2</code> to <code>0.05</code> | ||
| Line 481: | Line 462: | ||
{{ii}} For 21:9 change the value of <code>uiHorizontalFrameScale</code> to <code>1.3125</code>. | {{ii}} For 21:9 change the value of <code>uiHorizontalFrameScale</code> to <code>1.3125</code>. | ||
| − | {{Fixbox| | + | {{Fixbox|description=Edit user.settings config file|ref={{cn|date=July 2016}}|fix= |
| − | |||
# Open the <code>{{p|userprofile}}\Documents\The Witcher 3\user.settings</code> file with a text editor. | # Open the <code>{{p|userprofile}}\Documents\The Witcher 3\user.settings</code> file with a text editor. | ||
# If your aspect ratio is vertically greater than 16:9 increase the value of <code>uiVerticalFrameScale</code> above 1. | # If your aspect ratio is vertically greater than 16:9 increase the value of <code>uiVerticalFrameScale</code> above 1. | ||
| Line 489: | Line 469: | ||
===Stutter while using a controller=== | ===Stutter while using a controller=== | ||
| − | {{Fixbox| | + | {{Fixbox|description=Edit the config file hidden.ini|ref={{cn|date=July 2016}}|fix= |
| − | |||
# Open <code>{{P|game}}\bin\config\base\hidden.ini</code>. | # Open <code>{{P|game}}\bin\config\base\hidden.ini</code>. | ||
# Change <code>LockControlScheme=0</code> to <code>LockControlScheme=2</code>. | # Change <code>LockControlScheme=0</code> to <code>LockControlScheme=2</code>. | ||
| Line 502: | Line 481: | ||
===(Hearts of Stone DLC) Game crashes / minimizes / freezes during a romance scene with Shani=== | ===(Hearts of Stone DLC) Game crashes / minimizes / freezes during a romance scene with Shani=== | ||
| − | {{Fixbox| | + | {{Fixbox|description=Disable all post-processing options|ref={{cn|date=November 2016}}}} |
| − | |||
| − | }} | ||
===Mouse input problem/actions mapped to mouse buttons unresponsive=== | ===Mouse input problem/actions mapped to mouse buttons unresponsive=== | ||
| − | {{Fixbox| | + | {{Fixbox|description=This can be caused by mouse software such as Logitech's SetPoint. Exiting the program before launching the game should fix the problem|ref={{cn|date=November 2016}}}} |
| − | |||
| − | }} | ||
==Other information== | ==Other information== | ||
| Line 523: | Line 498: | ||
===Improve performance on AMD-based systems=== | ===Improve performance on AMD-based systems=== | ||
| − | {{Fixbox| | + | {{Fixbox|description=Download Windows 10 based AMD driver libraries|ref={{cn|date=July 2016}}|fix= |
| − | |||
# Download the most recent version of [https://community.pcgamingwiki.com/files/file/591-windows-amd-drivers-performance-boost/ Windows AMD drivers - performance boost]. | # Download the most recent version of [https://community.pcgamingwiki.com/files/file/591-windows-amd-drivers-performance-boost/ Windows AMD drivers - performance boost]. | ||
# Extract the content of the downloaded archive in <code>{{p|game}}\bin\x64\</code> | # Extract the content of the downloaded archive in <code>{{p|game}}\bin\x64\</code> | ||
| Line 531: | Line 505: | ||
===Change in-game cinematic framerate=== | ===Change in-game cinematic framerate=== | ||
| − | {{Fixbox| | + | {{Fixbox|description=Modify user.settings file|ref={{cn|date=July 2016}}|fix= |
| − | |||
# Open the <code>{{p|userprofile}}\Documents\The Witcher 3\user.settings</code> file with a text editor. | # Open the <code>{{p|userprofile}}\Documents\The Witcher 3\user.settings</code> file with a text editor. | ||
# Change <code>MovieFramerate</code> to which you desire (e.g. <code>60</code> or <code>120</code>). | # Change <code>MovieFramerate</code> to which you desire (e.g. <code>60</code> or <code>120</code>). | ||
| Line 538: | Line 511: | ||
===Disable Cinematic Supersampling=== | ===Disable Cinematic Supersampling=== | ||
| − | {{Fixbox| | + | {{Fixbox|description=Modify user.settings file|ref={{cn|date=July 2016}}|fix= |
| − | |||
# Open the <code>{{p|userprofile}}\Documents\The Witcher 3\user.settings</code> file with a text editor. | # Open the <code>{{p|userprofile}}\Documents\The Witcher 3\user.settings</code> file with a text editor. | ||
# Add <code>MovieUbersampling=false</code> under <code>[Visuals]</code> section. | # Add <code>MovieUbersampling=false</code> under <code>[Visuals]</code> section. | ||
| Line 545: | Line 517: | ||
===Disable radial blur when using Witcher Senses=== | ===Disable radial blur when using Witcher Senses=== | ||
| − | {{Fixbox| | + | {{Fixbox|description=Modify user.settings file|ref=<ref>[http://forums.cdprojektred.com/threads/36088-A-compendium-of-tweaks-and-fixes-for-the-PC-version?p=1759497&viewfull=1#post1759497 A compendium of tweaks and fixes for the PC version - Page 67]</ref>|fix= |
| − | |||
# Open the <code>{{p|userprofile}}\Documents\The Witcher 3\user.settings</code> file with a text editor. | # Open the <code>{{p|userprofile}}\Documents\The Witcher 3\user.settings</code> file with a text editor. | ||
# Add <code>MotionSicknessFocusMode=true</code> under <code>[Gameplay]</code> section. | # Add <code>MotionSicknessFocusMode=true</code> under <code>[Gameplay]</code> section. | ||
| Line 552: | Line 523: | ||
===Improve HairWorks performance on AMD hardware=== | ===Improve HairWorks performance on AMD hardware=== | ||
| − | {{Fixbox| | + | {{Fixbox|description=Create a profile via Catalyst Control Center|ref=<ref name="support.amd.com"/>|fix= |
| − | |||
# Create a profile for {{file|witcher3.exe}} in the Catalyst Control Center | # Create a profile for {{file|witcher3.exe}} in the Catalyst Control Center | ||
# Set '''Tessellation Mode''' to '''Override application settings'''. | # Set '''Tessellation Mode''' to '''Override application settings'''. | ||
| Line 560: | Line 530: | ||
===Fix Ground Texture Errors on AMD Hardware=== | ===Fix Ground Texture Errors on AMD Hardware=== | ||
| − | {{Fixbox| | + | {{Fixbox|description=Create a profile via Catalyst Control Center|ref=<ref name="support.amd.com">[http://support.amd.com/en-us/kb-articles/Pages/The-Witcher3.aspx Important Information about AMD Catalyst™ Driver Support for Project CARS and The Witcher 3: Wild Hunt]</ref>|fix= |
| − | |||
# Create a profile for {{file|witcher3.exe}} in the Catalyst Control Center | # Create a profile for {{file|witcher3.exe}} in the Catalyst Control Center | ||
# Set '''Tessellation Mode''' to '''Override application settings'''. | # Set '''Tessellation Mode''' to '''Override application settings'''. | ||
| Line 568: | Line 537: | ||
===30FPS framerate cap fixes framerate buffering problems=== | ===30FPS framerate cap fixes framerate buffering problems=== | ||
| − | {{Fixbox| | + | {{Fixbox|description=Use RTSS to set a 30fps framerate cap|ref=<ref>{{Refurl|url=http://support.amd.com/en-us/kb-articles/Pages/Optimizing-The-Witcher-3.aspx|title=Optimising the Witcher 3|date=2016-05-22}}</ref><ref>{{Refurl|url=http://www.pcgamer.com/durantes-witcher-3-analysis-the-alchemy-of-smoothness/|title=Durante's Witcher 3 analysis: the alchemy of smoothness {{!}} PC Gamer|date=2017-05-27}}</ref>|fix= |
| − | |||
# Disable the in-game frame limiter | # Disable the in-game frame limiter | ||
# Disable in-game Vsync | # Disable in-game Vsync | ||
Revision as of 01:19, 23 November 2017
 |
|
| Developers | |
|---|---|
| CD Projekt Red | |
| Publishers | |
| CD Projekt | |
| Engines | |
| REDengine 3|REDengine|REDengine 3 | |
| Release dates | |
| Windows | May 19, 2015 |
Key points
- Fairly extensive graphics settings, with good amount of configuration files for fine tuning.
- Has official modding tools.[1]
- NVIDIA Ansel has been added to the game, essentially functioning as a built-in photo mode.
General information
- PC Report
- Official Website
- Official Forums
- Official Witcher Wiki
- The Witcher 3 Nexus Mods
- GOG.com Community Discussions
- GOG.com Support Page
- Steam Community Discussions
Availability
| Source | DRM | Notes | Keys | OS |
|---|---|---|---|---|
| Retail | Initial retail release requires the launch file. Launch file requirement removed in later retail releases. Patches and DLC are only available by activating on GOG.com.[2] | |||
| Amazon.com | ||||
| Incorrect store name. See here for available options. | ||||
| GOG.com | Game of the Year Edition also available. | |||
| Green Man Gaming | ||||
| Humble Store | ||||
| Origin | ||||
| Steam | The client always downloads the complete set of bonuses when installing the game.[3] | |||
| Incorrect store name. See here for available options. |
- All the digital distribution versions come with free bonuses that include the soundtrack in MP3 and FLAC formats.
- All versions of the game can run without GOG Galaxy and do not require any type of authentication, activation, or digital distribution software.
DLC and expansion packs
| Name | Notes | |
|---|---|---|
| 'Ballad Heroes' Neutral Gwent Card Set | Free. | |
| Alternative Look for Ciri | Free. | |
| Alternative Look for Triss | Free. | |
| Alternative Look for Yennifer | Free. | |
| Beard and Hairstyle Set | Free. | |
| Blood and Wine | ||
| Elite Crossbow Set | Free. | |
| Expansion Pass | Includes Hearts of Stone and Blood and Wine. | |
| Hearts of Stone | ||
| New Finisher Animations | Free. | |
| New Game + | Free. | |
| New Quest 'Contract: Missing Miners' | Free. | |
| New Quest 'Contract: Skellige's Most Wanted' | Free. | |
| New Quest 'Fool's Gold' | Free. | |
| New Quest 'Scavenger Hunt: Wolf School Gear' | Free. | |
| New Quest 'Where the Cat and Wolf Play...' | Free. | |
| Nilfgaardian Armor Set | Free. | |
| Skellige Armor Set | Free. | |
| Temerian Armor Set | Free. |
Essential improvements
Patches
- The retail release requires a launch file to play. Further patches require activating on GOG.com.[2]
Skip intro videos
| Use Skip Movies mod[4] |
|---|
|
Skip loading screen narration videos
| Edit user.settings config file[citation needed] |
|---|
|
Add this setting:
It will autoskip loading screen videos (which you can also skip by pressing space). |
The Witcher 3 Config Tool
- Witcher 3 Hunter's Config tool allows more control over graphics options and settings.
The Witcher 3 HD Reworked Project
- The Witcher 3 HD Reworked Project aims to improve the graphics by reworking models and textures to better quality.
Increased Draw Distance
- Increased Draw Distance (former Increased LOD) is a mod for The Witcher 3 that improves mainly the mesh draw distance of the game. The mod don't limit itself at 40% increase anymore letting you decide via in-game menu instead. This mod alleviates the pop in problem. Use this with HD Reworked Project for better overall quality.
Community Bug Fixes
- The Nitpicker's Patch is a community mod with a massive collection of fixes that resolves a variety of bugs and visual glitches.
Improved Weather
- The Realistic Weather is a mod that tweaks the dynamic weather of the game. This mod acts almost like a DLC for the main game and improves imersion meaningly without changing the original vision of the game's creators.
Game data
Configuration file(s) location
Template:Game data/row
| System | Location |
|---|---|
| Steam Play (Linux) | <SteamLibrary-folder>/steamapps/compatdata/292030/pfx/[Note 1] |
Save game data location
Template:Game data/row
| System | Location |
|---|---|
| Steam Play (Linux) | <SteamLibrary-folder>/steamapps/compatdata/292030/pfx/[Note 1] |
Save game cloud syncing
| System | Native | Notes |
|---|---|---|
| GOG Galaxy | ||
| Origin | ||
| Steam Cloud |
Video settings
Widescreen resolution
| Edit user.settings config file[citation needed] |
|---|
|
Field of view (FOV)
| Add FOV slider (Patch 1.30)[5] |
|---|
|
Anti-aliasing (AA)
- Game uses an optimized form of SSAA for cutscenes, but has no implemented solution for gameplay.
| SMAA via SweetFX[citation needed] |
|---|
|
Input settings
Audio settings
Localizations
| Language | UI | Audio | Sub | Notes |
|---|---|---|---|---|
| English | ||||
| Arabic | ||||
| Traditional Chinese | ||||
| Czech | ||||
| French | ||||
| German | ||||
| Hungarian | ||||
| Italian | ||||
| Japanese | ||||
| Korean | ||||
| Polish | ||||
| Brazilian Portuguese | ||||
| Russian | ||||
| Spanish |
VR support
| 3D modes | State | Notes | |
|---|---|---|---|
| Nvidia 3D Vision | See Helix Mod: The Witcher 3: Wild Hunt. | ||
| TriDef 3D | UI is 2D by default, occasional rendering problems with distance shadows and decals. | ||
Unable to summon your horse
| Save your progress and restart the game[citation needed] |
|---|
Mouse delay/lag
| Turn off in-game GOG overlay Galaxy feature[citation needed] |
|---|
| In the settings, enable Hardware Cursor[citation needed] |
|---|
Microstutter
| Disable GOG Galaxy In-game overlay[citation needed] |
|---|
}}
| If you perceive that the framerate stutters, even if tools such as FRAPS show 60FPS try[citation needed] |
|---|
|
Framerate drops
- Even on high-end GPUs, it is possible to experience choppy framerate when in Novigrad or other large cities. Frame rate capping can provide a fix.
| Limit framerate to 60 FPS with Rivatuner[citation needed] |
|---|
|
- Prior to patch 1.21, framerate drops and stutter may be caused by the game triggering the garbage colector all the time to save VRAM. To alleviate this simply navigate to
<path-to-game>\bin\config\baseand opengc.ini. Then find the line with "ObjectMemoryTrigger" and change it's value to 512. In most cases this will fix stutter in novigrad entirely. There is no known way to tweak GC after patch 1.21 because it was redonne from scratch. Now GC will regulate itself based on user's machine. - Other known way is navigating to your
<path-to-game>\bin\x64folder and simply deleting theAPEX_ClothingGPU_x64.dllfile there has been known to solve some stuttering issues and improve framerates for multiple users ever since launch.
Poor performance on Nvidia Kepler GPUs
- This occurs on Kepler GPUs due to issues with certain Nvidia driver versions.
| Update to at least the 353.06 WHQL drivers[citation needed] |
|---|
Axii's alternative mode not working
- This bug occurs when points are spent both in Delusion and Puppet
| Disable the Delusion upgrade[citation needed] |
|---|
| Alter the delay to use a sign's alternative mode[6] |
|---|
Notes
|
Proper HUD positioning for different aspect ratios
- For 16:10 change the value of
uiVerticalFrameScaleto1.1253. - For 21:9 change the value of
uiHorizontalFrameScaleto1.3125.
| Edit user.settings config file[citation needed] |
|---|
|
Stutter while using a controller
| Edit the config file hidden.ini[citation needed] |
|---|
Notes
|
(Hearts of Stone DLC) Game crashes / minimizes / freezes during a romance scene with Shani
| Disable all post-processing options[citation needed] |
|---|
Mouse input problem/actions mapped to mouse buttons unresponsive
| This can be caused by mouse software such as Logitech's SetPoint. Exiting the program before launching the game should fix the problem[citation needed] |
|---|
Other information
Recommended Mods for First-time Players
- Many visual and gameplay mods can greatly improve a first-time experience without appreciable drops in framerate or drastic changes to gameplay mechanics.
Photo Mode
- The Witcher 3 photo mode can be achieved by using internal console command. Camera angle and game condition (time of day, weather, pause/resume, etc.) can be manipulated as needed (also works while in realtime cutscene).
- If you have an NVIDIA GeForce graphics card, you can use NVIDIA Ansel as an alternative—allowing you to take screenshots with an extremely high resolution or 360° field of view. You can also add extra post-processing effects. Ansel can be activated by pressing Alt+F2 while in game.
Instant sign casting
- Enable instant sign casting so you don't have to use the radial menu (you don't need the mod files, just follow the instructions on the page).
Improve performance on AMD-based systems
| Download Windows 10 based AMD driver libraries[citation needed] |
|---|
|
Change in-game cinematic framerate
| Modify user.settings file[citation needed] |
|---|
|
Disable Cinematic Supersampling
| Modify user.settings file[citation needed] |
|---|
|
Disable radial blur when using Witcher Senses
| Modify user.settings file[7] |
|---|
|
Improve HairWorks performance on AMD hardware
| Create a profile via Catalyst Control Center[8] |
|---|
|
Fix Ground Texture Errors on AMD Hardware
| Create a profile via Catalyst Control Center[8] |
|---|
|
30FPS framerate cap fixes framerate buffering problems
| Use RTSS to set a 30fps framerate cap[9][10] |
|---|
|
API
| Technical specs | Supported | Notes |
|---|---|---|
| Direct3D | 11 | |
| Shader Model support | 5 |
| Executable | 32-bit | 64-bit | Notes |
|---|---|---|---|
| Windows |
Middleware
| Middleware | Notes | |
|---|---|---|
| Physics | PhysX | Makes use of some NVIDIA-accelerated effects that may cause slowdown on AMD GPUs. |
| Audio | Audiokinetic Wwise | |
| Interface | Autodesk Scaleform |
System requirements
- This game requires a 64-bit operating system to play.
| Windows | ||
|---|---|---|
| Minimum | Recommended | |
| Operating system (OS) | 7, 8, 8.1 (64-bit only) | |
| Processor (CPU) | Intel Core i5-2500K 3.3 GHz AMD Phenom II X4 940 |
Intel Core i7-3770 3.4 GHz AMD FX-8350 4 GHz |
| System memory (RAM) | 6 GB | 8 GB |
| Hard disk drive (HDD) | 35 GB | |
| Video card (GPU) | Nvidia GeForce GTX 660 AMD Radeon HD 7870 DirectX 11 compatible | Nvidia GeForce GTX 770 AMD Radeon R9 290 |
Notes
- ↑ 1.0 1.1 Notes regarding Steam Play (Linux) data:
- File/folder structure within this directory reflects the path(s) listed for Windows and/or Steam game data.
- Games with Steam Cloud support may also store data in
~/.steam/steam/userdata/<user-id>/292030/. - Use Wine's registry editor to access any Windows registry paths.
- The app ID (292030) may differ in some cases.
- Treat backslashes as forward slashes.
- See the glossary page for details on Windows data paths.
References
- ↑ CD PROJEKT RED - The Witcher 3: Wild Hunt now with the mod support
- ↑ 2.0 2.1 The Witcher 3: Wild Hunt - Retail PC Version FAQ
- ↑ 2.2 GB UPDATE INFORMATION
- ↑ Verified by User:Klumb3r on 2017-08-22
- ↑ UNOFFICIAL 1.30-1.31 Mod Update Project at The Witcher 3 Nexus - Mods and community - last accessed on 2017-02-15
- ↑ PC holding down q to cast axii puppet does not work in combat
- ↑ A compendium of tweaks and fixes for the PC version - Page 67
- ↑ 8.0 8.1 Important Information about AMD Catalyst™ Driver Support for Project CARS and The Witcher 3: Wild Hunt
- ↑ Optimising the Witcher 3 - last accessed on 2016-05-22
- ↑ Durante's Witcher 3 analysis: the alchemy of smoothness | PC Gamer - last accessed on 2017-05-27