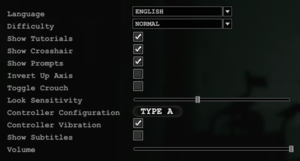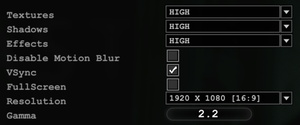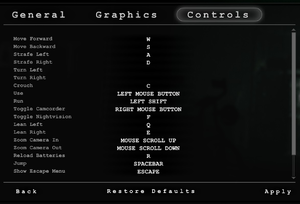Difference between revisions of "Outlast"
From PCGamingWiki, the wiki about fixing PC games
m (updated template usage) |
|||
| Line 41: | Line 41: | ||
==Essential improvements== | ==Essential improvements== | ||
===Skip intro videos=== | ===Skip intro videos=== | ||
| − | {{Fixbox| | + | {{Fixbox|description=Delete/rename IntroLogo.bik|ref={{cn|date=July 2016}}|fix= |
| − | |||
# Go to <code>{{p|game}}/OLGame/Movies/</code> | # Go to <code>{{p|game}}/OLGame/Movies/</code> | ||
# Delete or rename <code>IntroLogo.bik</code> | # Delete or rename <code>IntroLogo.bik</code> | ||
| Line 116: | Line 115: | ||
===[[Glossary:Field of view (FOV)|Field of view (FOV)]]=== | ===[[Glossary:Field of view (FOV)|Field of view (FOV)]]=== | ||
| − | {{Fixbox| | + | {{Fixbox|description=Change FOV|ref=<ref>[http://www.wsgf.org/dr/outlast/en Outlast | WSGF]</ref>|fix= |
| − | |||
# Go to the [[#Game data|configuration file(s) location]]. | # Go to the [[#Game data|configuration file(s) location]]. | ||
# Open <code>OLGame.ini</code>. | # Open <code>OLGame.ini</code>. | ||
| Line 129: | Line 127: | ||
===[[Glossary:Borderless fullscreen windowed|Borderless fullscreen windowed]]=== | ===[[Glossary:Borderless fullscreen windowed|Borderless fullscreen windowed]]=== | ||
| − | {{Fixbox| | + | {{Fixbox|description=Set borderless windowed|ref={{cn|date=September 2017}}|fix= |
| − | |||
# Go to <code>{{p|game}}/OLGame/Movies/</code>. | # Go to <code>{{p|game}}/OLGame/Movies/</code>. | ||
# Delete or rename <code>IntroLogo.bik</code>. | # Delete or rename <code>IntroLogo.bik</code>. | ||
| Line 142: | Line 139: | ||
===[[Glossary:Anti-aliasing (AA)|Anti-aliasing (AA)]]=== | ===[[Glossary:Anti-aliasing (AA)|Anti-aliasing (AA)]]=== | ||
| − | {{Fixbox| | + | {{Fixbox|description=Enable SGSSAA using NVIDIA Profile Inspector|ref={{cn|date=July 2016}}|fix= |
| − | |||
# Download and run [https://ci.appveyor.com/project/Orbmu2k/nvidiaprofileinspector/build/artifacts NVIDIA Profile Inspector]. | # Download and run [https://ci.appveyor.com/project/Orbmu2k/nvidiaprofileinspector/build/artifacts NVIDIA Profile Inspector]. | ||
# Search for Outlast in the profiles list. | # Search for Outlast in the profiles list. | ||
| Line 158: | Line 154: | ||
===[[Glossary:Frame rate (FPS)|High frame rate]]=== | ===[[Glossary:Frame rate (FPS)|High frame rate]]=== | ||
| − | {{Fixbox| | + | {{Fixbox|description=Change frame rate smoothing|ref={{cn|date=July 2016}}|fix= |
| − | |||
# Go to the [[#Game data|configuration file(s) location]]. | # Go to the [[#Game data|configuration file(s) location]]. | ||
# Open <code>OLEngine.ini</code>. | # Open <code>OLEngine.ini</code>. | ||
| Line 205: | Line 200: | ||
===[[Glossary:Mouse acceleration|Mouse smoothing]]=== | ===[[Glossary:Mouse acceleration|Mouse smoothing]]=== | ||
| − | {{Fixbox| | + | {{Fixbox|description=Edit OLInput.ini|ref={{cn|date=July 2016}}|fix= |
| − | |||
# Go to the [[#Game data|configuration file(s) location]]. | # Go to the [[#Game data|configuration file(s) location]]. | ||
# Open <code>OLInput.ini</code>. | # Open <code>OLInput.ini</code>. | ||
| Line 214: | Line 208: | ||
===[[Glossary:Remapping|Controller remapping]]=== | ===[[Glossary:Remapping|Controller remapping]]=== | ||
| − | {{Fixbox| | + | {{Fixbox|description=Edit DefaultInput.ini|ref={{cn|date=July 2016}}|fix= |
| − | |||
# Go to <code>{{p|game}}/OLGame/Config/</code> | # Go to <code>{{p|game}}/OLGame/Config/</code> | ||
# Open <code>DefaultInput.ini</code> | # Open <code>DefaultInput.ini</code> | ||
| Line 361: | Line 354: | ||
{{ii}} This will instruct the game to run in 32-bit mode even on a 64-bit platform, which should work just the same but bypasses the issue with incompatible 64-bit system libraries. | {{ii}} This will instruct the game to run in 32-bit mode even on a 64-bit platform, which should work just the same but bypasses the issue with incompatible 64-bit system libraries. | ||
| − | {{Fixbox| | + | {{Fixbox|description=Add -32 parameter|ref=<ref>[http://steamcommunity.com/app/238320/discussions/0/846963710918374718/ Fix for issues launching the game :: Outlast General Discussions]</ref>|fix= |
| − | |||
Use the <code>-32</code> [[Glossary:Command line arguments|command line argument]]. | Use the <code>-32</code> [[Glossary:Command line arguments|command line argument]]. | ||
}} | }} | ||
| Line 368: | Line 360: | ||
==Other information== | ==Other information== | ||
===32-bit workaround=== | ===32-bit workaround=== | ||
| − | {{Fixbox| | + | {{Fixbox|description=4-gigabyte tuning|ref=<ref>[http://steamcommunity.com/sharedfiles/filedetails/?id=175801311#-1 Steam Community :: Guide :: 32bit Optimization]</ref><ref>[https://msdn.microsoft.com/en-us/windows/bb613473 4-Gigabyte Tuning: BCDEdit and Boot.ini (Windows)]</ref>|fix= |
| − | |||
# Open the Start menu, type <code>cmd.exe</code>, right click on it to open the context menu and click on "Run as administrator..." | # Open the Start menu, type <code>cmd.exe</code>, right click on it to open the context menu and click on "Run as administrator..." | ||
# In the console window, type <code>BCDEdit /set increaseuserva 3072</code> and press {{key|Enter}}. | # In the console window, type <code>BCDEdit /set increaseuserva 3072</code> and press {{key|Enter}}. | ||
| Line 379: | Line 370: | ||
===Increase texture resolution=== | ===Increase texture resolution=== | ||
| − | {{Fixbox| | + | {{Fixbox|description=Edit OLEngine.ini|ref={{cn|date=July 2016}}|fix= |
| − | |||
# Go to the [[#Game data|configuration file(s) location]]. | # Go to the [[#Game data|configuration file(s) location]]. | ||
# Open <code>OLEngine.ini</code>. | # Open <code>OLEngine.ini</code>. | ||
| Line 391: | Line 381: | ||
===Disable quick time events=== | ===Disable quick time events=== | ||
| − | {{Fixbox| | + | {{Fixbox|description=Edit DefaultGame.ini|ref={{cn|date=July 2016}}|fix= |
| − | |||
# Go to <code>{{p|game}}/OLGame/Config/</code> | # Go to <code>{{p|game}}/OLGame/Config/</code> | ||
# Open <code>DefaultGame.ini</code>. | # Open <code>DefaultGame.ini</code>. | ||
Revision as of 23:24, 22 November 2017
Template:Infobox game/row/osxporterTemplate:Infobox game/row/linporter
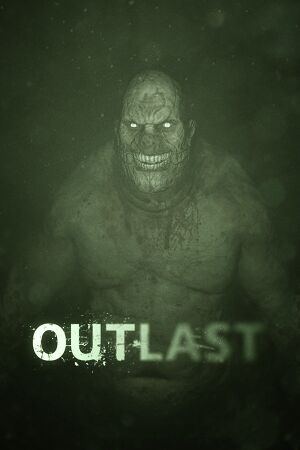 |
|
| Developers | |
|---|---|
| Red Barrels | |
| Engines | |
| Unreal Engine 3 | |
| Release dates | |
| Windows | September 4, 2013 |
| macOS (OS X) | March 31, 2015 |
| Linux | March 31, 2015 |
| Outlast | |
|---|---|
| Outlast | 2013 |
| Outlast 2 | 2017 |
| The Outlast Trials | 2024 |
Key points
- 32-bit systems are not officially supported but a workaround exists (see 32-bit workaround).
General information
- Guide for various tweaks
- GOG.com Community Discussions
- GOG.com Support Page
- Steam Community Discussions
Availability
| Source | DRM | Notes | Keys | OS |
|---|---|---|---|---|
| GOG.com | ||||
| Humble Store | ||||
| Steam |
DLC and expansion packs
| Name | Notes | |
|---|---|---|
| Whistleblower |
Essential improvements
Skip intro videos
| Delete/rename IntroLogo.bik[citation needed] |
|---|
|
Game data
Configuration files location
- This game follows the XDG Base Directory Specification on Linux.
Save game data location
Template:Game data/rowTemplate:Game data/rowTemplate:Game data/rowTemplate:Game data/row
| System | Location |
|---|
Save game cloud syncing
| System | Native | Notes |
|---|---|---|
| GOG Galaxy | ||
| Steam Cloud |
Video settings
Field of view (FOV)
| Change FOV[1] |
|---|
|
Borderless fullscreen windowed
| Set borderless windowed[citation needed] |
|---|
|
Anti-aliasing (AA)
| Enable SGSSAA using NVIDIA Profile Inspector[citation needed] |
|---|
|
High frame rate
| Change frame rate smoothing[citation needed] |
|---|
Notes
|
Input settings
Mouse smoothing
| Edit OLInput.ini[citation needed] |
|---|
|
Controller remapping
| Edit DefaultInput.ini[citation needed] |
|---|
Notes
|
Audio settings
Localizations
| Language | UI | Audio | Sub | Notes |
|---|---|---|---|---|
| English | ||||
| French | ||||
| German | ||||
| Italian | ||||
| Hungarian | ||||
| Polish | ||||
| Brazilian Portuguese | ||||
| Russian | ||||
| Spanish | ||||
| Turkish |
VR support
| 3D modes | State | Notes | |
|---|---|---|---|
| Nvidia 3D Vision | See Helix Mod: Outlast. | ||
| TriDef 3D | |||
Issues fixed
Crash on launch
- On some 64-bit systems the game will not launch, showing a brief black window possibly with a cryptic error 0xc000007b.[2]
- This will instruct the game to run in 32-bit mode even on a 64-bit platform, which should work just the same but bypasses the issue with incompatible 64-bit system libraries.
| Add -32 parameter[3] |
|---|
|
Use the |
Other information
32-bit workaround
| 4-gigabyte tuning[4][5] |
|---|
Notes
|
Increase texture resolution
| Edit OLEngine.ini[citation needed] |
|---|
|
Disable quick time events
| Edit DefaultGame.ini[citation needed] |
|---|
|
Other information
API
| Executable | 32-bit | 64-bit | Notes |
|---|---|---|---|
| Windows | |||
| macOS (OS X) | |||
| Linux |
System requirements
| Windows | ||
|---|---|---|
| Minimum | Recommended | |
| Operating system (OS) | XP, Vista, 7, 8 | |
| Processor (CPU) | 2.2 GHz Dual Core CPU | 2.8 GHz Quad Core CPU |
| System memory (RAM) | 2 GB | 3 GB |
| Hard disk drive (HDD) | 5 GB | |
| Video card (GPU) | Nvidia GeForce 9800GTX ATI Radeon HD 3xxx series 512 MB of VRAM | Nvidia GeForce GTX 460 ATI Radeon HD 6850 1 GB of VRAM |
- 32-bit systems are not officially supported but a workaround exists (see 32-bit workaround).
References
Categories:
- Windows
- OS X
- Linux
- Invalid template usage (Infobox game)
- Games
- Invalid template usage (Series)
- Invalid template usage (Availability)
- Pages needing references
- Invalid section order
- Invalid template usage (Save game cloud syncing)
- Invalid template usage (Localizations)
- Invalid template usage (API)
- Missing section (Video)
- Missing section (Input)
- Missing section (Audio)