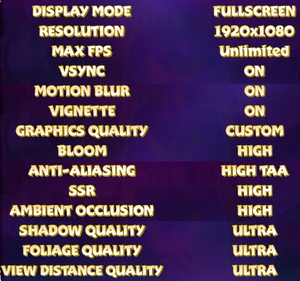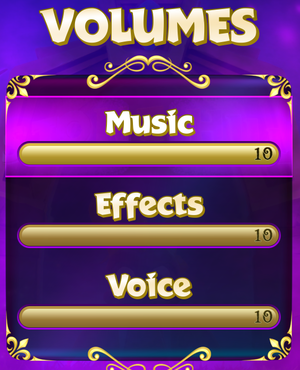Spyro Reignited Trilogy
From PCGamingWiki, the wiki about fixing PC games
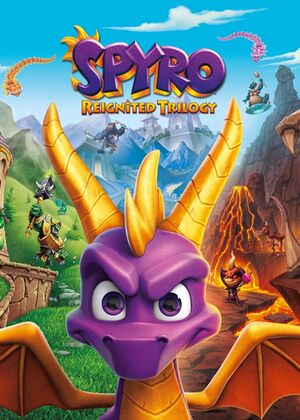 |
|
| Developers | |
|---|---|
| Toys for Bob | |
| Windows | Iron Galaxy Studios |
| Publishers | |
| Activision | |
| Engines | |
| Unreal Engine 4 | |
| Release dates | |
| Windows | September 3, 2019 |
| Reception | |
| Metacritic | 75 |
| OpenCritic | 81 |
| IGDB | 84 |
| Spyro | |
|---|---|
| Skylanders: Spyro's Adventure | 2011 |
| Spyro Reignited Trilogy | 2019 |
Key points
- Remakes of Spyro the Dragon, Spyro 2: Ripto's Rage!, and Spyro: Year of the Dragon.
- Certain aspects of the game's physics are tied to the frame rate with varying degrees of severity (see High frame rate issues).
General information
Availability
| Source | DRM | Notes | Keys | OS |
|---|---|---|---|---|
| Steam |
Essential improvements
Skip intro videos
| Delete video files[1] |
|---|
|
Make Sparx cast light and shadows
| Use third-party fix[2] |
|---|
|
Game data
Configuration file(s) location
| System | Location |
|---|---|
| Windows | %LOCALAPPDATA%\Falcon\Saved\Config\WindowsNoEditor\ |
| Steam Play (Linux) | <SteamLibrary-folder>/steamapps/compatdata/996580/pfx/[Note 1] |
Save game data location
| System | Location |
|---|---|
| Windows | %LOCALAPPDATA%\Falcon\Saved\SaveGames\ |
| Steam | <Steam-folder>\userdata\<user-id>\996580\remote\Falcon\Saved\SaveGames\ |
| Steam Play (Linux) | <SteamLibrary-folder>/steamapps/compatdata/996580/pfx/[Note 1] |
Save game cloud syncing
| System | Native | Notes |
|---|---|---|
| Steam Cloud |
Video settings
Anisotropic filtering (AF)
| Set AF manually[citation needed] |
|---|
|
High frame rate
| Set frame rate cap manually[citation needed] |
|---|
[/Script/Engine.GameUserSettings] FrameRateLimit=60.000000 |
Downsampling
| Use Unreal 4 resolution scale[citation needed] |
|---|
[ConsoleVariables] r.ScreenPercentage=100 |
Post-processing
Remove purple tint
| Use Tint Remover[3] |
|---|
Remove blue filter
| Use Underwater Blue Filter Remover[3] |
|---|
Fog
| Remove all fog[3] |
|---|
[ConsoleVariables] r.Fog=0 |
| Use low fog or remove fog only from particular levels[3] |
|---|
|
Input settings
Mouse smoothing
| Disable mouse smoothing |
|---|
[/Script/Engine.InputSettings] bEnableMouseSmoothing=false |
Mouse sensitivity
- Mouse Y-axis around twice as fast as X-axis.
| Adjust INI file |
|---|
[/script/engine.inputsettings] AxisConfig=(AxisKeyName="MouseX",AxisProperties=(Exponent=1.000000)) AxisConfig=(AxisKeyName="MouseY",AxisProperties=(Exponent=0.700000))
|
Audio settings
Localizations
| Language | UI | Audio | Sub | Notes |
|---|---|---|---|---|
| English | ||||
| Arabic | ||||
| Danish | ||||
| Dutch | ||||
| Finnish | ||||
| French | ||||
| German | ||||
| Italian | ||||
| Norwegian | ||||
| Polish | ||||
| Brazilian Portuguese | ||||
| Spanish | ||||
| Latin American Spanish | ||||
| Swedish |
VR support
| 3D modes | State | Notes | |
|---|---|---|---|
| Nvidia 3D Vision | See Helix Mod: Spyro Reignited Trilogy. | ||
Issues unresolved
High frame rate issues
Jump height affected by frame rate
- Spyro's jump height is subtly affected by frame rate (he can jump slightly higher at 30 FPS); however, all three games can still be completed 100% without lowering FPS.[4] An example of this bug is how Spyro sometimes can't jump out of the water in Mystic Marsh.
| Set frame rate cap to 30 FPS[5] |
|---|
The druids in Alpine Ridge won't use their magic
- There is a bug with the druids in Alpine Ridge where you cannot progress if the frame rate is above 30 FPS.
| Set frame rate cap to 30 FPS[5] |
|---|
Spyro slides around when standing still
- If the frame rate goes above 100 FPS, Spyro may slide around the terrain with no input, resulting in very slippery controls.[6]
| Set frame rate cap to 100 FPS[5] |
|---|
Issues fixed
SteamVR launches on game start
| Add launch parameter |
|---|
|
Add |
Game audio plays through Oculus Rift regardless of settings
| Disable the Rift Audio output device[7] |
|---|
|
| Adjust INI file |
|---|
|
Other information
API
| Technical specs | Supported | Notes |
|---|---|---|
| Direct3D | 11 |
| Executable | 32-bit | 64-bit | Notes |
|---|---|---|---|
| Windows |
Middleware
| Middleware | Notes | |
|---|---|---|
| Physics | PhysX |
System requirements
| Windows | ||
|---|---|---|
| Minimum | Recommended | |
| Operating system (OS) | 7 | |
| Processor (CPU) | Intel Core i3-2100 AMD FX-6300 |
Intel Core i5-2500K AMD FX-8350 |
| System memory (RAM) | 4 GB | 8 GB |
| Hard disk drive (HDD) | 40 GB | |
| Video card (GPU) | Nvidia GeForce GTX 660 AMD Radeon HD 7850 2 GB of VRAM DirectX 11 compatible | Nvidia GeForce GTX 960 AMD Radeon RX 480 DirectX 11 compatible |
| Sound (audio device) | DirectX compatible | |
- A 64-bit operating system is required.
Notes
- ↑ 1.0 1.1 Notes regarding Steam Play (Linux) data:
- File/folder structure within this directory reflects the path(s) listed for Windows and/or Steam game data.
- Games with Steam Cloud support may also store data in
~/.steam/steam/userdata/<user-id>/996580/. - Use Wine's registry editor to access any Windows registry paths.
- The app ID (996580) may differ in some cases.
- Treat backslashes as forward slashes.
- See the glossary page for details on Windows data paths.
References
- ↑ Steam Community :: Guide :: Remove Intro
- ↑ Verified by User:Keith on 2020-04-17
- ↑ 3.0 3.1 3.2 3.3 Tint Remover at Spyro Reignited Trilogy Nexus - Mods and community
- ↑ You can literally jump higher at 30fps. :: Spyro™ Reignited Trilogy General Discussions
- ↑ 5.0 5.1 5.2 Steam Community :: Guide :: Bug Fix - Can't Progress? Something Janky? Read Me!
- ↑ Spyro PC FPS-Related issues inbound :: Spyro™ Reignited Trilogy General Discussions
- ↑ Verified by User:Aemony on 2019-10-10