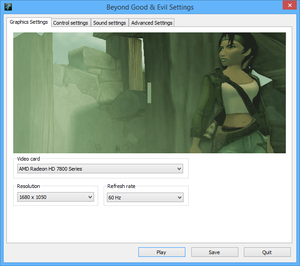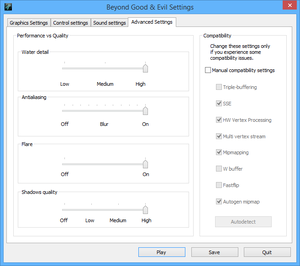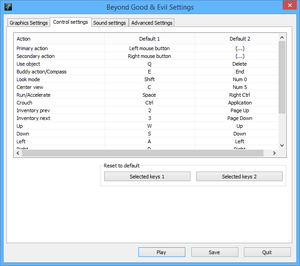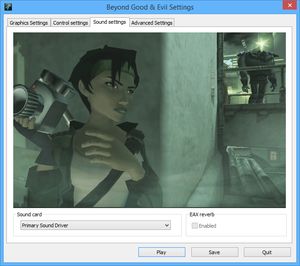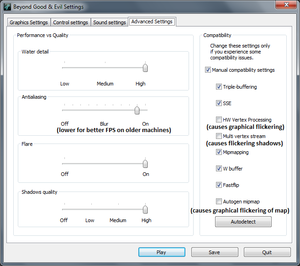Difference between revisions of "Beyond Good & Evil"
From PCGamingWiki, the wiki about fixing PC games
(Undo revision 371556 by TheFreeman (talk). subjective) |
m (updated template usage) |
||
| Line 108: | Line 108: | ||
===[[Glossary:Widescreen resolution|Widescreen resolution]]=== | ===[[Glossary:Widescreen resolution|Widescreen resolution]]=== | ||
| − | {{Fixbox| | + | {{Fixbox|description=Widescreen fix ({{term|Hor+}})|ref=<ref name="WSGF">{{Refurl|url=http://www.wsgf.org/dr/beyond-good-evil|title=Beyond Good & Evil - WSGF|date=2017-01-25}}</ref>|fix= |
| − | |||
# Download [http://ps2wide.net/pc.html#bge Widescreen fix by nemesis2000]. | # Download [http://ps2wide.net/pc.html#bge Widescreen fix by nemesis2000]. | ||
# Extract {{file|bge.7z}} files to the installation folder ''(password: bge)''. | # Extract {{file|bge.7z}} files to the installation folder ''(password: bge)''. | ||
| Line 119: | Line 118: | ||
===[[Glossary:Windowed|Windowed]]=== | ===[[Glossary:Windowed|Windowed]]=== | ||
| − | {{Fixbox| | + | {{Fixbox|description=Force windowed mode|ref={{cn|date=November 2016}}|fix= |
| − | |||
# Download and run [https://sourceforge.net/projects/dxwnd/ DxWnd]. | # Download and run [https://sourceforge.net/projects/dxwnd/ DxWnd]. | ||
# Click on '''Edit''', then '''Add'''. | # Click on '''Edit''', then '''Add'''. | ||
| Line 300: | Line 298: | ||
{{ii}} MSI Afterburner's screen capture also does not work by default. | {{ii}} MSI Afterburner's screen capture also does not work by default. | ||
| − | {{Fixbox| | + | {{Fixbox|description=Disable compatibility fixes|ref=<ref>{{refurl|url=https://sourceforge.net/p/dxwnd/discussion/general/thread/0cfc06ff/|title=DxWnd / Discussion / General Discussion:Beyond Good and Evil - Alt+Tab fix not working|date=November 18, 2016}}</ref>|fix= |
| − | |||
# Go to the installation folder. | # Go to the installation folder. | ||
# Rename {{file|BGE.exe}} to something else. | # Rename {{file|BGE.exe}} to something else. | ||
| Line 311: | Line 308: | ||
===Closing game/Alt+Tab/Ctrl+Alt+Del results in black screen=== | ===Closing game/Alt+Tab/Ctrl+Alt+Del results in black screen=== | ||
| − | {{Fixbox| | + | {{Fixbox|description=Force game to run in borderless windowed fullscreen mode|ref={{cn|date=August 2017}}|fix= |
| − | |||
See [[#Windowed|Windowed]]. | See [[#Windowed|Windowed]]. | ||
}} | }} | ||
===Low frame rate=== | ===Low frame rate=== | ||
| − | {{Fixbox| | + | {{Fixbox|description=Change video compatibility settings|ref={{cn|date=November 2016}}|fix= |
| − | |||
# Launch <code>SettingsApplication.exe</code>. | # Launch <code>SettingsApplication.exe</code>. | ||
# Click on the "Advanced Settings" tab. | # Click on the "Advanced Settings" tab. | ||
| Line 327: | Line 322: | ||
===Texture flickering=== | ===Texture flickering=== | ||
{{Image|Beyond Good & Evil Optimal Compatibility Settings.png|The optimal settings for maximum modern system compatibility with the game (Method 1).}} | {{Image|Beyond Good & Evil Optimal Compatibility Settings.png|The optimal settings for maximum modern system compatibility with the game (Method 1).}} | ||
| − | {{Fixbox| | + | {{Fixbox|description=Method #1: Change video compatibility settings|ref={{cn|date=July 2016}}|fix= |
| − | |||
# Launch <code>SettingsApplication.exe</code>. | # Launch <code>SettingsApplication.exe</code>. | ||
# Click on the "Advanced Settings" tab. | # Click on the "Advanced Settings" tab. | ||
| Line 338: | Line 332: | ||
}} | }} | ||
| − | {{Fixbox| | + | {{Fixbox|description=Method #2: Disable anti-aliasing|ref={{cn|date=September 2016}}|fix= |
| − | |||
# Launch <code>SettingsApplication.exe</code>. | # Launch <code>SettingsApplication.exe</code>. | ||
# Click on the "Advanced Settings" tab. | # Click on the "Advanced Settings" tab. | ||
| Line 349: | Line 342: | ||
}} | }} | ||
| − | {{Fixbox| | + | {{Fixbox|description=Method #3: Enable compatibility mode|ref={{cn|date=October 2016}}|fix= |
| − | |||
* Set {{file|BGE.exe}} to [[Windows Compatibility Mode|compatibility mode]] for Windows Vista SP2. | * Set {{file|BGE.exe}} to [[Windows Compatibility Mode|compatibility mode]] for Windows Vista SP2. | ||
| Line 358: | Line 350: | ||
}} | }} | ||
| − | {{Fixbox| | + | {{Fixbox|description=Method #4: set Maximum Pre-Rendered Frames|ref={{cn|date=June 2017}}|fix= |
| − | |||
* If you have an Nvidia card, go to Nvidia Control Panel and change "Maximum prerendered frames" to 1 for {{file|BGE.exe}}. This should remove flickering without performance penalties. | * If you have an Nvidia card, go to Nvidia Control Panel and change "Maximum prerendered frames" to 1 for {{file|BGE.exe}}. This should remove flickering without performance penalties. | ||
| Line 369: | Line 360: | ||
{{ii}} If there are problems with the sound not syncing up with the picture. | {{ii}} If there are problems with the sound not syncing up with the picture. | ||
| − | {{Fixbox| | + | {{Fixbox|description=Enable 60 FPS cap|ref={{cn|date=November 2016}}|fix= |
| − | |||
* See [[Glossary:Frame rate (FPS)#Frame rate capping|Frame rate capping]]. | * See [[Glossary:Frame rate (FPS)#Frame rate capping|Frame rate capping]]. | ||
}} | }} | ||
| − | {{Fixbox| | + | {{Fixbox|description=Choose sound card|ref=<ref>[http://www.gamefaqs.com/boards/561436-beyond-good-and-evil/46820765 Backlog on 1UP FM -- Replay this great game! - Beyond Good & Evil Message Board for PC - GameFAQ]</ref>|fix= |
| − | |||
# Launch <code>SettingsApplication.exe</code>. | # Launch <code>SettingsApplication.exe</code>. | ||
# Click on the "Sound settings" tab. | # Click on the "Sound settings" tab. | ||
| Line 382: | Line 371: | ||
===Game engine runs too fast=== | ===Game engine runs too fast=== | ||
| − | {{Fixbox| | + | {{Fixbox|description=Enable 60 FPS cap|ref={{cn|date=November 2016}}|fix= |
| − | |||
* See [[Glossary:Frame rate (FPS)#Frame rate capping|Frame rate capping]]. | * See [[Glossary:Frame rate (FPS)#Frame rate capping|Frame rate capping]]. | ||
}} | }} | ||
===Can't change resolution or refresh rate=== | ===Can't change resolution or refresh rate=== | ||
| − | {{Fixbox| | + | {{Fixbox|description=Enable compatibility mode|ref=<ref>[https://www.gog.com/forum/beyond_good_and_evil/resolution_problem/post4 Resolution problem, page 1 - Forum - GOG.com]</ref>|fix= |
| − | |||
* Set {{file|SettingsApplication.exe}} to [[Windows Compatibility Mode|compatibility mode]] for Windows XP SP3. | * Set {{file|SettingsApplication.exe}} to [[Windows Compatibility Mode|compatibility mode]] for Windows XP SP3. | ||
}} | }} | ||
| Line 396: | Line 383: | ||
{{ii}} This tool can patch save games to work around a number of common glitches encountered in the PC version, including glitches in the 'Central Hall' area, and the triangle key not falling from the vent after defeating the bots. | {{ii}} This tool can patch save games to work around a number of common glitches encountered in the PC version, including glitches in the 'Central Hall' area, and the triangle key not falling from the vent after defeating the bots. | ||
| − | {{Fixbox| | + | {{Fixbox|description=Use BGAE Fix|ref={{cn|date=November 2016}}|fix= |
| − | |||
* Download and run [https://web.archive.org/web/20061215041139/http://www.terrygoodkind.net/~rahly/BGAEFix.exe BGAE Fix]. | * Download and run [https://web.archive.org/web/20061215041139/http://www.terrygoodkind.net/~rahly/BGAEFix.exe BGAE Fix]. | ||
}} | }} | ||
===Can't enable EAX reverb=== | ===Can't enable EAX reverb=== | ||
| − | {{Fixbox| | + | {{Fixbox|description=Install Creative ALchemy for the game|ref=<ref>https://www.youtube.com/watch?v=QLj9obfMppk</ref>|fix= |
| − | |||
# Download & install [http://support.creative.com/downloads/download.aspx?nDownloadId=13175 ALchemy]. | # Download & install [http://support.creative.com/downloads/download.aspx?nDownloadId=13175 ALchemy]. | ||
# Launch ALchemy | # Launch ALchemy | ||
Revision as of 02:19, 23 November 2017
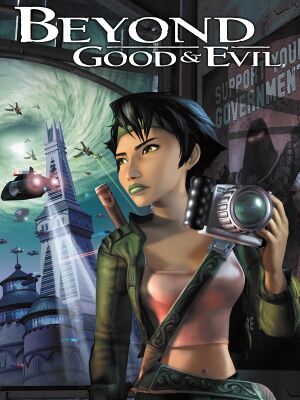 |
|
| Developers | |
|---|---|
| Ubisoft Montpellier | |
| Publishers | |
| Ubisoft | |
| Engines | |
| Jade | |
| Release dates | |
| Windows | November 19, 2003 |
General information
- Ubisoft game page
- Ubisoft forums
- The IRIS Network - A wiki for the game
- GOG.com Community Discussions
- GOG.com Support Page
- Steam Community Discussions
Availability
| Source | DRM | Notes | Keys | OS |
|---|---|---|---|---|
| Retail | TAGES DRM | |||
| Amazon.com | ||||
| GOG.com | ||||
| Humble Store | ||||
| Steam | ||||
| Incorrect store name. See here for available options. |
Version differences
- Some retail versions use Tages DRM, which isn't completely compatible with modern OSs and systems.
- The GOG.com version has been modified to work with modern systems through the inclusion of a multi-thread wrapper.
Essential improvements
Patches
- Patch v1.01 updates the game to the latest version.
Game data
Configuration file(s) location
Template:Game data/row
| System | Location |
|---|---|
| Steam Play (Linux) | <SteamLibrary-folder>/steamapps/compatdata/15130/pfx/[Note 1] |
Save game data location
Template:Game data/row
| System | Location |
|---|---|
| Steam Play (Linux) | <SteamLibrary-folder>/steamapps/compatdata/15130/pfx/[Note 1] |
-
sally.idxcontains an index of save game names which will not be shown if it is missing (saves can still be loaded).[1]
Save game cloud syncing
| System | Native | Notes |
|---|---|---|
| GOG Galaxy | ||
| Steam Cloud | ||
| Ubisoft Connect |
Video settings
- Options can only be changed in the launcher
- Forcing anti-aliasing through your graphics card control panel will result (at some point during gameplay) in black screens, or corrupted graphics.[2]
Widescreen resolution
| Widescreen fix (Hor+)[3] |
|---|
Notes
|
Windowed
| Force windowed mode[citation needed] |
|---|
|
Input settings
Audio settings
Localizations
| Language | UI | Audio | Sub | Notes |
|---|---|---|---|---|
| English | ||||
| Dutch | ||||
| French | ||||
| German | ||||
| Italian | ||||
| Polish | Polish retail version only. Additional patch from publisher fixes a bug in the localization that makes the game unable to progress normally. | |||
| Russian | ||||
| Spanish |
VR support
| 3D modes | State | GG3D | Notes | |
|---|---|---|---|---|
| Nvidia 3D Vision | ||||
Issues fixed
Can't Alt+Tab with the GOG.com version
- Alt+Tab ↹ support is disabled by default.[4]
- MSI Afterburner's screen capture also does not work by default.
| Disable compatibility fixes[5] |
|---|
Notes
|
Closing game/Alt+Tab/Ctrl+Alt+Del results in black screen
| Force game to run in borderless windowed fullscreen mode[citation needed] |
|---|
|
See Windowed. |
Low frame rate
| Change video compatibility settings[citation needed] |
|---|
|
Texture flickering
| Method #1: Change video compatibility settings[citation needed] |
|---|
Notes
|
| Method #2: Disable anti-aliasing[citation needed] |
|---|
Notes
|
| Method #3: Enable compatibility mode[citation needed] |
|---|
Notes
|
| Method #4: set Maximum Pre-Rendered Frames[citation needed] |
|---|
Notes
|
Audio desynchronized in cutscenes
- If there are problems with the sound not syncing up with the picture.
| Enable 60 FPS cap[citation needed] |
|---|
|
| Choose sound card[6] |
|---|
|
Game engine runs too fast
| Enable 60 FPS cap[citation needed] |
|---|
|
Can't change resolution or refresh rate
| Enable compatibility mode[7] |
|---|
|
Central Hall glitches and crashing / Triangle key doesn't drop after defeating bots
- This tool can patch save games to work around a number of common glitches encountered in the PC version, including glitches in the 'Central Hall' area, and the triangle key not falling from the vent after defeating the bots.
| Use BGAE Fix[citation needed] |
|---|
|
Can't enable EAX reverb
| Install Creative ALchemy for the game[8] |
|---|
|
Other information
API
| Technical specs | Supported | Notes |
|---|---|---|
| Direct3D | 9 |
| Executable | 32-bit | 64-bit | Notes |
|---|---|---|---|
| Windows |
System requirements
| Windows | ||
|---|---|---|
| Minimum | Recommended | |
| Operating system (OS) | 98 SE | ME, 2000 SP4, XP |
| Processor (CPU) | 700 MHz Pentium III, Celeron, or AMD Athlon | 1.3 GHz |
| System memory (RAM) | 64 MB (98 SE) 128 MB (ME, 2000, XP) |
128 MB (98 SE) 256 MB (ME, 2000, XP) |
| Hard disk drive (HDD) | 2.2 GB | 2.2 GB |
| Video card (GPU) | ATI Radeon 7200 Nvidia GeForce1 256 32 MB of VRAM DirectX 9.0b compatible | ATI Radeon 9500 Nvidia GeForce 3 64 MB of VRAM DirectX 9.0c compatible |
Notes
- ↑ 1.0 1.1 Notes regarding Steam Play (Linux) data:
- File/folder structure within this directory reflects the path(s) listed for Windows and/or Steam game data.
- Use Wine's registry editor to access any Windows registry paths.
- The app ID (15130) may differ in some cases.
- Treat backslashes as forward slashes.
- See the glossary page for details on Windows data paths.
References
- ↑ Tip: Best to include "sally.idx" when backing-up save games, page 1 - Forum - GOG.com
- ↑ https://support.ubi.com/en-US/Faqs/000009237/Beyond-Good-Evil-patch-v1-01-PC-BGE
- ↑ Beyond Good & Evil - WSGF - last accessed on 2017-01-25
- ↑ Cannot alt-tab, page 1 - Forum - GOG.com
- ↑ DxWnd / Discussion / General Discussion:Beyond Good and Evil - Alt+Tab fix not working - last accessed on November 18, 2016
- ↑ Backlog on 1UP FM -- Replay this great game! - Beyond Good & Evil Message Board for PC - GameFAQ
- ↑ Resolution problem, page 1 - Forum - GOG.com
- ↑ https://www.youtube.com/watch?v=QLj9obfMppk