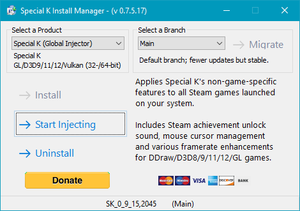Difference between revisions of "Special K"
From PCGamingWiki, the wiki about fixing PC games
m (→Global (system-wide): Added DirectDraw) |
m (→Local (game-specific): Added DirectDraw) |
||
| Line 71: | Line 71: | ||
# Move the appropriate Special K DLL file to the folder where the executable were located: <code>SpecialK32.dll</code> for 32-bit, and <code>SpecialK64.dll</code> for 64-bit. | # Move the appropriate Special K DLL file to the folder where the executable were located: <code>SpecialK32.dll</code> for 32-bit, and <code>SpecialK64.dll</code> for 64-bit. | ||
# Rename the DLL file to match the API used by the game: | # Rename the DLL file to match the API used by the game: | ||
| + | #* OpenGL: <code>opengl32.dll</code> | ||
| + | #* DirectX 11.x: <code>dxgi.dll</code> or <code>d3d11.dll</code> | ||
| + | #* DirectX 9: <code>d3d9.dll</code> | ||
#* DirectX 8: <code>d3d8.dll</code> - ''Requires the '''dgVoodoo''' plugin installed for Special K.'' | #* DirectX 8: <code>d3d8.dll</code> - ''Requires the '''dgVoodoo''' plugin installed for Special K.'' | ||
| − | #* | + | #* DirectDraw: <code>ddraw.dll</code> - ''Requires the '''dgVoodoo''' plugin installed for Special K.'' |
| − | |||
| − | |||
#* DirectInput 8: <code>dinput8.dll</code> - ''Alternative injection method for titles that supports DirectInput 8.'' | #* DirectInput 8: <code>dinput8.dll</code> - ''Alternative injection method for titles that supports DirectInput 8.'' | ||
# Launch the game. | # Launch the game. | ||
Revision as of 16:10, 11 April 2018
Key points
- Extensive game modifying framework allowing for various in-depth tweaking of a game. The focus is primarily on the graphics pipeline but it also includes various features such as input device blocking/configuring, etc.
- As with other third-party stuff, Special K can have an adverse effect if used in multiplayer titles where anti-cheat protection exist.
- Includes a number of game-specific changes and optimizations, although minor ones are not exposed.
- Supports multiple graphics APIs as well as injection methods, making it compatible with a lot of games.
- Vulkan is supported, although as rendering is not available all changes must be performed through the config files.
- Does not support DirectX 12, 10, 7, or older.
General information
Installation
Global (system-wide)
- Allows Special K to inject automatically in all Steam games/applications it detects, as well as non-Steam games the user manually allows.
- Stop the global injection before playing a multiplayer game where Special K might have an adverse effect.
| Install the global injector of Special K: |
|---|
Notes
|
| Enable for non-Steam games: |
|---|
|
Local (game-specific)
- Installs Special K for a specific game, making it possible to use with said game without having global injection enabled.
- Use at own risk in multiplayer games where Special K might have an adverse effect.
- Does not support automatic updates.
| Convert global injection to local wrapper DLLs: |
|---|
|
| Manually install local wrapper DLLs: |
|---|
|
Custom game-specific mods
- There's also custom versions available of Special K tailored to certain games. These often features more in-depth changes or fixes that might not exist in the main branch.
- Supports automatic updates despite being a local install of Special K; although as the update channel is separate from the main release channel these mods might not be frequently updated, if ever.
| Install the appropriate game-specific mod of Special K: |
|---|
Notes
|
Game data
Configuration file(s) location
-
game-specificin the below table refers to either the title of the game (Steam releases) or the executable filename of the game (other titles).
| Type of install | Location |
|---|---|
| Global | %USERPROFILE%\Documents\My Mods\SpecialK\Profiles\game-specific\SpecialK.ini
|
| Local (converted) | %USERPROFILE%\Documents\My Mods\SpecialK\Profiles\game-specific\SpecialK.ini
|
| Local (manual) | <path-to-game>; in the game executable folder. Filename mirrors DLL file, e.g. dxgi.ini.
|
Video settings
- Compatibility for features varies for games; most usually works, but at times a game might not function properly with some. Hold down Ctrl+⇧ Shift while launching a game if you need to reset the config file of Special K.
Windowed
| Force window mode for games that do not natively support it: |
|---|
|
Borderless fullscreen windowed
| Force borderless fullscreen windowed for games that do not natively support it: |
|---|
|
Refresh rate (Hz)
| Force a custom refresh rate: |
|---|
|
Scan type
- Controls if the game outputs in progressive or interlaced scanning. This is normally more relevant for a television than a computer monitor, as typically computer monitors only support progressive display modes.
- This override should only be used if the game does not properly output to the correct scan mode.
| Force a custom scanning method: |
|---|
|
Override resolution
- Overrides the framebuffer resolution in windowed modes, forcing games to render at a higher resolution than what they might natively support.
| Force an override resolution in windowed modes for games that do not natively support it: |
|---|
Notes
|
Continue rendering
- Prevents games from pausing when they lose focus.
| Instructions |
|---|
|
Input settings
Mouse locking
| Lock the mouse to the game window for games that do not natively support it: |
|---|
|
Haptic feedback
- The control panel of Special K uses haptic UI feedback; this can cause a controller to rumble even if the keyboard/mouse is being used to navigate the UI.
| Toggle haptic feedback: |
|---|
|
Disable type(s) of input
- This will block the game from receiving input of the blocked type. It can be used to e.g. prevent input devices from messing with the game. The block only affects the game itself and not Special K.
| Instructions |
|---|
|
Audio settings
Localizations
| Language | UI | Audio | Sub | Notes |
|---|---|---|---|---|
| English |
Separate volume controls
- Special K allows muting or changing the volume from a game for individual speakers.
| Instructions |
|---|
|
Mute on focus lost
- This will mute the game when it does not have focus.
| Instructions |
|---|
|
Other information
API
- This refers to the APIs supported by and compatible with Special K as an injection point.
- DirectInput 8 is also supported as an injection point.
| Technical specs | Supported | Notes |
|---|---|---|
| Direct3D | 8, 9, 11 | D3D8 requires dgVoodoo plugin. |
| DirectDraw | 7 | Requires dgVoodoo plugin. |
| OpenGL | 1, 2, 3, 4 | |
| Vulkan | 1.0 | Rendering is not available; manual edit of the config file is required. |
System requirements
- Requires Visual C++ 2017 Redistributables (32-bit, 64-bit) and the DirectX End-User Runtime.
- Windows 7 also requires KB2670838 and KB2533623, although one/both might be superseeded by another already installed update(s).
| Windows | ||
|---|---|---|
| Minimum | Recommended | |
| Operating system (OS) | 7 | 8.1, 10 |
| Processor (CPU) | ||
| System memory (RAM) | ||
| Hard disk drive (HDD) | 150 MB | |
| Video card (GPU) | DirectX 11 compatible | |