Difference between revisions of "Nvidia Profile Inspector"
m (combined NvGames.dll references) |
(Initial editing pass. Removed bad or unneeded references, removed useless sections, and organized into wiki format.) |
||
| Line 29: | Line 29: | ||
When you run Nvidia Profile Inspector for the first time you will be greeted with this screen. The "Global" profile | When you run Nvidia Profile Inspector for the first time you will be greeted with this screen. The "Global" profile | ||
''These are the settings that globally apply to any application. It is '''VERY IMPORTANT''' that you minimize what you force globally to only basic things such as Texture Filtering settings'' [[File:NPI2016.jpg|none|left]] | ''These are the settings that globally apply to any application. It is '''VERY IMPORTANT''' that you minimize what you force globally to only basic things such as Texture Filtering settings'' [[File:NPI2016.jpg|none|left]] | ||
| − | <br>[http://images.nvidia.com/geforce-com/international/comparisons/just-cause-3/just-cause-3-nvidia-control-panel-anisotropic-filtering-interactive-comparison-001-on-vs-off-rev.html This is an example] of why you should set Texture Filtering globally and forget it. Some developer's own solutions are not as high quality as they should be. | + | <br> |
| + | ===Why force [[Glossary:Anisotropic filtering (AF)|Anisotropic Filtering]]?=== | ||
| + | [http://images.nvidia.com/geforce-com/international/comparisons/just-cause-3/just-cause-3-nvidia-control-panel-anisotropic-filtering-interactive-comparison-001-on-vs-off-rev.html This is an example] of why you should set Texture Filtering globally and forget it. Some developer's own solutions are not as high quality as they should be. | ||
<br>If any game has a conflict with driver forced Texture Filtering, Nvidia usually sets a special flag on a profile for texture filtering that disables driver overriding for that game. (Far Cry 3 and Doom 2016 are examples of this) | <br>If any game has a conflict with driver forced Texture Filtering, Nvidia usually sets a special flag on a profile for texture filtering that disables driver overriding for that game. (Far Cry 3 and Doom 2016 are examples of this) | ||
<br> | <br> | ||
[http://pcgamingwiki.com/images/1/10/Globalprofile.jpg Here] is an example of a modified Global Profile. You don't have to copy it verbatim, but I at least recommend setting AF to override and HQ at the very minimum. | [http://pcgamingwiki.com/images/1/10/Globalprofile.jpg Here] is an example of a modified Global Profile. You don't have to copy it verbatim, but I at least recommend setting AF to override and HQ at the very minimum. | ||
| − | |||
| − | |||
| − | |||
| − | |||
| − | |||
| − | |||
| − | |||
| − | |||
| − | |||
| − | |||
| − | |||
| − | |||
| − | |||
| − | |||
| − | |||
| − | |||
| − | |||
| − | |||
| − | |||
| − | |||
| − | |||
== List of basic options and explanations == | == List of basic options and explanations == | ||
===Compatibility=== | ===Compatibility=== | ||
| − | + | ====Ambient Occlusion Compatibility==== | |
This is where you would enter or paste an 8 digit Hexadecimal code (Always with the prefix "0x") to get HBAO+ to work with any given game.<br> | This is where you would enter or paste an 8 digit Hexadecimal code (Always with the prefix "0x") to get HBAO+ to work with any given game.<br> | ||
| − | There is an official list of Flags built into the driver configured for specific games ( | + | There is an official list of Flags built into the driver configured for specific games (though not necessarily well for older titles). These flags are not a combination of functions put together to form a flag as with Anti-Aliasing, but rather are directions pointed a set of programmed parameters for each flag.<br> |
| − | The first 2 bytes of the flag are reserved for Flags pertaining to DX10 and above | + | The first 2 bytes of the flag are reserved for Flags pertaining to DX10 and above, while the second set of bytes are reserved for flags pertaining to DX9 only.<br> |
<code>0x'''0000'''0000 < DX10+, 0x0000'''0000''' < DX9</code><br> | <code>0x'''0000'''0000 < DX10+, 0x0000'''0000''' < DX9</code><br> | ||
Each of the 8 slots goes from a value of 1-16<br> | Each of the 8 slots goes from a value of 1-16<br> | ||
<code>0,1,2,3,4,5,6,7,8,9,A,B,C,D,E,F</code><br> | <code>0,1,2,3,4,5,6,7,8,9,A,B,C,D,E,F</code><br> | ||
Giving them an approximate total of 65536 potential Flags for each set of APIs.<br> | Giving them an approximate total of 65536 potential Flags for each set of APIs.<br> | ||
| − | + | ====Antialiasing Compatibility==== | |
This is where you would enter or paste an 8 digit Hexadecimal code (Always with the prefix "0x") to get various forms of Anti-Aliasing to work with any given DX9 game. | This is where you would enter or paste an 8 digit Hexadecimal code (Always with the prefix "0x") to get various forms of Anti-Aliasing to work with any given DX9 game. | ||
This Hex code unlike AO Compatibility, is actually a combination of possible functions that tell the driver what to do in regards to what kind of buffer formats to look for, how to process them among other things.<br> | This Hex code unlike AO Compatibility, is actually a combination of possible functions that tell the driver what to do in regards to what kind of buffer formats to look for, how to process them among other things.<br> | ||
| − | + | ====Antialiasing compatibility (DX1x)==== | |
| − | This is where you would enter or paste an 8 digit Hexadecimal code to force AA in DirectX10+...if you had one | + | This is where you would enter or paste an 8 digit Hexadecimal code to force AA in DirectX10+...if you had one. |
Nvidia's effort sadly did not continue. There are few functions available for this and none of them work in any meaningful way for games other than the ones listed. Often only restricted to MSAA.<br> | Nvidia's effort sadly did not continue. There are few functions available for this and none of them work in any meaningful way for games other than the ones listed. Often only restricted to MSAA.<br> | ||
| − | + | ====Antialiasing Fix==== | |
This is somewhat a mystery almost. Initially this was apparently made just for an issue relating to Team Fortress 2. (As such was originally known as the TF2Fix). But as it turned out, this affected a very large number of games. | This is somewhat a mystery almost. Initially this was apparently made just for an issue relating to Team Fortress 2. (As such was originally known as the TF2Fix). But as it turned out, this affected a very large number of games. | ||
| Line 78: | Line 59: | ||
It's also interesting that turning the AA fix on disables this. The default setting of "Off" is actually a value of <code>0x00000001</code>. The On value is <code>0x00000000(Team Fortress 2)</code><br> | It's also interesting that turning the AA fix on disables this. The default setting of "Off" is actually a value of <code>0x00000001</code>. The On value is <code>0x00000000(Team Fortress 2)</code><br> | ||
''Do Not Enable This Globally''| As what it does depends on a per game basis. It is noted whether a game needs it or not in the Anti-Aliasing flags thread or whether it causes issues. | ''Do Not Enable This Globally''| As what it does depends on a per game basis. It is noted whether a game needs it or not in the Anti-Aliasing flags thread or whether it causes issues. | ||
| − | + | ====SLI Compatibility bits==== | |
This is where you would enter or paste an 8 digit Hexadecimal code (Always with the prefix "0x") to get SLI working in DX9 applications. if the application doesn't already have a flag in the driver. OR if the official flag doesn't work well and is of poor quality. | This is where you would enter or paste an 8 digit Hexadecimal code (Always with the prefix "0x") to get SLI working in DX9 applications. if the application doesn't already have a flag in the driver. OR if the official flag doesn't work well and is of poor quality. | ||
| Line 89: | Line 70: | ||
<br> | <br> | ||
===Sync and Refresh=== | ===Sync and Refresh=== | ||
| − | + | ====Frame Rate Limiter==== | |
| − | This setting will enable the driver's built in Frame Rate limiter in a series of pre-defined | + | This setting will enable the driver's built in Frame Rate limiter in a series of pre-defined, non-whole-number values.<ref>{{Refurl|url=http://forums.guru3d.com/showpost.php?p=5250232&postcount=108|title=Guru3D Forums - Nvidia Inspector introduction and guide, post # 108|date=2016-10-12}}</ref> |
| − | |||
Some people may prefer [https://www.guru3d.com/files-details/rtss-rivatuner-statistics-server-download.html Unwinder's RTSS] as more useful. As it lets you set the value yourself.<br> | Some people may prefer [https://www.guru3d.com/files-details/rtss-rivatuner-statistics-server-download.html Unwinder's RTSS] as more useful. As it lets you set the value yourself.<br> | ||
| + | ====GSYNC settings==== | ||
*'''GSYNC Application Mode''' | *'''GSYNC Application Mode''' | ||
*'''GSYNC Requested State''' | *'''GSYNC Requested State''' | ||
| Line 98: | Line 79: | ||
*'''GSYNC Global Mode''' | *'''GSYNC Global Mode''' | ||
*'''GSYNC Indicator Overlay''' | *'''GSYNC Indicator Overlay''' | ||
| − | + | ====Maximum pre-rendered frames==== | |
| − | + | This setting controls how many frames the CPU can process ahead of the frame currently being drawn by the GPU.<ref>{{Refsnip|url=https://forums.geforce.com/default/topic/476977/sli/maximum-pre-rendered-frames-for-sli/post/3405124/#3405124|title=Maximum Pre-Rendered frames for SLI|date=2016-10-12|snippet=The 'maximum pre-rendered frames' function operates within the DirectX API and serves to explicitly define the maximum number of frames the CPU can process ahead of the frame currently being drawn by the graphics subsystem. This is a dynamic, time-dependent queue that reacts to performance: at low frame rates, a higher value can produce more consistent gameplay, whereas a low value is less likely to introduce input latencies incurred by the extended storage time (of higher values) within the cache/memory. Its influence on performance is usually barely measurable, but its primary intent is to control peripheral latency.}}</ref> | |
| − | + | {{ii}} Valid values are 1 through 8 | |
| − | + | {{ii}} Default is 3, and it is recommended not to go above this{{cn|date=October 2016}} | |
| − | + | {{ii}} Values of 1 and 2 will help reduce input latency in exchange for greater CPU usage.<ref>http://www.displaylag.com/reduce-input-lag-in-pc-games-the-definitive-guide/</ref> | |
| − | + | {{ii}} When Vsync is set to <code>1/2 Refresh Rate</code>, a value of 1 is essentially required due to the introduced input latency.{{cn|date=October 2016}} | |
| − | + | ===Triple buffering=== | |
| − | + | {{ii}} [http://www.anandtech.com/show/2794/2 Explanatory article] | |
| − | + | Enables Triple Buffering for Vsync in OpenGL applications | |
| + | {{ii}} If you wish to enable TB for D3D APIs you can download and use [http://community.pcgamingwiki.com/files/file/84-d3doverrider/ D3DOverrider.]<br> | ||
| + | {{ii}} This setting is unused when using GSYNC. | ||
| + | ====Vertical Sync Smooth AFR behavior==== | ||
| + | {{ii}} Dynamically adjusts Vsync behavior when using SLI.<ref>{{Refsnip|url=https://nvidia.custhelp.com/app/answers/detail/a_id/3283/~/what-is-smooth-vsync%3F|title=NVIDIA - What is Smooth Vsync?|date=2016-10-12|snippet=Smooth Vsync is a new technology that can reduce stutter when Vsync is enabled and SLI is active.<br> | ||
| + | |||
| + | When SLI is active and natural frame rates of games are below the refresh rate of your monitor, traditional vsync forces frame rates to quickly oscillate between the refresh rate and half the refresh rate (for example, between 60Hz and 30Hz). This variation is often perceived as stutter. Smooth Vsync improves this by locking into the sustainable frame rate of your game and only increasing the frame rate if the game performance moves sustainably above the refresh rate of your monitor. This does lower the average framerate of your game, but the experience in many cases is far better. }}</ref> | ||
| + | ====Vertical Sync Tear Control (Adaptive Frame Rate)==== | ||
| + | This controls when a frame drop is detected whether Vsync should be disabled to maintain performance or sync should drop to the next sync rate.<ref>http://www.geforce.com/hardware/technology/adaptive-vsync/technology</ref> | ||
| + | {{ii}} Without the <code>Adaptive</code> setting the frame rate will drop to 45 or 30FPS because they are the next available sync rate (3/4 and 1/2 monitor refresh rate, respectively). | ||
| + | {{ii}} This setting is unused when using GSYNC. | ||
| − | + | ====Vertical Sync==== | |
| − | + | Controls whether Vsync can be enabled for any given application. | |
| − | + | {{ii}} Defaults to <code>Application Controlled</code> which means it's up to the individual application to enable, disable, or offer the option for Vsync. | |
| − | + | {{ii}} Can be useful when an application forces a specific setting, such as Fallout 4, which forces Vsync without an option to disable it. | |
| − | |||
| − | Controls whether Vsync can be enabled for any given application. | ||
| − | |||
{| class="wikitable" | {| class="wikitable" | ||
|- | |- | ||
| Line 129: | Line 117: | ||
| 1/4 Refresh Rate || Forces 1/4 rate Sync || 144hz/36, 120hz/30, 60hz/15, 50hz/Not possible with whole numbers | | 1/4 Refresh Rate || Forces 1/4 rate Sync || 144hz/36, 120hz/30, 60hz/15, 50hz/Not possible with whole numbers | ||
|- | |- | ||
| − | | Fast Sync || Enables Nvidia's Fast Sync<ref>https://www.technopat.net/sosyal/konu/video-what-is-nvidia-fast-sync.329258/</ref> Does not work with DX12 games.|| Fast Sync eliminates tearing when playing games without Vsync on and reduces Input Latency significantly. However to work best, you need to be maintaining multiples of your refresh rate. | + | | Fast Sync || Enables Nvidia's Fast Sync<ref>https://www.technopat.net/sosyal/konu/video-what-is-nvidia-fast-sync.329258/</ref> Does not work with DX12 games.|| Fast Sync eliminates tearing when playing games without Vsync on and reduces Input Latency significantly. However to work best, you need to be maintaining multiples of your refresh rate. Designed for Pascal GPUs, but some have had success with Maxwell GPUs. Your success will vary. |
|} | |} | ||
<br> | <br> | ||
===Antialiasing=== | ===Antialiasing=== | ||
| − | + | ====Antialiasing - Behavior Flags==== | |
| − | These mostly exist as a method of governing usage of AA from Nvidia Control Panel | + | These mostly exist as a method of governing usage of AA from Nvidia Control Panel, though they also affect Inspector as well. |
| − | + | {{ii}} Make sure you are clearing out any flags in this field for a game profile when forcing AA as it will interfere and cause it not to work if you aren't careful. | |
| − | + | ====Antialiasing - Gamma Correction==== | |
| − | Gamma correction for MSAA | + | Gamma correction for MSAA |
| − | + | {{ii}} Introduced with [[Half-Life 2]] in 2004. | |
| − | + | {{ii}} Defaults to <code>ON</code> starting with Fermi GPUs. | |
| + | {{ii}} Should not be set to <code>OFF</code> on modern hardware.<ref>{{Refurl|url=http://www.anandtech.com/show/2116/12|title=NVIDIA's GeForce 8800 (G80): GPUs Re-architected for DirectX 10 - What's Gamma Correct AA?|date=2016-10-12}}</ref> | ||
| + | ====Antialiasing - Mode==== | ||
This has 3 settings | This has 3 settings | ||
{| class="wikitable" | {| class="wikitable" | ||
| Line 149: | Line 139: | ||
| Enhance Application Setting || Enhances application AA settings (Ex: Enhance in game MSAA with TrSSAA). | | Enhance Application Setting || Enhances application AA settings (Ex: Enhance in game MSAA with TrSSAA). | ||
|} | |} | ||
| − | + | =====Notes on the "Override" setting===== | |
When overriding AA in and game you will want to set "Override" and not either of the other two. Enhancing AA will become entirely dependent on the implementation of MSAA in the game you are modifying a profile for. | When overriding AA in and game you will want to set "Override" and not either of the other two. Enhancing AA will become entirely dependent on the implementation of MSAA in the game you are modifying a profile for. | ||
More often than not, especially in modern DX10+ games. This is a total crap shoot, either it doesn't work, breaks something, or looks very bad.<br> | More often than not, especially in modern DX10+ games. This is a total crap shoot, either it doesn't work, breaks something, or looks very bad.<br> | ||
| Line 159: | Line 149: | ||
Another great example is Red Faction Guerrilla, you can't force AA in this game.<br> | Another great example is Red Faction Guerrilla, you can't force AA in this game.<br> | ||
| − | + | =====Using the "Enhance" setting===== | |
| − | + | When overriding in-game MSAA fails, you can instead replace (enhance) the in-game MSAA with the NVIDIA MSAA technique of your choice. | |
| − | + | ====Antialiasing - setting==== | |
| − | + | {{mm}} [http://community.pcgamingwiki.com/topic/1858-aa-af-vsync-and-forcing-through-gpu/?p=8482 Explanation of MSAA methods] | |
| − | + | This is where the specific method of forced/enhanced MSAA is set. | |
| − | + | ====Antialiasing - Transparency Multisampling==== | |
| − | + | {{mm}} [http://http.download.nvidia.com/developer/SDK/Individual_Samples/DEMOS/Direct3D9/src/AntiAliasingWithTransparency/docs/AntiAliasingWithTransparency.pdf Technical explanation] | |
| − | + | {{mm}} [http://screenshotcomparison.com/comparison/149642 Interactive example] | |
| − | + | {{ii}} This enables and disables the use of transparency multisampling. | |
| − | + | ====Antialiasing - Transparency Supersampling==== | |
| − | + | {{mm}} [http://community.pcgamingwiki.com/topic/1858-aa-af-vsync-and-forcing-through-gpu/?p=8482 Further Reference] | |
| − | + | {{ii}} This sets whether <code>Supersampling</code> and <code>Sparse Grid Supersampling</code> is used. | |
| − | + | =====Supersampling===== | |
| − | + | {{++}} Inexpensive | |
| − | + | {{++}} Does not require MSAA to work | |
| − | + | {{--}} Only works on alpha-tested surfaces | |
| − | + | =====Full-Screen Sparse Grid Supersamping===== | |
| − | + | {{++}} Extremely high-quality supersampling | |
| − | [http://community.pcgamingwiki.com/topic/1858-aa-af-vsync-and-forcing-through-gpu/?p=8482 | + | {{++}} Works on the entire image |
| − | + | {{--}} Requires MSAA to work | |
| − | + | {{--}} Very expensive | |
| − | http://screenshotcomparison.com/comparison/149642 | + | '''Notes''' |
| − | + | {{ii}} The level of supersampling must match a corresponding level of MSAA. For example, if 4x MSAA is used, then 4x Sparse Grid Supersampling must be used. | |
| − | + | {{ii}} In OpenGL <code>Supersampling</code> is equivalent to <code>Sparse Grid Supersampling</code>. Ergo, 4xMSAA+4xTrSSAA will give you 4xFSSGSSAA in OpenGL games that work. | |
| − | |||
| − | |||
| − | |||
| − | |||
| − | |||
| − | |||
| − | ''In OpenGL <code>Supersampling</code> is equivalent to <code>Sparse Grid Supersampling</code>. | ||
<br>Do note that, usually these require AA compatibility Flags to work properly in DX9 games!<br> | <br>Do note that, usually these require AA compatibility Flags to work properly in DX9 games!<br> | ||
| − | + | ====Enable Maxwell sample interleaving (MFAA)==== | |
| − | This enables Nvidia's Multi Frame Anti Aliasing mode. This only works in DXGI (DX10+) and requires either the game to have MSAA enabled in the game or MSAA to be forced. | + | {{mm}}[http://www.geforce.com/whats-new/articles/multi-frame-sampled-anti-aliasing-delivers-better-performance-and-superior-image-quality Introduction to MFAA] |
| + | This enables Nvidia's Multi Frame Anti Aliasing mode. This only works in DXGI (DX10+) and requires either the game to have MSAA enabled in the game or MSAA to be forced. | ||
What it does is change the sub sample grid pattern every frame and then is reconstructed in motion with a "Temporal Synthesis Filter" as Nvidia calls it.<br> | What it does is change the sub sample grid pattern every frame and then is reconstructed in motion with a "Temporal Synthesis Filter" as Nvidia calls it.<br> | ||
There are some caveats to using this though.<br> | There are some caveats to using this though.<br> | ||
| − | + | {{ii}} It is not compatible with SGSSAA as far as shown in limited testing.{{cn|date=October 2016}} | |
| − | + | {{ii}} Depending on the game, MFAA causes visible flickering on geometric edges and other temporal artifacts. Part of this is nullified with downsampling.{{cn|date=October 2016}} | |
| − | + | {{ii}} It has a minimum framerate requirement of about 40FPS. Otherwise MFAA will degrade the image. | |
| − | + | {{--}} Visible sawtooth patterns with screenshots and videos captured locally.{{cn|date=October 2016}} | |
| − | + | {{--}} Incompatible with SLI.{{cn|date=October 2016}} | |
| − | + | ===Fullscreen Approximate Anti-Aliasing (FXAA)=== | |
| − | + | ====Nvidia Predefined FXAA usage==== | |
| − | Simply tells the driver whether FXAA is allowed to be turned on in Nvidia Control Panel (Primarily) or Nvidia Inspector. | + | Simply tells the driver whether FXAA is allowed to be turned on in Nvidia Control Panel (Primarily) or Nvidia Inspector. |
| − | + | ====Toggle FXAA indicator on or off==== | |
| − | This will display a small green icon in the left upper corner if enabled showing whether FXAA is enabled or not. | + | This will display a small green icon in the left upper corner if enabled showing whether FXAA is enabled or not. |
| − | + | ====Toggle FXAA on or off==== | |
| − | Turns FXAA on or Off. | + | Turns FXAA on or Off. |
| − | |||
===Texture Filtering=== | ===Texture Filtering=== | ||
| − | + | ====Anisotropic Filtering (AF) mode==== | |
| − | + | Tells the driver whether the Driver controls AF for the application. | |
| − | It is recommended you leave this set to | + | {{ii}} It is recommended you leave this set to <code>User Defined/Off</code> as many games do not have Texture Filtering options and many more games also have mediocre or intentionally-mediocre Texture Filtering.{{cn|date=October 2016}} |
| − | + | ====Anisotropic Filtering setting==== | |
| − | + | If the AF mode is set to <code>User Defined/Off</code>, this determines what level of Texture Filtering is forced on an application. <code>16x</code> is the best setting and is recommended to use. | |
| − | + | ====Prevent Anisotropic Filtering==== | |
| − | + | Similar to AA Behavior Flags, if this is set to <code>On</code> it will ignore user-defined driver overrides. Some games default to this, such as [[Quake 4]], [[Rage]], [[Doom (2016)]], [[Far Cry 3]] and [[Far Cry 3: Blood Dragon]]. | |
| − | + | ====Texture Filtering - Anisotropic filter optimization==== | |
| − | + | "Anisotropic filter optimization improves performance by limiting trilinear filtering to the primary texture stage where the general appearance and color of objects is determined. Bilinear filtering is used for all other stages, such as those used for lighting, shadows, and other effects. This setting only affects DirectX programs."{{cn|date=October 2016}} | |
| − | + | ====Texture Filtering - Anisotropic sample optimization==== | |
| − | Similar to AA Behavior Flags, if this is set to On it will ignore | + | "Anisotropic sample optimization limits the number of anisotropic samples used based on texel size. This setting only affects DirectX programs."{{cn|date=October 2016}} |
| − | + | ====Texture Filtering - Driver Controlled LOD Bias==== | |
| − | "Anisotropic filter optimization improves performance by limiting trilinear filtering to the primary texture stage where the general appearance and color of objects is determined. Bilinear filtering is used for all other stages, such as those used for lighting, shadows, and other effects. This setting only affects DirectX programs." | + | When using SGSSAA with this enabled will allow the driver to compute it's own Negative LOD Bias for textures to help improve sharpness (at cost of potential for more aliasing) for those who prefer it. It's generally less than the fixed amounts that are recommended.{{cn|date=October 2016}} |
| − | + | {{ii}} Manual LOD bias will be ignored when this is enabled. | |
| − | + | ====Texture Filtering - LOD Bias (DX)==== | |
| − | + | {{mm}} [http://screenshotcomparison.com/comparison/159382 Interactive example] | |
| − | "Anisotropic sample optimization limits the number of anisotropic samples used based on texel size. This setting only affects DirectX programs." | + | {{mm}} [http://naturalviolence.webs.com/lodbias.htm Explanation of LOD bias] |
| − | + | The Level of Detail Bias setting for textures in DirectX backends. This normally only works under 2 circumstances.<br> | |
| − | + | For both, "Driver Controlled LoD Bias" must be set to "Off"<br> | |
| − | When using SGSSAA with this enabled will allow the driver to compute it's own Negative LOD Bias for textures to help improve sharpness ( | ||
| − | |||
| − | |||
| − | The Level of Detail Bias setting for textures in DirectX | ||
| − | For both "Driver Controlled LoD Bias" must be set to "Off"<br> | ||
#When Overriding or Enhancing AA. | #When Overriding or Enhancing AA. | ||
| − | #The last choice is an interesting one. If you leave the <code>Antialiasing Mode</code> setting to <code>Application Controlled</code> or <code>Enhance Application Setting</code>(Try Application controlled first!) but you set the AA and Transparency setting to SGSSAA (Eg 4xMSAA and 4xSGSSAA;TrSSAA in OpenGL then you can freely set the LOD bias and the changes will work without forcing AA. This has the side effect that in some games if the game has MSAA, it will act as if you were "Enhancing" the game setting. Even if you are using <code>Application Controlled</code | + | #The last choice is an interesting one. If you leave the <code>Antialiasing Mode</code> setting to <code>Application Controlled</code> or <code>Enhance Application Setting</code>(Try Application controlled first!) but you set the AA and Transparency setting to SGSSAA (Eg 4xMSAA and 4xSGSSAA;TrSSAA in OpenGL then you can freely set the LOD bias and the changes will work without forcing AA. This has the side effect that in some games if the game has MSAA, it will act as if you were "Enhancing" the game setting. Even if you are using <code>Application Controlled</code> |
| − | + | '''Notes:''' | |
| − | + | {{ii}} If you wish to use a negative LOD bias when forcing SGSSAA, these are the recommended amounts: | |
| − | |||
| − | If you wish to use a | ||
#2xSGSSAA (2 samples): -0.5 | #2xSGSSAA (2 samples): -0.5 | ||
#4xSGSSAA (4 samples): -1.0 | #4xSGSSAA (4 samples): -1.0 | ||
| − | #8xSGSSAA (8 samples): -1.5 | + | #8xSGSSAA (8 samples): -1.5 |
| − | Do not use a | + | {{ii}} Do not use a negative LOD bias when using OGSSAA and HSAA as they have their own LOD bias.<ref>{{Refurl|url=http://naturalviolence.webs.com/sgssaa.htm|title=Natural Violence - SGSSAA|date=2016-10-12}}</ref> |
| − | + | ====Texture Filtering - LOD Bias (OGL)==== | |
| − | + | Identical to [[#Texture Filtering - LOD Bias (DX)|Texture Filtering - LOD Bias (DX)]], but applies to OpenGL applications and games instead. | |
| − | + | ====Texture Filtering - Negative LOD bias==== | |
| − | + | Controls whether negative LODs are clamped (Not allowed) or allowed . | |
| − | + | {{ii}} Has no effect on Fermi GPU's and beyond; clamps by default on those GPUs. | |
| − | + | ====Texture Filtering - Quality==== | |
| − | + | This controls AF optimizations meant to improve AF performance on legacy hardware at the cost of quality. | |
| − | Same as | + | {{ii}} Should be set to or left at <code>High Quality</code> if not using a GeForce 8 series GPU or earlier. |
| − | + | ====Texture Filtering - Trilinear Optimization==== | |
| + | Same as [[#Texture Filtering - Quality|Texture Filtering - Quality]] in practice.{{cn|October 2016}} | ||
| + | {{ii}} Disabled if [[#Texture Filtering - Quality|Texture Filtering - Quality]] is set to <code>High Quality</code>. | ||
===Common=== | ===Common=== | ||
| − | + | ====Ambient Occlusion setting==== | |
| − | This | + | This setting determines what kind of Ambient Occlusion is used in games which do not support it. |
| + | {{ii}} Has three modes: | ||
#<code>Performance</code> | #<code>Performance</code> | ||
#<code>Quality</code> | #<code>Quality</code> | ||
#<code>High Quality</code> | #<code>High Quality</code> | ||
| − | + | <code>Quality</code> and <code>High Quality</code> are nearly identical, while <code>Performance</code> noticeably lowers the resolution and precision of the effect in many games with less-accurate and stronger shading.{{cn|October 2016}} | |
| − | < | + | {{ii}} Certain games need <code>Performance</code> to support forced Ambient Occlusion, such as [[Oddworld: New 'n' Tasty!]].{{cn|October 2016}} |
| − | + | ====Ambient Occlusion usage==== | |
| − | When using | + | When using forced Ambient Occlusion, set this to <code>On</code>. |
| − | + | ====Extension limit==== | |
| − | "Extension limit indicates whether the driver extension string has been trimmed for compatibility with particular applications. Some older applications cannot process long extension strings and will crash if extensions are unlimited. | + | "Extension limit indicates whether the driver extension string has been trimmed for compatibility with particular applications. Some older applications cannot process long extension strings and will crash if extensions are unlimited.<br> If you are using an older OpenGL application, turning this option on may prevent crashing. If you are using a newer OpenGL application, you should turn this option off"{{cn|October 2016}} |
| − | + | ====Multi-display/mixed-GPU acceleration==== | |
| − | + | This controls GPU-based acceleration in OpenGL applications and will not have any effect on performance on DirectX platforms.<ref>https://forums.geforce.com/default/topic/449234/sli/mulit-display-mixed-gpu-acceleration-how-to-use-/</ref><br> | |
| − | + | ====Power management mode==== | |
| − | |||
"Setting Power management mode from "Adaptive" to "Maximum Performance" can improve performance in certain applications when the GPU is throttling the clock speeds incorrectly."<ref>https://nvidia.custhelp.com/app/answers/detail/a_id/3130/~/setting-power-management-mode-from-adaptive-to-maximum-performance</ref> | "Setting Power management mode from "Adaptive" to "Maximum Performance" can improve performance in certain applications when the GPU is throttling the clock speeds incorrectly."<ref>https://nvidia.custhelp.com/app/answers/detail/a_id/3130/~/setting-power-management-mode-from-adaptive-to-maximum-performance</ref> | ||
| − | + | =====Adaptive vs. Max Performance power setting===== | |
| − | If you | + | Adaptive |
| − | + | {{ii}} Automatically determines whether to use a lower clock speed for games and apps. | |
| − | + | {{++}} Works well when not playing games. | |
| + | {{--}} Frequently causes problems in games{{cn|date=October 2016}} | ||
| + | {{--}} Nvidia GPU Boost GPUs tend to incorrectly use a lower clock speed.{{cn|date=October 2016}} | ||
| + | Prefer Max Performance | ||
| + | {{ii}} Prevents the GPU from switching to a lower clock speed for games and apps. | ||
| + | {{++}} Works well when playing games. | ||
| + | {{--}} Wasteful when not using GPU-intensive applications or games. | ||
| + | <br>So, if you want to use Adaptive by default, remember to set <code>Prefer Maximum Performance</code> in each profile for each game you play. | ||
| + | =====First steps for tweaking driver settings===== | ||
| + | * '''The first thing you will always want to do for any given is search to see whether Nvidia has already made a profile for your game. | ||
| + | ''' | ||
| + | To do this, left click in the white "Profiles" box, and start typing in the name of the game. The application will search through the list and narrow the list down the more characters you type. | ||
| + | *'''If your game does not have a profile, you will need to create one by clicking on the Sun icon.''' | ||
| + | It will prompt you to name the profile. | ||
| + | *'''You then will need to add the game <code>.exe</code> to this new profile by hitting the folder with the green + icon. | ||
| + | ''' | ||
| + | *'''If you attempt to add an executable to a profile and it prompts you with a message that the <code>Insert Here.exe</code> already belongs to a profile.''' | ||
| + | Pay attention to the name of the profile/s it gives you. For example if the game you were looking for didn't show up in a search, it's possible you may have worded it differently than they have it set in the driver. | ||
| + | HOWEVER, if the profiles it mentions to you aren't related to the game at all in any way we will need to set up the profile to use an <code>.exe</code> based on directory. | ||
| + | <br>When you go to select an <code>.exe</code> click the drop down box in the right hand corner and set to ''"Absolute Application Path"'' | ||
| + | *'''Now you are ready to change settings on the profile. Don't forget to hit Apply Changes to any changes you make! | ||
| − | + | ====Shader cache==== | |
| + | Enables or disables the shader cache, which saves compiled shaders to your hard drive to improve game performance.<ref>{{Refsnip|url=http://www.geforce.com/whats-new/articles/nvidia-geforce-337-88-whql-watch-dog-drivers|title=GeForce 337.88 WHQL, Game Ready Watch Dogs Drivers Increase Frame Rates By Up To 75%|date=2016-10-12|snippet=Shaders are used in almost every game, adding numerous visual effects that can greatly improve image quality (you can see the dramatic impact of shader technology in Watch Dogs here). Generally, shaders are compiled during loading screens, or during gameplay in seamless world titles, such as Assassin's Creed IV, Batman: Arkham Origins, and the aforementioned Watch Dogs. During loads their compilation increases the time it takes to start playing, and during gameplay increases CPU usage, lowering frame rates. When the shader is no longer required, or the game is closed, it is disgarded, forcing its recompilation the next time you play.<br> | ||
In today's 337.88 WHQL drivers we've introduced a new NVIDIA Control Panel feature called "Shader Cache", which saves compiled shaders to a cache on your hard drive. Following the compilation and saving of the shader, the shader can simply be recalled from the hard disk the next time it is required, potentially reducing load times and CPU usage to optimize and improve your experience.<br> | In today's 337.88 WHQL drivers we've introduced a new NVIDIA Control Panel feature called "Shader Cache", which saves compiled shaders to a cache on your hard drive. Following the compilation and saving of the shader, the shader can simply be recalled from the hard disk the next time it is required, potentially reducing load times and CPU usage to optimize and improve your experience.<br> | ||
| − | By default the Shader Cache is enabled for all games, and saves up to 256MB of compiled shaders in %USERPROFILE%\AppData\Local\Temp\NVIDIA Corporation\NV_Cache. This location can be changed by moving your entire Temp folder using Windows Control Panel > System > System Properties > Advanced > Environmental Variables > Temp, or by using a Junction Point to relocate the NV_Cache folder. To change the use state of Shader Cache on a per-game basis simply locate the option in the NVIDIA Control Panel, as shown below. | + | By default the Shader Cache is enabled for all games, and saves up to 256MB of compiled shaders in %USERPROFILE%\AppData\Local\Temp\NVIDIA Corporation\NV_Cache. This location can be changed by moving your entire Temp folder using Windows Control Panel > System > System Properties > Advanced > Environmental Variables > Temp, or by using a Junction Point to relocate the NV_Cache folder. To change the use state of Shader Cache on a per-game basis simply locate the option in the NVIDIA Control Panel, as shown below.}}</ref> |
| − | + | {{ii}}Added in driver 337.88 | |
| − | + | ====Threaded optimization==== | |
| − | + | {{ii}} Unknown feature which works in both DirectX and OpenGL games | |
| − | + | {{ii}} Can cause issues in certain games.{{cn|date=October 2016}} | |
| − | |||
| − | |||
| − | |||
| − | |||
| − | |||
| − | |||
| − | |||
| − | |||
===SLI=== | ===SLI=== | ||
| − | + | ====Antialiasing - SLI AA==== | |
| − | + | This determines whether a Nvidia SLI setup splits the MSAA workload between the available GPUs.<ref>{{Refsnip|url=http://www.nvidia.com/object/slizone_sliAA_howto1.html|title=NVIDIA - SLI Antialiasing|date=2016-10-12|snippet=SLI AA essentially disables normal AFR rendering, and in 2-way mode will use the primary GPU for rendering+forced AA, while the secondary GPU is only used to do AA work.<br> | |
In SLI8x mode for example, each GPU would then do 4xMSAA after which the final result becomes 4xMSAA+4xMSAA=8xMSAA.<br> | In SLI8x mode for example, each GPU would then do 4xMSAA after which the final result becomes 4xMSAA+4xMSAA=8xMSAA.<br> | ||
This can be useful in games without proper SLI support, so at least the second GPU is not just idling.<br> | This can be useful in games without proper SLI support, so at least the second GPU is not just idling.<br> | ||
| − | However it unfortunately only works correctly in OpenGL, and there will be no difference in temporal behavior between for example normal forced 4xMSAA+4xSGSSAA and SLI8x+8xSGSSAA in DX9. | + | However it unfortunately only works correctly in OpenGL, and there will be no difference in temporal behavior between for example normal forced 4xMSAA+4xSGSSAA and SLI8x+8xSGSSAA in DX9.}}</ref> |
| − | + | ====Disable SLI (Explicitly set through NVAPI)==== | |
| − | + | ====Number of GPUs to use on SLI rendering mode==== | |
| − | + | ====NVIDIA predefined number of GPUs to use on SLI rendering mode==== | |
| − | + | ====NVIDIA predefined number of GPUs to use on SLI rendering mode on DX10==== | |
| − | + | ====NVIDIA predefined SLI mode==== | |
| − | + | ====NVIDIA predefined SLI mode on DX10==== | |
| − | + | ====SLI indicator==== | |
| − | + | ====SLI rendering mode==== | |
Revision as of 15:12, 12 October 2016
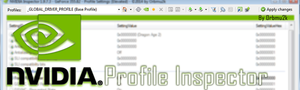 |
Useful Links
- Github project page
- Download the latest build
- Anti-Aliasing Compatibility Flags
- HBAO+ Compatibility Flags
- SLI Compatibility Flags
Introduction
Nvidia Profile Inspector is a tool created for pulling up and editing Application Profile settings within the Nvidia drivers.
Much like the "3D settings" page in Nvidia Control Panel.But not only more in-depth, but much more responsive. NVCP requires you to rely on Nvidia for just about everything. Problem is they don't expose every useful feature,might make some wrong assumptions about any given game and the interface is cumbersome.
NPI was spun off of the original Nvidia Inspector which featured an overclocking utility and required you to create a shortcut just to launch the profile editor.
Setting Up
| Instructions |
|---|
When you run Nvidia Profile Inspector for the first time you will be greeted with this screen. The "Global" profile
These are the settings that globally apply to any application. It is VERY IMPORTANT that you minimize what you force globally to only basic things such as Texture Filtering settings
Why force Anisotropic Filtering?
This is an example of why you should set Texture Filtering globally and forget it. Some developer's own solutions are not as high quality as they should be.
If any game has a conflict with driver forced Texture Filtering, Nvidia usually sets a special flag on a profile for texture filtering that disables driver overriding for that game. (Far Cry 3 and Doom 2016 are examples of this)
Here is an example of a modified Global Profile. You don't have to copy it verbatim, but I at least recommend setting AF to override and HQ at the very minimum.
List of basic options and explanations
Compatibility
Ambient Occlusion Compatibility
This is where you would enter or paste an 8 digit Hexadecimal code (Always with the prefix "0x") to get HBAO+ to work with any given game.
There is an official list of Flags built into the driver configured for specific games (though not necessarily well for older titles). These flags are not a combination of functions put together to form a flag as with Anti-Aliasing, but rather are directions pointed a set of programmed parameters for each flag.
The first 2 bytes of the flag are reserved for Flags pertaining to DX10 and above, while the second set of bytes are reserved for flags pertaining to DX9 only.
0x00000000 < DX10+, 0x00000000 < DX9
Each of the 8 slots goes from a value of 1-16
0,1,2,3,4,5,6,7,8,9,A,B,C,D,E,F
Giving them an approximate total of 65536 potential Flags for each set of APIs.
Antialiasing Compatibility
This is where you would enter or paste an 8 digit Hexadecimal code (Always with the prefix "0x") to get various forms of Anti-Aliasing to work with any given DX9 game.
This Hex code unlike AO Compatibility, is actually a combination of possible functions that tell the driver what to do in regards to what kind of buffer formats to look for, how to process them among other things.
Antialiasing compatibility (DX1x)
This is where you would enter or paste an 8 digit Hexadecimal code to force AA in DirectX10+...if you had one.
Nvidia's effort sadly did not continue. There are few functions available for this and none of them work in any meaningful way for games other than the ones listed. Often only restricted to MSAA.
Antialiasing Fix
This is somewhat a mystery almost. Initially this was apparently made just for an issue relating to Team Fortress 2. (As such was originally known as the TF2Fix). But as it turned out, this affected a very large number of games.
Currently the only description of the function available is FERMI_SETREDUCECOLORTHRESHOLDSENABLE (Fermi> Set Reduce Color Thresholds Enable)
This would suggest it's a Fermi issue, but it applies really to at least Fermi and everything after it.
It's also interesting that turning the AA fix on disables this. The default setting of "Off" is actually a value of 0x00000001. The On value is 0x00000000(Team Fortress 2)
Do Not Enable This Globally| As what it does depends on a per game basis. It is noted whether a game needs it or not in the Anti-Aliasing flags thread or whether it causes issues.
SLI Compatibility bits
This is where you would enter or paste an 8 digit Hexadecimal code (Always with the prefix "0x") to get SLI working in DX9 applications. if the application doesn't already have a flag in the driver. OR if the official flag doesn't work well and is of poor quality.
Like AA compatibility bits. These flags are a combination of functions within the driver.
- SLI compatiblity bits (DX10+DX11)
This is where you would enter or paste an 8 digit Hexadecimal code (Always with the prefix "0x") to get SLI working in DX10+ applications. if the application doesn't already have a flag in the driver. OR if the official flag doesn't work well and is of poor quality.
- SLI compatiblity bits (DX12)
This is a new one. It is assumed it is the same as the other two. Currently there are only 2 flags in the driver. But as more DX12 games come out there will be more and this should actually be interesting to see how it plays out
Sync and Refresh
Frame Rate Limiter
This setting will enable the driver's built in Frame Rate limiter in a series of pre-defined, non-whole-number values.[1]
Some people may prefer Unwinder's RTSS as more useful. As it lets you set the value yourself.
GSYNC settings
- GSYNC Application Mode
- GSYNC Requested State
- GSYNC Global Feature
- GSYNC Global Mode
- GSYNC Indicator Overlay
Maximum pre-rendered frames
This setting controls how many frames the CPU can process ahead of the frame currently being drawn by the GPU.[2]
- Valid values are 1 through 8
- Default is 3, and it is recommended not to go above this[citation needed]
- Values of 1 and 2 will help reduce input latency in exchange for greater CPU usage.[3]
- When Vsync is set to
1/2 Refresh Rate, a value of 1 is essentially required due to the introduced input latency.[citation needed]
Triple buffering
Enables Triple Buffering for Vsync in OpenGL applications
- If you wish to enable TB for D3D APIs you can download and use D3DOverrider.
- This setting is unused when using GSYNC.
Vertical Sync Smooth AFR behavior
- Dynamically adjusts Vsync behavior when using SLI.[4]
Vertical Sync Tear Control (Adaptive Frame Rate)
This controls when a frame drop is detected whether Vsync should be disabled to maintain performance or sync should drop to the next sync rate.[5]
- Without the
Adaptivesetting the frame rate will drop to 45 or 30FPS because they are the next available sync rate (3/4 and 1/2 monitor refresh rate, respectively). - This setting is unused when using GSYNC.
Vertical Sync
Controls whether Vsync can be enabled for any given application.
- Defaults to
Application Controlledwhich means it's up to the individual application to enable, disable, or offer the option for Vsync. - Can be useful when an application forces a specific setting, such as Fallout 4, which forces Vsync without an option to disable it.
| Use 3D Application Setting | Uses application setting for Vsync | Application will decide whether Vsync is enabled. |
| Force Off | Forces Vsync Off | Forces application to not use Vsync. Even if it has no option. Will not stop Vsync from Windows Compositor in W8/W10 in Windowed mode. In some games this will unlock the framerate, or will simply cause tearing and reduce Input Latency |
| Force On | Forces Vsync On | Forces application to use Vsync. Even if it has no option. Will not work on games that are Borderless Windowed/Windowed only. |
| 1/2 Refresh Rate | Forces 1/2 rate Sync. This is very useful for playing at 30FPS or on 30FPS games that usually have some microstutter problems when syncing at 60hz. Remember to use a lower Pre-Rendered Frames setting when using it |
144/72hz, 120hz/60, 60hz/30, 50hz/25 |
| 1/3 Refresh Rate | Forces 1/3 rate Sync | 144hz/48 , 120hz/40, 60hz/20, 50hz/Not possible with whole numbers. |
| 1/4 Refresh Rate | Forces 1/4 rate Sync | 144hz/36, 120hz/30, 60hz/15, 50hz/Not possible with whole numbers |
| Fast Sync | Enables Nvidia's Fast Sync[6] Does not work with DX12 games. | Fast Sync eliminates tearing when playing games without Vsync on and reduces Input Latency significantly. However to work best, you need to be maintaining multiples of your refresh rate. Designed for Pascal GPUs, but some have had success with Maxwell GPUs. Your success will vary. |
Antialiasing
Antialiasing - Behavior Flags
These mostly exist as a method of governing usage of AA from Nvidia Control Panel, though they also affect Inspector as well.
- Make sure you are clearing out any flags in this field for a game profile when forcing AA as it will interfere and cause it not to work if you aren't careful.
Antialiasing - Gamma Correction
Gamma correction for MSAA
- Introduced with Half-Life 2 in 2004.
- Defaults to
ONstarting with Fermi GPUs. - Should not be set to
OFFon modern hardware.[7]
Antialiasing - Mode
This has 3 settings
| Application Controlled | Application decides whether to use AA |
| Override Application Setting | Driver overrides application setting. This allows you to force AA from the driver. General rule of thumb is you have to disable any in game AA/MSAA when using this to avoid conflict. There are exceptions though. And are noted in the AA Flags link generally. |
| Enhance Application Setting | Enhances application AA settings (Ex: Enhance in game MSAA with TrSSAA). |
Notes on the "Override" setting
When overriding AA in and game you will want to set "Override" and not either of the other two. Enhancing AA will become entirely dependent on the implementation of MSAA in the game you are modifying a profile for.
More often than not, especially in modern DX10+ games. This is a total crap shoot, either it doesn't work, breaks something, or looks very bad.
However, there are a few exceptions here. In certain game/game engines like Monolith Productions mid 2000s LithTech based games that use some sort of MSAA/FSAA hybrid the above 3 settings will generally not matter.
Example: With F.E.A.R 2 if you have the correct AA Flag on the profile and leave it at Application Controlled but have 8xQ MSAA and 8xSGSSAA enabled below it and enable F.E.A.R 2's FSAA it will enhance the FSAA.
In this specific case, this actually looks much better than 8xSGSSAA or FSAA by themselves!
Another great example is Red Faction Guerrilla, you can't force AA in this game.
Using the "Enhance" setting
When overriding in-game MSAA fails, you can instead replace (enhance) the in-game MSAA with the NVIDIA MSAA technique of your choice.
Antialiasing - setting
This is where the specific method of forced/enhanced MSAA is set.
Antialiasing - Transparency Multisampling
- Technical explanation
- Interactive example
- This enables and disables the use of transparency multisampling.
Antialiasing - Transparency Supersampling
- Further Reference
- This sets whether
SupersamplingandSparse Grid Supersamplingis used.
Supersampling
- Inexpensive
- Does not require MSAA to work
- Only works on alpha-tested surfaces
Full-Screen Sparse Grid Supersamping
- Extremely high-quality supersampling
- Works on the entire image
- Requires MSAA to work
- Very expensive
Notes
- The level of supersampling must match a corresponding level of MSAA. For example, if 4x MSAA is used, then 4x Sparse Grid Supersampling must be used.
- In OpenGL
Supersamplingis equivalent toSparse Grid Supersampling. Ergo, 4xMSAA+4xTrSSAA will give you 4xFSSGSSAA in OpenGL games that work.
Do note that, usually these require AA compatibility Flags to work properly in DX9 games!
Enable Maxwell sample interleaving (MFAA)
This enables Nvidia's Multi Frame Anti Aliasing mode. This only works in DXGI (DX10+) and requires either the game to have MSAA enabled in the game or MSAA to be forced.
What it does is change the sub sample grid pattern every frame and then is reconstructed in motion with a "Temporal Synthesis Filter" as Nvidia calls it.
There are some caveats to using this though.
- It is not compatible with SGSSAA as far as shown in limited testing.[citation needed]
- Depending on the game, MFAA causes visible flickering on geometric edges and other temporal artifacts. Part of this is nullified with downsampling.[citation needed]
- It has a minimum framerate requirement of about 40FPS. Otherwise MFAA will degrade the image.
- Visible sawtooth patterns with screenshots and videos captured locally.[citation needed]
- Incompatible with SLI.[citation needed]
Fullscreen Approximate Anti-Aliasing (FXAA)
Nvidia Predefined FXAA usage
Simply tells the driver whether FXAA is allowed to be turned on in Nvidia Control Panel (Primarily) or Nvidia Inspector.
Toggle FXAA indicator on or off
This will display a small green icon in the left upper corner if enabled showing whether FXAA is enabled or not.
Toggle FXAA on or off
Turns FXAA on or Off.
Texture Filtering
Anisotropic Filtering (AF) mode
Tells the driver whether the Driver controls AF for the application.
- It is recommended you leave this set to
User Defined/Offas many games do not have Texture Filtering options and many more games also have mediocre or intentionally-mediocre Texture Filtering.[citation needed]
Anisotropic Filtering setting
If the AF mode is set to User Defined/Off, this determines what level of Texture Filtering is forced on an application. 16x is the best setting and is recommended to use.
Prevent Anisotropic Filtering
Similar to AA Behavior Flags, if this is set to On it will ignore user-defined driver overrides. Some games default to this, such as Quake 4, Rage, Doom (2016), Far Cry 3 and Far Cry 3: Blood Dragon.
Texture Filtering - Anisotropic filter optimization
"Anisotropic filter optimization improves performance by limiting trilinear filtering to the primary texture stage where the general appearance and color of objects is determined. Bilinear filtering is used for all other stages, such as those used for lighting, shadows, and other effects. This setting only affects DirectX programs."[citation needed]
Texture Filtering - Anisotropic sample optimization
"Anisotropic sample optimization limits the number of anisotropic samples used based on texel size. This setting only affects DirectX programs."[citation needed]
Texture Filtering - Driver Controlled LOD Bias
When using SGSSAA with this enabled will allow the driver to compute it's own Negative LOD Bias for textures to help improve sharpness (at cost of potential for more aliasing) for those who prefer it. It's generally less than the fixed amounts that are recommended.[citation needed]
- Manual LOD bias will be ignored when this is enabled.
Texture Filtering - LOD Bias (DX)
The Level of Detail Bias setting for textures in DirectX backends. This normally only works under 2 circumstances.
For both, "Driver Controlled LoD Bias" must be set to "Off"
- When Overriding or Enhancing AA.
- The last choice is an interesting one. If you leave the
Antialiasing Modesetting toApplication ControlledorEnhance Application Setting(Try Application controlled first!) but you set the AA and Transparency setting to SGSSAA (Eg 4xMSAA and 4xSGSSAA;TrSSAA in OpenGL then you can freely set the LOD bias and the changes will work without forcing AA. This has the side effect that in some games if the game has MSAA, it will act as if you were "Enhancing" the game setting. Even if you are usingApplication Controlled
Notes:
- If you wish to use a negative LOD bias when forcing SGSSAA, these are the recommended amounts:
- 2xSGSSAA (2 samples): -0.5
- 4xSGSSAA (4 samples): -1.0
- 8xSGSSAA (8 samples): -1.5
- Do not use a negative LOD bias when using OGSSAA and HSAA as they have their own LOD bias.[8]
Texture Filtering - LOD Bias (OGL)
Identical to Texture Filtering - LOD Bias (DX), but applies to OpenGL applications and games instead.
Texture Filtering - Negative LOD bias
Controls whether negative LODs are clamped (Not allowed) or allowed .
- Has no effect on Fermi GPU's and beyond; clamps by default on those GPUs.
Texture Filtering - Quality
This controls AF optimizations meant to improve AF performance on legacy hardware at the cost of quality.
- Should be set to or left at
High Qualityif not using a GeForce 8 series GPU or earlier.
Texture Filtering - Trilinear Optimization
Same as Texture Filtering - Quality in practice.[citation needed]
- Disabled if Texture Filtering - Quality is set to
High Quality.
Common
Ambient Occlusion setting
This setting determines what kind of Ambient Occlusion is used in games which do not support it.
- Has three modes:
PerformanceQualityHigh Quality
Quality and High Quality are nearly identical, while Performance noticeably lowers the resolution and precision of the effect in many games with less-accurate and stronger shading.[citation needed]
- Certain games need
Performanceto support forced Ambient Occlusion, such as Oddworld: New 'n' Tasty!.[citation needed]
Ambient Occlusion usage
When using forced Ambient Occlusion, set this to On.
Extension limit
"Extension limit indicates whether the driver extension string has been trimmed for compatibility with particular applications. Some older applications cannot process long extension strings and will crash if extensions are unlimited.
If you are using an older OpenGL application, turning this option on may prevent crashing. If you are using a newer OpenGL application, you should turn this option off"[citation needed]
Multi-display/mixed-GPU acceleration
This controls GPU-based acceleration in OpenGL applications and will not have any effect on performance on DirectX platforms.[9]
Power management mode
"Setting Power management mode from "Adaptive" to "Maximum Performance" can improve performance in certain applications when the GPU is throttling the clock speeds incorrectly."[10]
Adaptive vs. Max Performance power setting
Adaptive
- Automatically determines whether to use a lower clock speed for games and apps.
- Works well when not playing games.
- Frequently causes problems in games[citation needed]
- Nvidia GPU Boost GPUs tend to incorrectly use a lower clock speed.[citation needed]
Prefer Max Performance
- Prevents the GPU from switching to a lower clock speed for games and apps.
- Works well when playing games.
- Wasteful when not using GPU-intensive applications or games.
So, if you want to use Adaptive by default, remember to set Prefer Maximum Performance in each profile for each game you play.
First steps for tweaking driver settings
- The first thing you will always want to do for any given is search to see whether Nvidia has already made a profile for your game.
To do this, left click in the white "Profiles" box, and start typing in the name of the game. The application will search through the list and narrow the list down the more characters you type.
- If your game does not have a profile, you will need to create one by clicking on the Sun icon.
It will prompt you to name the profile.
- You then will need to add the game
.exeto this new profile by hitting the folder with the green + icon.
- If you attempt to add an executable to a profile and it prompts you with a message that the
Insert Here.exealready belongs to a profile.
Pay attention to the name of the profile/s it gives you. For example if the game you were looking for didn't show up in a search, it's possible you may have worded it differently than they have it set in the driver.
HOWEVER, if the profiles it mentions to you aren't related to the game at all in any way we will need to set up the profile to use an .exe based on directory.
When you go to select an .exe click the drop down box in the right hand corner and set to "Absolute Application Path"
- Now you are ready to change settings on the profile. Don't forget to hit Apply Changes to any changes you make!
Shader cache
Enables or disables the shader cache, which saves compiled shaders to your hard drive to improve game performance.[11]
- Added in driver 337.88
Threaded optimization
- Unknown feature which works in both DirectX and OpenGL games
- Can cause issues in certain games.[citation needed]
SLI
Antialiasing - SLI AA
This determines whether a Nvidia SLI setup splits the MSAA workload between the available GPUs.[12]
Disable SLI (Explicitly set through NVAPI)
Number of GPUs to use on SLI rendering mode
NVIDIA predefined number of GPUs to use on SLI rendering mode
NVIDIA predefined number of GPUs to use on SLI rendering mode on DX10
NVIDIA predefined SLI mode
NVIDIA predefined SLI mode on DX10
SLI indicator
SLI rendering mode
References
- ↑ Guru3D Forums - Nvidia Inspector introduction and guide, post # 108 - last accessed on 2016-10-12
- ↑ Maximum Pre-Rendered frames for SLI - last accessed on 2016-10-12
- "The 'maximum pre-rendered frames' function operates within the DirectX API and serves to explicitly define the maximum number of frames the CPU can process ahead of the frame currently being drawn by the graphics subsystem. This is a dynamic, time-dependent queue that reacts to performance: at low frame rates, a higher value can produce more consistent gameplay, whereas a low value is less likely to introduce input latencies incurred by the extended storage time (of higher values) within the cache/memory. Its influence on performance is usually barely measurable, but its primary intent is to control peripheral latency."
- ↑ http://www.displaylag.com/reduce-input-lag-in-pc-games-the-definitive-guide/
- ↑ NVIDIA - What is Smooth Vsync? - last accessed on 2016-10-12
- "Smooth Vsync is a new technology that can reduce stutter when Vsync is enabled and SLI is active.
When SLI is active and natural frame rates of games are below the refresh rate of your monitor, traditional vsync forces frame rates to quickly oscillate between the refresh rate and half the refresh rate (for example, between 60Hz and 30Hz). This variation is often perceived as stutter. Smooth Vsync improves this by locking into the sustainable frame rate of your game and only increasing the frame rate if the game performance moves sustainably above the refresh rate of your monitor. This does lower the average framerate of your game, but the experience in many cases is far better."
- "Smooth Vsync is a new technology that can reduce stutter when Vsync is enabled and SLI is active.
- ↑ http://www.geforce.com/hardware/technology/adaptive-vsync/technology
- ↑ https://www.technopat.net/sosyal/konu/video-what-is-nvidia-fast-sync.329258/
- ↑ NVIDIA's GeForce 8800 (G80): GPUs Re-architected for DirectX 10 - What's Gamma Correct AA? - last accessed on 2016-10-12
- ↑ Natural Violence - SGSSAA - last accessed on 2016-10-12
- ↑ https://forums.geforce.com/default/topic/449234/sli/mulit-display-mixed-gpu-acceleration-how-to-use-/
- ↑ https://nvidia.custhelp.com/app/answers/detail/a_id/3130/~/setting-power-management-mode-from-adaptive-to-maximum-performance
- ↑ GeForce 337.88 WHQL, Game Ready Watch Dogs Drivers Increase Frame Rates By Up To 75% - last accessed on 2016-10-12
- "Shaders are used in almost every game, adding numerous visual effects that can greatly improve image quality (you can see the dramatic impact of shader technology in Watch Dogs here). Generally, shaders are compiled during loading screens, or during gameplay in seamless world titles, such as Assassin's Creed IV, Batman: Arkham Origins, and the aforementioned Watch Dogs. During loads their compilation increases the time it takes to start playing, and during gameplay increases CPU usage, lowering frame rates. When the shader is no longer required, or the game is closed, it is disgarded, forcing its recompilation the next time you play.
In today's 337.88 WHQL drivers we've introduced a new NVIDIA Control Panel feature called "Shader Cache", which saves compiled shaders to a cache on your hard drive. Following the compilation and saving of the shader, the shader can simply be recalled from the hard disk the next time it is required, potentially reducing load times and CPU usage to optimize and improve your experience.
By default the Shader Cache is enabled for all games, and saves up to 256MB of compiled shaders in %USERPROFILE%\AppData\Local\Temp\NVIDIA Corporation\NV_Cache. This location can be changed by moving your entire Temp folder using Windows Control Panel > System > System Properties > Advanced > Environmental Variables > Temp, or by using a Junction Point to relocate the NV_Cache folder. To change the use state of Shader Cache on a per-game basis simply locate the option in the NVIDIA Control Panel, as shown below."
- "Shaders are used in almost every game, adding numerous visual effects that can greatly improve image quality (you can see the dramatic impact of shader technology in Watch Dogs here). Generally, shaders are compiled during loading screens, or during gameplay in seamless world titles, such as Assassin's Creed IV, Batman: Arkham Origins, and the aforementioned Watch Dogs. During loads their compilation increases the time it takes to start playing, and during gameplay increases CPU usage, lowering frame rates. When the shader is no longer required, or the game is closed, it is disgarded, forcing its recompilation the next time you play.
- ↑ NVIDIA - SLI Antialiasing - last accessed on 2016-10-12
- "SLI AA essentially disables normal AFR rendering, and in 2-way mode will use the primary GPU for rendering+forced AA, while the secondary GPU is only used to do AA work.
In SLI8x mode for example, each GPU would then do 4xMSAA after which the final result becomes 4xMSAA+4xMSAA=8xMSAA.
This can be useful in games without proper SLI support, so at least the second GPU is not just idling.
However it unfortunately only works correctly in OpenGL, and there will be no difference in temporal behavior between for example normal forced 4xMSAA+4xSGSSAA and SLI8x+8xSGSSAA in DX9."
- "SLI AA essentially disables normal AFR rendering, and in 2-way mode will use the primary GPU for rendering+forced AA, while the secondary GPU is only used to do AA work.

