Difference between revisions of "Mutant Year Zero: Road to Eden"
| Line 113: | Line 113: | ||
| − | {{Fixbox|description= | + | {{Fixbox|description=Disable Anti Aliasing OR change to Temporal AA with Sharpening. Turn off Motion Blur.|ref={{cn|date=March 2019}}|fix= |
| − | For a a better AA with | + | For a a better AA with sharpening, go to {{File|Engine.ini}} in [[#Game data|configuration files location]] and add this:<br> |
<code>[SystemSettings]<br> | <code>[SystemSettings]<br> | ||
r.DefaultFeature.AntiAliasing=2<br> | r.DefaultFeature.AntiAliasing=2<br> | ||
| Line 123: | Line 123: | ||
r.Tonemapper.Sharpen=1<br></code> | r.Tonemapper.Sharpen=1<br></code> | ||
| − | + | OR if u want to disable AA entirely, add this to {{File|Engine.ini}} instead:<br> | |
<code>[SystemSettings]<br> | <code>[SystemSettings]<br> | ||
r.DefaultFeature.AntiAliasing=0<br></code> | r.DefaultFeature.AntiAliasing=0<br></code> | ||
| − | + | Disabling Motion Blur will remove further blurriness. Just open {{File|Scalability.ini}} in [[#Game data|configuration files location]] and add this:<br> | |
<code>[PostProcessQuality@3]<br> | <code>[PostProcessQuality@3]<br> | ||
r.MotionBlurQuality=0 <br></code> | r.MotionBlurQuality=0 <br></code> | ||
Revision as of 02:07, 2 March 2019
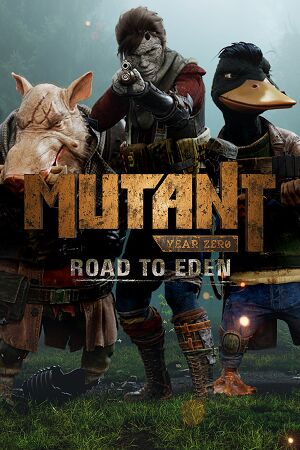 |
|
| Developers | |
|---|---|
| The Bearded Ladies | |
| Publishers | |
| Funcom | |
| Engines | |
| Unreal Engine 4 | |
| Release dates | |
| Windows | December 4, 2018 |
General information
Availability
| Source | DRM | Notes | Keys | OS |
|---|---|---|---|---|
| Green Man Gaming | ||||
| Humble Store | ||||
| Steam |
- All versions require Steam DRM.
- Denuvo Anti-Tamper DRM was removed on February 26, 2019.
Essential improvements
Skip intro videos
| Skip intro movies |
|---|
|
Game data
Configuration file(s) location
| System | Location |
|---|---|
| Windows | %APPDATA%\ZoneUE4\Saved\Config\WindowsNoEditor |
| Steam Play (Linux) | <SteamLibrary-folder>/steamapps/compatdata/760060/pfx/[Note 1] |
Save game data location
| System | Location |
|---|---|
| Windows | %APPDATA%\ZoneUE4\Saved\SaveGames |
| Steam Play (Linux) | <SteamLibrary-folder>/steamapps/compatdata/760060/pfx/[Note 1] |
Save game cloud syncing
| System | Native | Notes |
|---|---|---|
| Steam Cloud |
Video settings
High frame rate
| Changing framerate cap[citation needed] |
|---|
Notes
|
| Disable Anti Aliasing OR change to Temporal AA with Sharpening. Turn off Motion Blur.[citation needed] |
|---|
|
For a a better AA with sharpening, go to OR if u want to disable AA entirely, add this to Disabling Motion Blur will remove further blurriness. Just open |
Input settings
Audio settings
Localizations
| Language | UI | Audio | Sub | Notes |
|---|---|---|---|---|
| English | ||||
| Simplified Chinese | ||||
| French | ||||
| German | ||||
| Italian | ||||
| Japanese | ||||
| Korean | ||||
| Polish | ||||
| Brazilian Portuguese | ||||
| Russian | ||||
| Spanish |
VR support
| 3D modes | State | Notes | |
|---|---|---|---|
| Nvidia 3D Vision | See Mutant Year Zero - 3DV-Ready-Fix - V-1.20 - Losti. | ||
Other information
API
| Technical specs | Supported | Notes |
|---|---|---|
| Direct3D | 11 |
| Executable | 32-bit | 64-bit | Notes |
|---|---|---|---|
| Windows |
Middleware
| Middleware | Notes | |
|---|---|---|
| Audio | Elias |
System requirements
| Windows | ||
|---|---|---|
| Minimum | Recommended | |
| Operating system (OS) | 7, 8, 10 | |
| Processor (CPU) | Intel Core i5-760 AMD Phenom II X4 965 |
Intel Core i7-6700K AMD Ryzen 5 1600X |
| System memory (RAM) | 6 GB | 8 GB |
| Hard disk drive (HDD) | 8 GB | |
| Video card (GPU) | Nvidia GeForce GTX 580 AMD Radeon HD 7870 DirectX 11 compatible | Nvidia GeForce GTX 970 AMD Radeon RX 480 |
- A 64-bit system is required.
Notes
- ↑ 1.0 1.1 Notes regarding Steam Play (Linux) data:
- File/folder structure within this directory reflects the path(s) listed for Windows and/or Steam game data.
- Games with Steam Cloud support may also store data in
~/.steam/steam/userdata/<user-id>/760060/. - Use Wine's registry editor to access any Windows registry paths.
- The app ID (760060) may differ in some cases.
- Treat backslashes as forward slashes.
- See the glossary page for details on Windows data paths.
