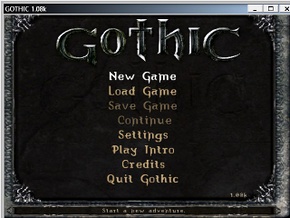Difference between revisions of "User:Garrett/Common fixes"
From PCGamingWiki, the wiki about fixing PC games
(added PhysX and Windows 8 fullscreen border) |
(added CD music not playing) |
||
| Line 39: | Line 39: | ||
(Ideally provide a ready-made shim for for the affected game). | (Ideally provide a ready-made shim for for the affected game). | ||
| + | |||
| + | ==CD music not playing== | ||
| + | ===CD-DA music (shows up as a music CD in media players)=== | ||
| + | {{Fixbox|1= | ||
| + | {{Fixbox/fix|Verify CD is in the "CD-ROM 0" drive}} | ||
| + | {{ii}} CD-DA music will only play in-game if the CD is in "CD-ROM 0". | ||
| + | # Open Disk Management. | ||
| + | #* Windows 8: right click the Start corner, choose Disk Management. | ||
| + | #* Vista and 7: open the Start Menu, type <code>diskmgmt.msc</code>, press Enter. | ||
| + | #* Windows XP: press Win+R, type <code>diskmgmt.msc</code>, press Enter. | ||
| + | # When Disk Management opens, ensure that the drive you are using the game CD in is listed as "CD-ROM 0". | ||
| + | # If the drive is not "CD-ROM 0", remove the disc and insert it in that drive. | ||
| + | }} | ||
| + | {{Fixbox|1= | ||
| + | {{Fixbox/fix|Change drive ID order}} | ||
| + | {{ii}} If you are unable to insert your disc in "CD-ROM 0", e.g. if it is a virtual drive, do the following: | ||
| + | # In Disk Management, identify which drive is listed as "CD-ROM 0". | ||
| + | # Open Device Manager. | ||
| + | #* Windows 8: right click the Start corner, choose Device Manager. | ||
| + | #* Vista and 7: open the Start Menu, type <code>devmgmt.msc</code>, press Enter. | ||
| + | #* Windows XP: press Win+R, type <code>devmgmt.msc</code>, press Enter. | ||
| + | # Right-click the drive Disk Management listed as "CD-ROM 0", choose Disable, choose Yes. | ||
| + | # Right-click the drive you want to use for the game CD, choose Disable, choose Yes. | ||
| + | # Right-click again on the drive you want to use, choose Enable. | ||
| + | # Right-click again on the other drive, choose Enable. | ||
| + | # Return to Disk Management and the drive you want to use will now be listed as "CD-ROM 0". | ||
| + | }} | ||
| + | |||
| + | ===Non-CD-DA music (does not show up as a music CD in media players)=== | ||
| + | {{Fixbox|1= | ||
| + | {{Fixbox/fix|Verify drive letter is correct}} | ||
| + | {{ii}} Many games remember the drive letter the game was installed from even if you put the disc in a different drive. | ||
| + | # If you have multiple optical drives, try inserting the disc in a different drive. | ||
| + | # If possible, check the game's configuration files to see what drive letter it is expecting. | ||
| + | # Try reinstalling the game from the drive you want to ues. This should make the game look to that drive letter instead. | ||
| + | }} | ||
Revision as of 23:02, 25 March 2013
Sound problems (cracking, delays, missing music/effects, etc.)
| Instructions |
|---|
| Instructions |
|---|
Registry Editor
- Open the Registry Editor:
- Vista and newer: open the Start Screen/Start Menu, type
regedit, press Enter. - Windows XP: press Windows+R, type
regedit, press Enter.
- Vista and newer: open the Start Screen/Start Menu, type
- Steps continue here.
Services
- Open Services:
- Vista and newer: open the Start Screen/Start Menu, type
services.msc, press Enter. - Windows XP: press Windows+R, type
services.msc, press Enter.
- Vista and newer: open the Start Screen/Start Menu, type
- Steps continue here.
PhysX
- http://www.nvidia.com/object/physx_system_software.html - this link always points to the latest PhysX version
- http://www.nvidia.com/object/physx-9.12.1031-legacy-driver.html - legacy version needed for PhysX games from 2007 or earlier (e.g. Two Worlds)
Windows 8 fullscreen border
Some games have a window border visible in fullscreen mode on Windows 8. The result may vary from the example on the right (e.g. the border area might be solid white instead). To fix install the Microsoft Application Compatibility Toolkit and apply the ForceSimpleWindow compatibility fix.
(Ideally provide a ready-made shim for for the affected game).
CD music not playing
CD-DA music (shows up as a music CD in media players)
| Instructions |
|---|
| Instructions |
|---|
Non-CD-DA music (does not show up as a music CD in media players)
| Instructions |
|---|