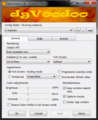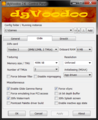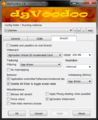DgVoodoo 2
From PCGamingWiki, the wiki about fixing PC games
This page is a stub: it lacks content and/or basic article components. You can help to expand this page
by adding an image or additional information.
| Developers | |
|---|---|
| Dege | |
| Release dates | |
| Windows | 2013 |
Key points
- dgVodoo 2 is a graphics wrapper that converts old graphics API's to Direct3D 11 for use on Windows 7/8/10.
General information
Essential improvements
- Fixes many compatibility and rendering issues when running old games on modern systems.
- Hardware accelerated Glide rendering on modern systems.
- Removes old DirectX resolution limit (2048x2048).
- Renders games in 32-bit color depth.
- Can be used to force vSync, anti-aliasing (MSAA) and anisotropic filtering in games that originally didn't support it.
- Can be used to force higher resolutions and also supports integer scaling.
- Enables third party tools like ReShade to add various post-processing effects to old games.
API support
| The following graphics API libraries are implemented[1] |
|---|
|
Configuration file(s) location
| System | Location |
|---|---|
| Windows | %APPDATA%\dgVoodoo\ |
| Windows | <path-to-game>\dgVoodoo.conf[Note 1] |
Glide
- Write instructions here.
DirectX
DirectX 1-8
| Installation instructions[2] |
|---|
|
DirectX 9
- DirectX 9 support has been added in version 2.6 and is still very early in development compared to DirectX 1-8.
| Installation instructions[2] |
|---|
|
HUD and interface scaling on high resolutions
Comparison of in-game interface size at 2560x1440 set directly in game options menu(up) and 2560x1440 forced through dgVoodoo 2 with resolution in game options menu set to 1280x720(down).
- Many games don't scale their interface and HUD which end up being very small or even unusable on high resolutions. By instead forcing high resolution using dgVoodoo, this problem can be fixed in many games.
- Some games (for example Machines) are rendered correctly when resolution is being forced, however the mouse cursor movement remains restricted to resolution set in the game video settings making the game unplayable.
| Instructions[2] |
|---|
Notes
|
Game specific configuration files
- If there is no dgVoodoo configuration file in the same folder as the game, dgVoodoo will use global settings.
| Instructions[2] |
|---|
Notes
|
Notes
- ↑ When running this game without elevated privileges (Run as administrator option), write operations against a location below
%PROGRAMFILES%,%PROGRAMDATA%, or%WINDIR%might be redirected to%LOCALAPPDATA%\VirtualStoreon Windows Vista and later (more details).
References
- ↑ http://dege.freeweb.hu/
- ↑ 2.0 2.1 2.2 2.3 Verified by User:Antrad on July 9, 2019