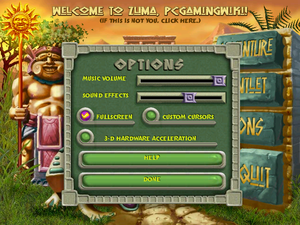General information
- Steam Community Discussions
Availability
| Source |
DRM |
Notes |
Keys |
OS |
| Retail |
|
|
|
|
| Steam |
|
Zuma Deluxe |
|
|
- Zuma Deluxe is the full version of the game
Game data
Configuration file(s) location
Save game data location
Video
Input
Audio
| Audio feature |
State |
Notes |
| Separate volume controls |
|
|
| Surround sound |
|
|
| Subtitles |
|
All dialogues are text based. |
| Closed captions |
|
|
| Mute on focus lost |
|
|
| Royalty free audio |
|
|
Localizations
| Language |
UI |
Audio |
Sub |
Notes |
| English |
|
|
|
|
Issues fixed
STEAM ERROR: "Unable to load Steam.dll"
An issue that occurs to some players when playing via Steam. Simply copy and paste the Steam.dll file from Steam's main directory into the game's root directory.[1]
Low FPS
There are two ways of fixing the problem[citation needed]:
- Disable hardware acceleration if fullscreen is on.
- Play the game in a window. Hardware acceleration works fine while the game is windowed.
3D Acceleration not supported error on modern versions of Windows
The game complains about "Not enough video memory". This can be bypassed by patching the executable.
|
Patch Zuma.exe manually (Experimental)
|
- Backup
Zuma.exe, and edit it with a hex editor.
- Navigate to offset
0x1CECE7. A line reading ... FA FF FF 73 46 68 20 42 ... should be visible.
- Edit
73 to EB so it looks like ... FA FF FF EB 46 68 20 42 ..., then save the file.
- Run the game and enable 3D acceleration, ignoring any warnings.
Notes
- This patch is experimental and may not work.
- If unable to find
FA FF FF 73 46 68 20 42 near 0x1CECE7, try searching for it. There should be only one occurrence.
|
|
Using WineD3D[2]
|
- Download WineD3D.
- After downloading, open the archive.
- Extract all the contents of the archive to
C:\ProgramData\PopCap Games\Zuma.
- Run the game and enable 3D acceleration, ignoring any warnings.
Notes
- Do not extract the archive into the game's main directory.
- If 3D Acceleration is still not enabled/working, try running Zuma.exe in compatibility mode, with the selected compatibility mode being Windows XP (Service Pack 3).
|
|
Using PopCap-Patches[citation needed]
|
- Download Popcap-Patches.
- After downloading, run the downloaded EXE.
- Click on Open file and select Zuma Deluxe's executable. Make sure to check both the given options before patching.
- After patching is complete, run the game and enable 3D acceleration, ignoring any warnings.
Notes
- The developer of the patch stated the following - "For Peggle series and Zuma Deluxe, run patch only if you don't need full screen. These games cannot be both full screen and 3D accelerated.", meaning the patch can potentially break your game. Use the patcher on your own discretion!"
|
Other information
API
| Technical specs |
Supported |
Notes |
| DirectDraw |
7 |
|
| OpenGL |
|
OS X only. |
| Software renderer |
|
|
| Executable | PPC |
32-bit |
64-bit |
Notes |
| Windows | |
|
|
|
| macOS (OS X) | | |
|
[3] |
Middleware
|
Middleware |
Notes |
| Audio |
BASS |
|
System requirements
| Windows |
|
Minimum |
Recommended |
| Operating system (OS) |
98 |
ME, 2000, XP, Vista |
| Processor (CPU) |
Intel Pentium II 350 MHz | |
| System memory (RAM) |
128 MB |
256 MB |
| Hard disk drive (HDD) |
12 MB | |
| Video card (GPU) |
DirectX 7 compatible | |
| macOS (OS X) |
|
Minimum |
Recommended |
| Operating system (OS) |
10.5.8 |
10.6.3 |
| Processor (CPU) |
Intel Core Duo | |
| System memory (RAM) |
256 MB |
512 MB |
| Hard disk drive (HDD) |
12 MB | |
Notes
References