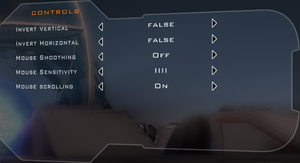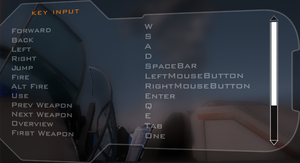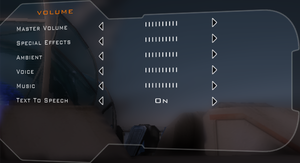Sanctum
From PCGamingWiki, the wiki about fixing PC games
 |
|
| Developers | |
|---|---|
| Coffee Stain Studios | |
| Engines | |
| Unreal Engine 3 | |
| Release dates | |
| Windows | April 15, 2011 |
| macOS (OS X) | August 13, 2012 |
| Reception | |
| Metacritic | 70 |
| IGDB | 70 |
| Taxonomy | |
| Monetization | One-time game purchase |
| Modes | Multiplayer |
| Genres | FPS |
| Series | Sanctum |
| Sanctum | |
|---|---|
| Sanctum | 2011 |
| Super Sanctum TD | 2013 |
| Sanctum 2 | 2013 |
Key points
- Cross-platform multiplayer.
General information
Availability
| Source | DRM | Notes | Keys | OS |
|---|---|---|---|---|
| Developer website | ||||
| GamersGate | ||||
| Green Man Gaming | ||||
| Humble Store | ||||
| Steam |
DLC and expansion packs
| Name | Notes | |
|---|---|---|
| Map Pack 1 | 4 more maps | |
| Map Pack 2 | 3 more maps | |
| X-Mas Carnage | 1 free map | |
| Yogscave | 1 free map |
Game data
Configuration file(s) location
| System | Location |
|---|---|
| Windows | %USERPROFILE%\Documents\My Games\Sanctum\SanctumGame\Config\ |
| macOS (OS X) | |
| Steam Play (Linux) | <SteamLibrary-folder>/steamapps/compatdata/91600/pfx/[Note 1] |
Save game data location
| System | Location |
|---|---|
| Windows | <Steam-folder>\userdata\<user-id>\91600\remote\games |
| macOS (OS X) | |
| Steam Play (Linux) | <SteamLibrary-folder>/steamapps/compatdata/91600/pfx/[Note 1] |
Save game cloud syncing
| System | Native | Notes |
|---|---|---|
| Steam Cloud |
Video
| Graphics feature | State | WSGF | Notes |
|---|---|---|---|
| Widescreen resolution | |||
| Multi-monitor | See Set custom resolution. | ||
| Ultra-widescreen | Supported, but causes multiple issues. | ||
| 4K Ultra HD | |||
| Field of view (FOV) | Value can be set to multiples of 5 between 60 and 120. | ||
| Windowed | Can also be toggled with F11 | ||
| Borderless fullscreen windowed | See the glossary page for potential workarounds. | ||
| Anisotropic filtering (AF) | See Anisotropic filtering (AF). | ||
| Anti-aliasing (AA) | See Anti-aliasing (AA). | ||
| Vertical sync (Vsync) | |||
| 60 FPS | |||
| 120+ FPS | See High frame rate. | ||
| High dynamic range display (HDR) | See the glossary page for potential alternatives. | ||
Set custom resolution
Multi-monitor screenshot showcasing bad HUD.[1]
- Coffee Stain Studios have announced that they will not actively support multiple monitors.[2]
- The game's HUD does not render well on multiple-monitor resolutions.
| Set resolution[citation needed] |
|---|
|
Anisotropic filtering (AF)
| Modifying AF[citation needed] |
|---|
|
Anti-aliasing (AA)
| Forcing AA[3] |
|---|
|
High frame rate
| Change frame rate smoothing |
|---|
|
Input
| Keyboard and mouse | State | Notes |
|---|---|---|
| Remapping | ||
| Mouse acceleration | On by default but can be turned off. Shown as Mouse Smoothing. | |
| Mouse sensitivity | ||
| Mouse input in menus | ||
| Mouse Y-axis inversion | ||
| Controller | ||
| Controller support | ||
| Full controller support | ||
| Controller remapping | See Remapping | |
| Controller sensitivity | See Controller sensitivity. | |
| Controller Y-axis inversion |
| Controller types |
|---|
| XInput-compatible controllers |
|---|
| PlayStation controllers |
|---|
| Generic/other controllers |
|---|
| Additional information | ||
|---|---|---|
| Controller hotplugging | ||
| Haptic feedback | ||
| Digital movement supported | ||
| Simultaneous controller+KB/M |
Controller sensitivity
| Controller Sensitivity[citation needed] |
|---|
|
Remapping
| Edit mappings[citation needed] |
|---|
|
Audio
| Audio feature | State | Notes |
|---|---|---|
| Separate volume controls | Separate sliders for special effects, ambient, voice and music, plus a master volume slider. | |
| Surround sound | ||
| Subtitles | ||
| Closed captions | ||
| Mute on focus lost | ||
| Royalty free audio |
Localizations
| Language | UI | Audio | Sub | Notes |
|---|---|---|---|---|
| English | ||||
| Danish | ||||
| Dutch | ||||
| French | ||||
| German | ||||
| Italian | ||||
| Japanese | ||||
| Polish | ||||
| Russian | ||||
| Spanish | ||||
| Swedish | ||||
| Turkish |
Network
Multiplayer types
| Type | Native | Players | Notes | |
|---|---|---|---|---|
| Local play | 4 | Co-op Use Nucleus Co-op. |
||
| LAN play | ||||
| Online play | 4 | Co-op |
||
Connection types
| Type | Native | Notes |
|---|---|---|
| Matchmaking | ||
| Peer-to-peer | ||
| Dedicated | ||
| Self-hosting | ||
| Direct IP |
Ports
| Protocol | Port(s) and/or port range(s) |
|---|---|
| TCP | 7777 |
| UDP | 7777 |
- Universal Plug and Play (UPnP) support status is unknown.
VR support
| 3D modes | State | Notes | |
|---|---|---|---|
| vorpX | G3D User created game profile, see vorpx forum profile introduction. |
||
Other information
API
| Technical specs | Supported | Notes |
|---|---|---|
| Direct3D | 9 |
| Executable | 32-bit | 64-bit | Notes |
|---|---|---|---|
| Windows | |||
| macOS (OS X) |
Middleware
| Middleware | Notes | |
|---|---|---|
| Physics | PhysX |
System requirements
| Windows | ||
|---|---|---|
| Minimum | Recommended | |
| Operating system (OS) | XP SP3 | Vista SP2, 7 |
| Processor (CPU) | Intel Core 2 Duo 1.6 GHz AMD Athlon X2 1.6 GHz |
Quad-core 2.0 GHz |
| System memory (RAM) | 2 GB | 4 GB |
| Hard disk drive (HDD) | 2 GB | |
| Video card (GPU) | Nvidia GeForce 7600 GS ATI Radeon HD 2400 256 MB of VRAM DirectX 9.0c compatible | 512 MB of VRAM |
| macOS (OS X) | ||
|---|---|---|
| Minimum | ||
| Operating system (OS) | 10.6.3 | |
| Processor (CPU) | Intel dual-core 1.6 GHz | |
| System memory (RAM) | 2 GB | |
| Hard disk drive (HDD) | 2 GB | |
| Video card (GPU) | 256 MB of VRAM OpenGL 3.3 compatible Shader model 3.0 support |
|
Notes
- ↑ 1.0 1.1 Notes regarding Steam Play (Linux) data:
- File/folder structure within this directory reflects the path(s) listed for Windows and/or Steam game data.
- Games with Steam Cloud support may also store data in
~/.steam/steam/userdata/<user-id>/91600/. - Use Wine's registry editor to access any Windows registry paths.
- The app ID (91600) may differ in some cases.
- Treat backslashes as forward slashes.
- See the glossary page for details on Windows data paths.
References
- ↑ Sanctum - WSGF - last accessed on May 2023
- ↑ Multi-Monitor Surround Feature Video - Steam Users' Forums (retrieved)
- ↑ Still no anti-aliasing? Also, what DX version? - Steam Users' Forums for Sanctum (retrieved)

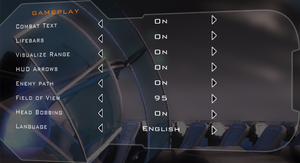
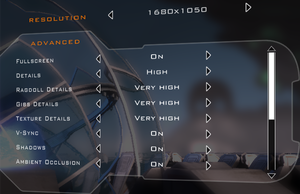
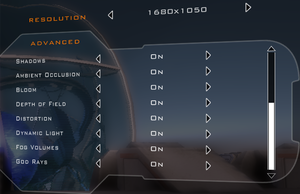
![Multi-monitor screenshot showcasing bad HUD.[1]](https://thumbnails.pcgamingwiki.com/9/91/Sanctum_multimon.jpg/300px-Sanctum_multimon.jpg)