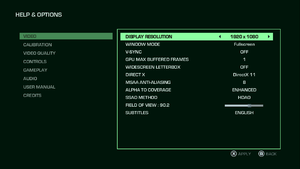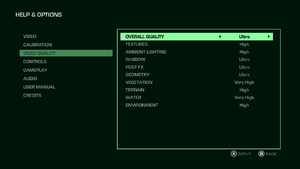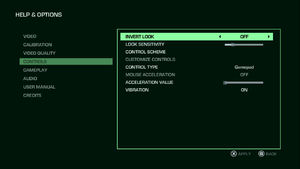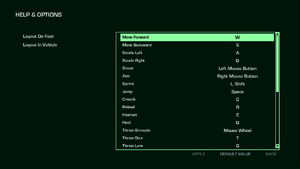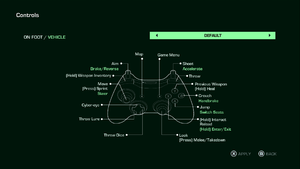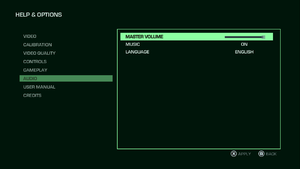Far Cry 3 Blood Dragon
From PCGamingWiki, the wiki about fixing PC games
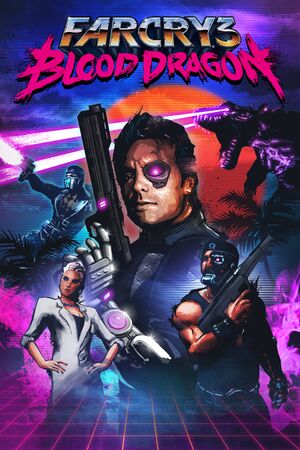 |
|
| Developers | |
|---|---|
| Ubisoft Montreal | |
| Publishers | |
| Ubisoft | |
| Engines | |
| Dunia 2 | |
| Release dates | |
| Windows | May 1, 2013 |
| Reception | |
| Metacritic | 81 |
| IGDB | 83 |
| Taxonomy | |
| Monetization | One-time game purchase |
| Modes | Singleplayer |
| Pacing | Real-time |
| Perspectives | First-person |
| Controls | Direct control |
| Genres | FPS |
| Themes | Cyberpunk |
| Series | Far Cry, Blood Dragon |
| Far Cry | |
|---|---|
| Far Cry | 2004 |
| Far Cry 2 | 2008 |
| Far Cry 3 | 2012 |
| Far Cry 3 Blood Dragon | 2013 |
| Far Cry 4 | 2014 |
| Far Cry Primal | 2016 |
| Far Cry 5 | 2018 |
| Far Cry New Dawn | 2019 |
| Far Cry 6 | 2021 |
Key points
- Game should be installed in a non-Storage Space drive in Windows to avoid crashing.
- Saving progress is not possible until you have completed the first mission (about one hour of play time).
- The game is standalone, owning Far Cry 3 is not required.
- Most fixes and settings for Far Cry 3 should also work with Blood Dragon.
General information
Availability
| Source | DRM | Notes | Keys | OS |
|---|---|---|---|---|
| Retail | ||||
| Amazon.co.uk | ||||
| Epic Games Store | ||||
| Green Man Gaming | ||||
| Humble Store | ||||
| Steam | Can be run without the Steam client by passing the -uplay_steam_mode command line argument to the main executable.[1] |
|||
| Ubisoft Store | Included with Ubisoft+. | |||
| Amazon.com (unavailable) | ||||
| GamersGate (unavailable) | ||||
| Origin (unavailable) |
- All versions require Ubisoft Connect DRM.
Essential improvements
Skip intro videos
Use the -skipintro command line argument[2]
|
|---|
Game data
Configuration file(s) location
| System | Location |
|---|---|
| Windows | %USERPROFILE%\Documents\My Games\Far Cry 3 Blood Dragon\*.xml %LOCALAPPDATA%\My Games\Far Cry 3 Blood Dragon\InputUserActionMap.xml |
| Steam Play (Linux) | <SteamLibrary-folder>/steamapps/compatdata/233270/pfx/[Note 1] |
Save game data location
| System | Location |
|---|---|
| Ubisoft Connect | <Ubisoft-Connect-folder>\savegames\<user-id>\205\ |
| Steam | <Ubisoft-Connect-folder>\savegames\<user-id>\205\ |
| Steam Play (Linux) | <SteamLibrary-folder>/steamapps/compatdata/233270/pfx/[Note 1] |
Save game cloud syncing
| System | Native | Notes |
|---|---|---|
| Epic Games Launcher | ||
| Origin | ||
| Steam Cloud | ||
| Ubisoft Connect |
Video
| Graphics feature | State | WSGF | Notes |
|---|---|---|---|
| Widescreen resolution | Load screens are pillarboxed. | ||
| Multi-monitor | |||
| Ultra-widescreen | Use Flawless Widescreen to correct the stretched 16:9. | ||
| 4K Ultra HD | |||
| Field of view (FOV) | Between 55° and 110°; use Flawless Widescreen for higher settings. | ||
| Windowed | Set with "window mode" in-game. | ||
| Borderless fullscreen windowed | Set with "window mode" in-game. | ||
| Anisotropic filtering (AF) | See the glossary page for potential workarounds. | ||
| Anti-aliasing (AA) | Changeable MSAA from 0 to 8x, Post FX handles FXAA. Because the way MSAA is implemented it may leave some aliasing when used with SSAO.[3] SGSSAA can be utilized by enhancing the in-game MSAA, under Nvidia Inspector, without the need of anti-aliasing compatibility bits in DX11. In DX9 you can get higher quality SGSSAA with 0x004010C1.[4] |
||
| Vertical sync (Vsync) | |||
| 60 FPS and 120+ FPS | |||
| High dynamic range display (HDR) | See the glossary page for potential alternatives. | ||
Frame rate limit
Use the -RenderProfile_MaxFPS X command line argument where X is the preferred max FPS[citation needed]
|
|---|
|
Notes
|
Widescreen resolution
- Custom/unlisted resolutions can be set manually in
GamerProfile.xml.
| Edit GamerProfile.xml[citation needed] |
|---|
Notes
|
Affinity Settings
- Game runs faster on 4 actual core affinity (about %28). (SMT/HT on-compared 6 core 12 thread affinity)
- For more info see set affinity and Multi-Threading on game performance
Disabling post-processing effects separately
- Depth of field, FXAA, and motion blur are all combined under the "Post FX" graphics setting.
| Edit GamerProfile.xml[citation needed] |
|---|
Notes
|
Ambient occlusion
- Ambient occlusion can't be fully disabled through the in-game settings under DirectX 11, only switched between the different techniques available (SSAO, HBAO, HDAO).
| Disable ambient occlusion[citation needed] |
|---|
Notes
|
| Force HBAO+ (Nvidia only)[5][6] |
|---|
Notes
|
Disable scan lines
- Removing the scan lines introduces other bugs such as low health not affecting HUD.
| Edit DLL files yourself[7][8] |
|---|
|
| Download modified library files[citation needed] |
|---|
|
Disable Parallax Occlusion Mapping on Dirt Roads
| Edit GamerProfile.xml[citation needed] |
|---|
|
Improve Draw Distances
| Grab Mod Tools[citation needed] |
|---|
|
| Extract "Common.dat"[citation needed] |
|---|
|
Input
| Keyboard and mouse | State | Notes |
|---|---|---|
| Remapping | ↵ Enter and scroll wheel cannot be bound to commands. See Manually bind enter key to an action and Manually bind mousewheel to weapon switching. | |
| Mouse acceleration | Positive acceleration can be switched off, see section below if you are experiencing negative mouse acceleration. | |
| Mouse sensitivity | ||
| Mouse input in menus | ||
| Mouse Y-axis inversion | ||
| Controller | ||
| Controller support | ||
| Full controller support | ||
| Controller remapping | Can only switch between pre-set layouts. | |
| Controller sensitivity | ||
| Controller Y-axis inversion |
| Controller types |
|---|
| XInput-compatible controllers |
|---|
| PlayStation controllers |
|---|
| Generic/other controllers |
|---|
| Additional information | ||
|---|---|---|
| Button prompts | For fan made DualShock button prompts, use the PS3 DualShock button graphics mod | |
| Controller hotplugging | ||
| Haptic feedback | ||
| Digital movement supported | ||
| Simultaneous controller+KB/M |
Manually bind enter key to an action
| Edit InputUserActionMap.xml[citation needed] |
|---|
<ActionMap name="common_use_remap"> <MassRename MergeKey="remap"> <Rename hexInput="0x646CA0E7:0xA79E3F0F" hexToInput="0x646CA0E7:0xEFDA7A5A" /> </MassRename> </ActionMap> |
Manually bind mousewheel to weapon switching
| Edit InputUserActionMap.xml[citation needed] |
|---|
<ActionMap name="common_weapons_remap">
<MassRename MergeKey="remap">
<Rename hexInput="0xAF35B6ED:0x4EAE8D2B" hexToInput="0x646CA0E7:0x97DDB3F8" />
<Rename hexInput="0xAF35B6ED:0x910B297C" hexToInput="0x646CA0E7:0x8A6AA39C" />
</MassRename>
</ActionMap>
|
Toggle aiming down sights (ADS) for weapons
| Edit GamerProfile.xml to add IronsightToggleMode[citation needed] |
|---|
|
Audio
| Audio feature | State | Notes |
|---|---|---|
| Separate volume controls | ||
| Surround sound | Up to 5.1 output.[10] | |
| Subtitles | ||
| Closed captions | ||
| Mute on focus lost | ||
| Royalty free audio |
Localizations
| Language | UI | Audio | Sub | Notes |
|---|---|---|---|---|
| English | ||||
| Dutch | ||||
| French | ||||
| German | ||||
| Hungarian | Fan translation. Available to download. | |||
| Italian | ||||
| Polish | Fan translation. Available to download. Extract the package to <path-to-game>\data_win32. |
|||
| Portuguese | ||||
| Brazilian Portuguese | Origin, Ubisoft Store. | |||
| Russian | ||||
| Spanish |
VR support
| 3D modes | State | Notes | |
|---|---|---|---|
| Nvidia 3D Vision | See FarCry3: Blood Dragon (DX9 only) - 3D Vision fix for better support. | ||
| TriDef 3D | |||
| vorpX | G3D, DirectVR Officially supported game, see official vorpx game list. |
||
Issues unresolved
Cutscenes extremely laggy
- Many users are reporting in game cutscenes are very slow, often causing the audio to go out of sync.
| Disable Anti Aliasing[citation needed] |
|---|
| Set the post processing setting to "low"[citation needed] |
|---|
| Download the latest Nvidia drivers[citation needed] |
|---|
|
Issues fixed
Fails to save progress
- In the LOAD menu, all but the first autosave are displayed as "LOCKED". The first autosave is the one created during the first run, at the very start of the game.
| Progress can't be saved until the tutorial mission is completed[citation needed] |
|---|
|
Far Cry 3 Blood Dragon service not available
| This error message appears every time the player pauses the game, or changes settings[11] |
|---|
|
Negative mouse acceleration
- Negative mouse acceleration prevents fast mouse movements.
| Negative mouse acceleration fix[citation needed] |
|---|
|
Video artifacts
| Update your graphics card drivers[citation needed] |
|---|
No voice acting
| No voice acting fix[citation needed] |
|---|
|
Game Crashes Randomly
| Disable the Steam overlay[citation needed] |
|---|
|
Game crashes on Windows 10
- The game tends to crash after about 20 minutes of playing on Windows 10 devices.
| Disable TabletInputService in Task Manager[citation needed] |
|---|
|
Game crashes immediately after launch on Windows 10
- The game sometimes crashes after the first splash screen on Windows 10, regardless of whether you launch via Steam or Play.
| Set compatibility mode of the exe to Windows 98 ME[citation needed] |
|---|
|
Game soft-locks on boot/opening loading screen (Nvidia GeForce Experience users only)
- The game does not load the main menu if the user has the Nvidia in-game overlay enabled
| Disable Nvidia in-game overlay in Nvidia GeForce Experience[citation needed] |
|---|
|
Crash when installed in a Windows 8 Storage Space
- The Game will refuse to run when installed on a drive which is managed by a Windows 8/8.1 Storage Space.
| Installing the Game on a drive that is not a Storage Space will fix this issue[citation needed] |
|---|
Server connection workaround
- Initial unsuccessful server connection attempts on title screen still remain. Unsuccessful server connection attempts "PLEASE WAIT WHILE WE CONNECT TO FAR CRY 3 BLOOD DRAGON SERVERS" in menu are mitigated by this.
| Edit DLL files yourself |
|---|
|
"This application was unable to start correctly (0xc0000142)."
| Run in Compatibility Mode for Windows 7[12] |
|---|
Other information
API
| Technical specs | Supported | Notes |
|---|---|---|
| Direct3D | 9.0c, 11 | |
| Shader Model support | 3, 5 |
| Executable | 32-bit | 64-bit | Notes |
|---|---|---|---|
| Windows |
Middleware
| Middleware | Notes | |
|---|---|---|
| Physics | Havok | |
| Audio | Dolby Digital, Speex | |
| Interface | Adobe Flash | |
| Cutscenes | Bink Video |
System requirements
| Windows | ||
|---|---|---|
| Minimum | Recommended | |
| Operating system (OS) | XP SP3 | Vista SP2, 7 SP1, 8 |
| Processor (CPU) | AMD Athlon 64 X2 6000+ 3.00 GHz Intel Core 2 Duo E6700 2.66 GHz |
AMD Phenom II X2 550 3.10 GHz Intel Core i3-530 2.93 GHz |
| System memory (RAM) | 2 GB (XP) 4 GB (all others) |
8 GB (Vista onwards only) |
| Hard disk drive (HDD) | 3 GB | |
| Video card (GPU) | AMD Radeon HD 2900 series Nvidia GeForce 8800 series 512 MB of VRAM DirectX 9.0c compatible Shader model 3.0 support |
AMD Radeon HD 5770 Nvidia GeForce GTX 480 1 GB of VRAM DirectX 11 compatible Shader model 5.0 support |
Notes
- ↑ 1.0 1.1 Notes regarding Steam Play (Linux) data:
- File/folder structure within this directory reflects the path(s) listed for Windows and/or Steam game data.
- Use Wine's registry editor to access any Windows registry paths.
- The app ID (233270) may differ in some cases.
- Treat backslashes as forward slashes.
- See the glossary page for details on Windows data paths.
References
- ↑ Ubisoft Forums :: Steam and Uplay, possible way to start with just Uplay? - last accessed on May 2023
- ↑ Verified by User:Shooterboss on 2018-3-31
- ↑ Far Cry 3 : Screenshot Comparison, most noticeable antialiasing is in the books at the corner.
- ↑ 3DCenter Forum - Einzelnen Beitrag anzeigen - Antialiasing - Kompatibilitätsbits - Sammelthread
- ↑ HBAO+ Compatibility Flags - last accessed on May 2023
- ↑ Original HBAO+ Post at Guru3D.com Forums - last accessed on May 2023
- ↑ Far Cry 3: Blood Dragon : Screenshot Comparison - last accessed on May 2023
- ↑ Far Cry 3: Blood Dragon Scan Lines *FIX FOUND* - Dead End Thrills
- ↑ screenshotcomparison.com - last accessed on May 2023
- ↑ PC Gaming Surround Sound Round-up - last accessed on May 2023
- ↑ "Error. The Far Cry 3 Blood Dragon service is not available. Please try again later." - last accessed on 2021-06-20
- ↑ [1]