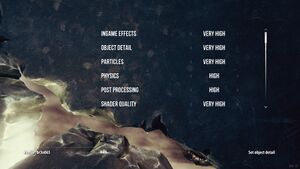Enemy Front
From PCGamingWiki, the wiki about fixing PC games
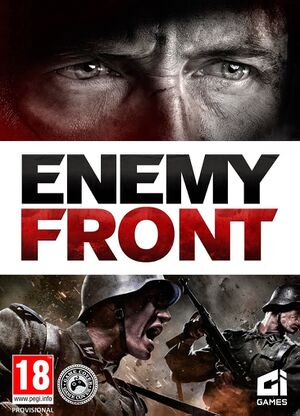 |
|
| Developers | |
|---|---|
| CI Games | |
| Publishers | |
| CI Games | |
| Engines | |
| CryEngine 3[1] | |
| Release dates | |
| Windows | June 13, 2014 |
| Reception | |
| Metacritic | 52 |
| Taxonomy | |
| Monetization | One-time game purchase |
| Modes | Singleplayer, Multiplayer |
| Pacing | Real-time |
| Perspectives | First-person |
| Controls | Direct control |
| Genres | Action, FPS, Shooter |
| Art styles | Realistic |
| Themes | Europe, Historical, World War II |
Key points
- Enabling in-game Vsync causes performance and frame rate issues.[2]
General information
Availability
| Source | DRM | Notes | Keys | OS |
|---|---|---|---|---|
| Retail | ||||
| GamersGate | ||||
| Green Man Gaming | ||||
| Steam | ||||
| itch.io (unavailable) |
DLC and expansion packs
| Name | Notes | |
|---|---|---|
| Demolition Pack | ||
| Limited Pack | ||
| Multiplayer Map Pack | ||
| Resistance Pack | ||
| Saint Nazaire Map Pack | ||
| Sniper Pack | ||
| Storm Trooper Pack |
Essential improvements
Skip intro videos
| Disable company logos[citation needed] |
|---|
|
Game data
Configuration file(s) location
| System | Location |
|---|---|
| Windows | <path-to-game>\system.cfg[Note 1] |
| Steam Play (Linux) | <Steam-folder>/steamapps/compatdata/256190/pfx/[Note 2] |
Save game data location
| System | Location |
|---|---|
| Windows | %USERPROFILE%\Saved Games\EnemyFront\Profiles\ %USERPROFILE%\Saved Games\EnemyFront\SaveGames\ |
| Steam Play (Linux) | <Steam-folder>/steamapps/compatdata/256190/pfx/[Note 2] |
Save game cloud syncing
| System | Native | Notes |
|---|---|---|
| Steam Cloud |
Video
| Graphics feature | State | WSGF | Notes |
|---|---|---|---|
| Widescreen resolution | |||
| Multi-monitor | |||
| Ultra-widescreen | |||
| 4K Ultra HD | |||
| Field of view (FOV) | Default is 55° vertical. See Field of view (FOV). | ||
| Windowed | |||
| Borderless fullscreen windowed | See the glossary page for potential workarounds. | ||
| Anisotropic filtering (AF) | See the glossary page for potential workarounds. | ||
| Anti-aliasing (AA) | See the glossary page for potential workarounds. | ||
| Vertical sync (Vsync) | Enabling in-game Vsync causes performance and frame rate issues;[2] see Vertical sync (Vsync) for workarounds. | ||
| 60 FPS | |||
| 120+ FPS | Capped at 60 FPS; see High frame rate. CryEngine 3 may set your monitor's refresh rate to the lowest supported refresh rate; this results in stuttering and poor performance even if internal GPU render shows a high fps.[3] See Game chooses wrong refresh rate. | ||
| High dynamic range display (HDR) | See the glossary page for potential alternatives. | ||
Field of view (FOV)
- This game uses vertical FOV. See FOV Calculator for help.
| Set FOV in system.cfg[4] |
|---|
|
High frame rate
| Set FPS cap in console.cfg[citation needed] |
|---|
Notes
|
Screen effects
| Disable screen effects[5] |
|---|
Notes |
Input
| Keyboard and mouse | State | Notes |
|---|---|---|
| Remapping | ↵ Enter and ← Backspace cannot be bound to commands. "Carry body" command cannot be rebound from F. | |
| Mouse acceleration | ||
| Mouse sensitivity | ||
| Mouse input in menus | ||
| Mouse Y-axis inversion | ||
| Controller | ||
| Controller support | ||
| Full controller support | ||
| Controller remapping | ||
| Controller sensitivity | ||
| Controller Y-axis inversion |
| Controller types |
|---|
| XInput-compatible controllers | ||
|---|---|---|
| Xbox button prompts | ||
| Impulse Trigger vibration |
| PlayStation controllers |
|---|
| Generic/other controllers |
|---|
| Additional information | ||
|---|---|---|
| Controller hotplugging | ||
| Haptic feedback | ||
| Digital movement supported | ||
| Simultaneous controller+KB/M |
Audio
| Audio feature | State | Notes |
|---|---|---|
| Separate volume controls | ||
| Surround sound | ||
| Subtitles | ||
| Closed captions | ||
| Mute on focus lost | ||
| Royalty free audio |
Localizations
| Language | UI | Audio | Sub | Notes |
|---|---|---|---|---|
| English | ||||
| Simplified Chinese | Fan translation.password: 33ak [1] | |||
| French | ||||
| Hungarian | Fan translation | |||
| Italian | ||||
| Polish | ||||
| Brazilian Portuguese | ||||
| Spanish |
Network
Multiplayer types
| Type | Native | Players | Notes | |
|---|---|---|---|---|
| Local play | 12 | Use Nucleus Co-op. | ||
| LAN play | ||||
| Online play | 12 | |||
Connection types
| Type | Native | Notes |
|---|---|---|
| Matchmaking | ||
| Peer-to-peer | ||
| Dedicated | ||
| Self-hosting | Dedicated server software is included in the installation folder.[6] | |
| Direct IP |
VR support
| 3D modes | State | Notes | |
|---|---|---|---|
| vorpX | G3D User created game profile, see vorpx forum profile introduction. |
||
Issues fixed
Game chooses wrong refresh rate
- CryEngine 3 may set the monitor's refresh rate to the lowest supported refresh rate if the game is in fullscreen mode; this results in stuttering and poor performance even if internal GPU render shows a high FPS.[3]
| Override refresh rate set by game[7] |
|---|
|
| Play the game in DirectX 9[7] |
|---|
| Disable fullscreen optimizations |
|---|
|
Other information
API
| Technical specs | Supported | Notes |
|---|---|---|
| Direct3D | 9, 11 |
| Executable | 32-bit | 64-bit | Notes |
|---|---|---|---|
| Windows |
System requirements
| Windows | ||
|---|---|---|
| Minimum | ||
| Operating system (OS) | XP, Vista, 7 | |
| Processor (CPU) | Intel Core 2 Duo 2.0 GHz AMD Athlon 64 X2 2.0 GHz |
|
| System memory (RAM) | 3 GB | |
| Hard disk drive (HDD) | 10 GB | |
| Video card (GPU) | Nvidia GeForce 8800 GT 512 MB of VRAM DirectX 9.0c compatible |
|
Notes
- ↑ When running this game without elevated privileges (Run as administrator option), write operations against a location below
%PROGRAMFILES%,%PROGRAMDATA%, or%WINDIR%might be redirected to%LOCALAPPDATA%\VirtualStoreon Windows Vista and later (more details). - ↑ 2.0 2.1 File/folder structure within this directory reflects the path(s) listed for Windows and/or Steam game data (use Wine regedit to access Windows registry paths). Games with Steam Cloud support may store data in
~/.steam/steam/userdata/<user-id>/256190/in addition to or instead of this directory. The app ID (256190) may differ in some cases. Treat backslashes as forward slashes. See the glossary page for details.
References
- ↑ Enemy Front: Looks Awesome in Screenshots - IGN - last accessed on May 2023
- ↑ 2.0 2.1 ► WTF Is... - Enemy Front ? - YouTube
- ↑ 3.0 3.1 24hz :: Enemy Front General Discussions
- ↑ FOV Changer? :: Enemy Front General Discussions - last accessed on May 2023
- ↑ https://steamcommunity.com/app/256190/discussions/0/522729901129981237/#c613957600523544514
- ↑ Multiplayer Dedicated server file added :: Enemy Front General Discussions - last accessed on May 2023
- ↑ 7.0 7.1 Verified by User:Keith on 2020-04-29