Brothers in Arms: Hell's Highway
From PCGamingWiki, the wiki about fixing PC games
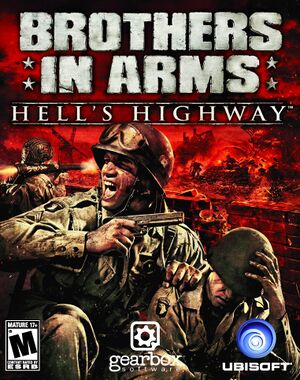 |
|
| Developers | |
|---|---|
| Gearbox Software | |
| Publishers | |
| Ubisoft | |
| Engines | |
| Unreal Engine 3 | |
| Release dates | |
| Windows | October 7, 2008 |
| Reception | |
| Metacritic | 79 |
| IGDB | 78 |
| Taxonomy | |
| Monetization | One-time game purchase, Subscription gaming service |
| Microtransactions | None |
| Modes | Singleplayer, Multiplayer |
| Pacing | Real-time |
| Perspectives | First-person |
| Controls | Direct control |
| Genres | Action, FPS, Shooter |
| Themes | World War II |
| Series | Brothers in Arms |
| Brothers in Arms | |
|---|---|
| Brothers in Arms: Road to Hill 30 | 2005 |
| Brothers in Arms: Earned in Blood | 2005 |
| Brothers in Arms: Hell's Highway | 2008 |
Warnings
Brothers in Arms: Hell's Highway is a singleplayer and multiplayer first-person action, FPS and shooter game in the Brothers in Arms series.
General information
Availability
| Source | DRM | Notes | Keys | OS |
|---|---|---|---|---|
| Retail | SecuROM 7 DRM. | |||
| GamersGate | ||||
| GOG.com | ||||
| Green Man Gaming | ||||
| Steam | Not available in Germany | |||
| Ubisoft Store | Included with Ubisoft+. |
- The Brothers in Arms Collection (released in Europe) is DRM-free and all 3 games have the latest patches integrated.[1]
Monetization
| Type | Notes |
|---|---|
| One-time game purchase | The game requires an upfront purchase to access. |
| Subscription gaming service | Available via Ubisoft+. |
Essential improvements
Skip intro videos
| Skip intro videos[citation needed] |
|---|
|
Game data
Configuration file(s) location
| System | Location |
|---|---|
| Windows | %USERPROFILE%\Documents\My Games\BIA Hells Highway\SumacGame\Config\ |
| Steam Play (Linux) | <SteamLibrary-folder>/steamapps/compatdata/15390/pfx/[Note 1] |
Save game data location
| System | Location |
|---|---|
| Windows | %USERPROFILE%\Documents\My Games\BIA Hells Highway\SumacGame\SaveData\ |
| Steam Play (Linux) | <SteamLibrary-folder>/steamapps/compatdata/15390/pfx/[Note 1] |
Save game cloud syncing
| System | Native | Notes |
|---|---|---|
| GOG Galaxy | ||
| OneDrive | Requires enabling backup of the Documents folder in OneDrive on all computers. | |
| Steam Cloud | ||
| Ubisoft Connect | [2] |
Video
| Graphics feature | State | WSGF | Notes |
|---|---|---|---|
| Widescreen resolution | Widescreen resolutions are Vert- by default; see Field of view (FOV). | ||
| Multi-monitor | See the WSGF entry. | ||
| Ultra-widescreen | See Field of view (FOV). | ||
| 4K Ultra HD | See Widescreen resolution. | ||
| Field of view (FOV) | See Field of view (FOV). | ||
| Windowed | Can be toggled with Alt+↵ Enter. | ||
| Borderless fullscreen windowed | See Borderless fullscreen windowed. | ||
| Anisotropic filtering (AF) | See Anisotropic filtering (AF). | ||
| Anti-aliasing (AA) | Nvidia users can force SGSSAA in Nvidia Profile Inspector, see Anti-aliasing (AA). | ||
| Vertical sync (Vsync) | |||
| 60 FPS and 120+ FPS | No frame rate or refresh rate cap. | ||
| High dynamic range display (HDR) | See the glossary page for potential alternatives. | ||
Widescreen resolution
| Set resolution manually[citation needed] |
|---|
|
Field of view (FOV)
| Set custom FOV[3] |
|---|
Notes
|
Borderless fullscreen windowed
| Set borderless windowed[citation needed] |
|---|
|
Anisotropic filtering (AF)
| Set AF manually[citation needed] |
|---|
|
Anti-aliasing (AA)
| Force SGSSAA (Nvidia only)[4] |
|---|
|
Input
| Keyboard and mouse | State | Notes |
|---|---|---|
| Remapping | ||
| Mouse acceleration | No mouse acceleration present. | |
| Mouse sensitivity | ||
| Mouse input in menus | ||
| Mouse Y-axis inversion | ||
| Controller | ||
| Controller support | ||
| Full controller support | ||
| Controller remapping | ||
| Controller sensitivity | ||
| Controller Y-axis inversion |
| Controller types |
|---|
| XInput-compatible controllers | ||
|---|---|---|
| Xbox button prompts | ||
| Impulse Trigger vibration |
| PlayStation controllers |
|---|
| Generic/other controllers |
|---|
| Additional information | ||
|---|---|---|
| Controller hotplugging | ||
| Haptic feedback | ||
| Digital movement supported | ||
| Simultaneous controller+KB/M |
Audio
| Audio feature | State | Notes |
|---|---|---|
| Separate volume controls | ||
| Surround sound | ||
| Subtitles | ||
| Closed captions | ||
| Mute on focus lost | See Mute on focus lost. | |
| Royalty free audio |
Mute on focus lost
| Set mute in background[citation needed] |
|---|
|
Localizations
| Language | UI | Audio | Sub | Notes |
|---|---|---|---|---|
| English | ||||
| Czech | Retail only. | |||
| French | ||||
| German | Retail only; download for digital releases. | |||
| Hungarian | Retail only; download for digital releases. | |||
| Italian | ||||
| Polish | Retail only; download for digital releases. | |||
| Russian | Retail only; download for digital releases. | |||
| Spanish |
Network
Multiplayer types
| Type | Native | Players | Notes | |
|---|---|---|---|---|
| Local play | 14 | Versus Use Nucleus-Coop Unofficial mod. |
||
| LAN play | 20 | Versus |
||
| Online play | GameSpy services have been shut down;[5] see GameSpy for workarounds. | |||
Connection types
| Type | Native | Notes |
|---|---|---|
| Matchmaking | ||
| Peer-to-peer | ||
| Dedicated | ||
| Self-hosting | ||
| Direct IP |
VR support
| 3D modes | State | Notes | |
|---|---|---|---|
| vorpX | G3D User created profile. Requires important pre-settings, see vorpx forum profile introdution. Note: in case of issues, please report to the vorpx forum. |
||
| Devices | |||
|---|---|---|---|
| 3RD Space Gaming Vest | |||
Issues fixed
Game doesn't start (General protection fault)
| Update PhysX[6] |
|---|
|
Vsync setting not applied
| The Vsync option doesn't take effect until I exit the game and open it again. |
|---|
Other information
API
| Technical specs | Supported | Notes |
|---|---|---|
| Direct3D | 9.0c | |
| Shader Model support | 3.0 |
| Executable | 32-bit | 64-bit | Notes |
|---|---|---|---|
| Windows |
Middleware
| Middleware | Notes | |
|---|---|---|
| Physics | PhysX | |
| Cutscenes | Bink Video | |
| Multiplayer | GameSpy |
System requirements
| Windows | ||
|---|---|---|
| Minimum | Recommended | |
| Operating system (OS) | XP SP3 | Vista SP1 |
| Processor (CPU) | Intel Pentium D 925 3.0 GHz 2.6 Dual Core | |
| System memory (RAM) | 1 GB | 2 GB |
| Hard disk drive (HDD) | 8 GB | |
| Video card (GPU) | 128 MB of VRAM DirectX 9.0c compatible Shader model 3 support |
DirectX 10 compatible |
Notes
- ↑ 1.0 1.1 Notes regarding Steam Play (Linux) data:
- File/folder structure within this directory reflects the path(s) listed for Windows and/or Steam game data.
- Use Wine's registry editor to access any Windows registry paths.
- The app ID (15390) may differ in some cases.
- Treat backslashes as forward slashes.
- See the glossary page for details on Windows data paths.
References
- ↑ Amazon.com - Brothers in Arms Collection - last accessed on 2020-11-13
- ↑ Cloud save support for games available on Ubisoft+ - last accessed on 2021-09-04
- ↑ Brothers in Arms: Hell's Highway | WSGF
- ↑ Nvidia Anti-Aliasing Guide - Guru3D.com Forums - last accessed on May 2023
- ↑ Pricing | GameSpy Technology
- ↑ General Protection Fault :: Brothers in Arms: Hell's Highway General Discussions - last accessed on May 2023
