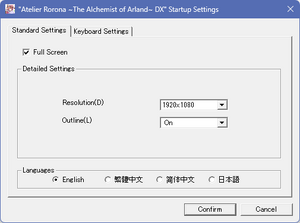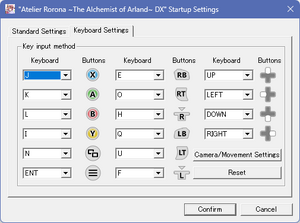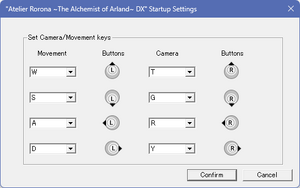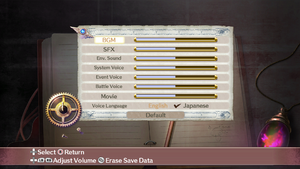Atelier Rorona: The Alchemist of Arland DX[Note 1] is a singleplayer third-person JRPG game developed by Gust Co. Ltd. and published by Koei Tecmo. It is part of the Atelier series.
The game itself is an enhanced re-release of the 2013 game Atelier Rorona Plus: The Alchemist of Arland[Note 2], which itself is a remake of the original 2009 PlayStation 3 game Atelier Rorona: The Alchemist of Arland[Note 3], the first entry in the Arland tetralogy.
The DX re-release includes content and gameplay additions from the Plus re-release, integrate DLC contents from prior releases into the base game as well as some quality-of-life adjustment such as abilities to dash in the free roam and fast forwarding during battle. Initially released on PlayStation 4 and Nintendo Switch in Japan on September 20, 2018, it was ported to PC and released on December 4, 2018 alongside the console versions' oversea releases.
General information
- Steam Community Discussions
Availability
- All versions require Steam DRM.
Monetization
Microtransactions
Essential Improvements
- Improves GPU utilization in D3D11-based Atelier games and can dramatically improve performance as a result.
- Fixes the game from being locked to an internal maximum resolution of 1080p.
- Adds an external configuration for anti-aliasing (MSAA and SSAA) and anisotropic filtering.
Game data
Configuration file(s) location
Save game data location
Video
Video & Language Settings
|
Set custom resolution without fitted UI[4]
|
- Can be used together with the Atelier Sync Fix.
- Changing the aspect ratio can cause UI elements and the game screen to compress or stretch.
- Back up the game executable (
A11R_x64_Release_en.exe) in <path-to-game> before doing anything else. Place the backup in another location.
- Use Steamless to de-obfuscate the game executable. If no exe.unpacked is created, skip to the next step. Delete the
A11R_x64_Release_en.exe in <path-to-game>. Rename the A11R_x64_Release_en.exe.unpacked to A11R_x64_Release_en.exe.
- Go to this website for common hex values.
- In the resolutions table, find the row where "Value" matches the desired screen width.
- Find the "Formatted Value" of the row which contains the desired screen width. As an example, the "Formatted Value" for a width of 2560 is
000A.
- Put a space between the two middle characters and remember this value. As an example, the value which needs to be remembered for a width of 2560 is
00 0A
- Go to this hex editor website.
- Select the "Open file" option near the top left corner.
- Select the
A11R_x64_Release_en.exe, which can be found in <path-to-game> and open it.
- In the "Search" part at the right, enter
80 07 00 00 C7 87 C4 08 00 00 38 04 in the field for "Search for".
- Check the "Enable Replace" checkbox under the "Search type" near the bottom right.
- In the "Replace by" field right under "Search type", enter the value you had to remember, followed by
00 00 C7 87 C4 08 00 00 38 04. As an example, the complete text which needs to be entered for a width of 2560 is 00 0A 00 00 C7 87 C4 08 00 00 38 04
- Click on the "Find next" button near the bottom right.
- Once the values have been found, click on "Replace" button near the bottom right.
- After the values have been replaced, click on "Export" near the top right. Download and save the file as an executable (.exe format).
- Delete the
A11R_x64_Release_en.exe in <path-to-game>.
- Put the newly created executable in
<path-to-game> and make sure that this new executable has the exact same name as the original A11R_x64_Release_en.exe. Rename the new executable if this is not the case.
- Open the configuration file.
- Change the
ScreenWidth= and ScreenHeight= values to that of the desired resolution.
|
|
Set custom resolution with fitted UI[4]
|
- Note that this fix can require a substantial amount of tinkering.
- Fixes some UI issues when changing the aspect ratio.
- Cannot be used together with the Atelier Sync Fix.
- Changing the aspect ratio can cause UI elements and the game screen to compress or stretch, and this fix will not solve all issues.
- Back up the game executable (
A11R_x64_Release_en.exe) in <path-to-game> before doing anything else. Place the backup in another location.
- Use Steamless to de-obfuscate the game executable. If no exe.unpacked is created, skip to the next step. Delete the
A11R_x64_Release_en.exe in <path-to-game>. Rename the A11R_x64_Release_en.exe.unpacked to A11R_x64_Release_en.exe.
- Go to this website for common hex values.
- In the resolutions table, find the row where "Value" matches the desired screen width.
- Find the "Formatted Value" of the row which contains the desired screen width. As an example, the "Formatted Value" for a width of 2560 is
000A.
- Put a space between the two middle characters and remember this value. As an example, the value which needs to be remembered for a width of 2560 is
00 0A
- Go to this hex editor website.
- Select the "Open file" option near the top left corner.
- Select the
A11R_x64_Release_en.exe, which can be found in <path-to-game> and open it.
- In the "Search" part at the right, enter
80 07 00 00 C7 87 C4 08 00 00 38 04 in the field for "Search for".
- Check the "Enable Replace" checkbox under the "Search type" near the bottom right.
- In the "Replace by" field right under "Search type", enter the value you had to remember, followed by
00 00 C7 87 C4 08 00 00 38 04. As an example, the complete text which needs to be entered for a width of 2560 is 00 0A 00 00 C7 87 C4 08 00 00 38 04
- Click on the "Find next" button near the bottom right.
- Once the values have been found, click on "Replace" button near the bottom right.
- After the values have been replaced, click on "Export" near the top right. Download and save the file as an executable (.exe format).
- Delete the
A11R_x64_Release_en.exe in <path-to-game>.
- Put the newly created executable in
<path-to-game> and make sure that this new executable has the exact same name as the original A11R_x64_Release_en.exe. Rename the new executable if this is not the case.
- Open the configuration file.
- Change the
ScreenWidth= and ScreenHeight= values to that of the desired resolution.
- Go to the download page for 3Dmigoto.
- Find the latest release and download 3Dmigoto by clicking on the latest
3Dmigoto-X.X.X.zip under Assets (NOT the Source code (zip) or the cmd_Decompiler.X.X.X.zip).
- Put the
3Dmigoto-X.X.X.zip in a temporary folder and extract it.
- Go to the
x64 which has been extracted.
- Copy all of the content inside this
x64 folder and place it in <path-to-game>. Only those files are necessary and all other folders and files of the 3Dmigoto-X.X.X.zip, including the 3Dmigoto-X.X.X.zip itself, can be deleted.
- Open the
d3dx.ini in <path-to-game>.
- Search for the where "[Constants]" is on a line without any other text or characters besides it (Use Crtl + F to search).
- Replace "[Constants]" with the all of the text which can be found here.
- Search for
hunting=1 and change it to hunting=0.
- Save the changes.
- Go to this place for the first shader file.
- Click on the download button near the top right and save the text file.
- Make sure that file is exactly named
c69576920d5de625-vs_replace.txt and not c69576920d5de625-vs_replace.txt.txt. Rename the file if this is not the case.
- Do the same for the other two shader files, which can be found here and here.
- Make sure that files are exactly named
e395a8df038f3d89-vs_replace.txt and 3bc4c30dde05f9ef-vs_replace.txt respectively. Rename the files if this is not the case.
- Put the
c69576920d5de625-vs_replace.txt, e395a8df038f3d89-vs_replace.txt and 3bc4c30dde05f9ef-vs_replace.txt in <path-to-game>\ShaderFixes folder.
- The three shaders files are pre-configured for a 3840x1080 resolution. For other resolutions, the files need editing.
- 2560x1080 only: Edit the
c69576920d5de625-vs_replace.txt by changing line 24 from if(o0.x <= 0.5) {o0.x += 0.5;} to if(o0.x <= (16/21)) {o0.x += 0.5;}.
- 2560x1080 only: Edit the
e395a8df038f3d89-vs_replace.txt by changing line 27 from o0.x *= 0.5; to o0.x *= (16/21);.
- 2560x1080 only: Edit the
3bc4c30dde05f9ef-vs_replace.txt by changing line 30 from o0.x *= 0.5; to o0.x *= (16/21);.
- Starting the game might take a bit longer. Both the intro screen and the background during cutscenes might turn black. If this happens, restart the game and it should resolve itself.
- The UI Fitting can now be toggled on and off by pressing F4.
Other resolutions require different values which are not known. See the original source for more information.
|
|
Edit the configuration file[5]
|
- The game is locked to an internal maximum resolution of 1080p which the Atelier Sync Fix unlocks.
- Install the Atelier Sync Fix.
- Open the configuration file.
- Change the values of
ScreenWidth= and ScreenHeight= to the desired values.
|
|
Edit the configuration file and use a borderless fullscreen windowed tool[6]
|
|
The game only gives the option for 1280x720 when fullscreen is not selected and must therefore manually be changed.
- Open the configuration file.
- Change the values of
FullScreen= to 1.
- Change the values of
ScreenWidth= and ScreenHeight= to the desired values.
- Use a borderless fullscreen windowed tool such as Borderless Gaming.
|
|
Edit the atfix.ini of the Atelier Sync Fix[7]
|
- Install the Atelier Sync Fix.
- Launch the game (not just the launcher) and exit it.
- Open the
atfix.ini in <path-to-game>.
- Change the value of
AF = to the desired value.
|
|
Edit the atfix.ini of the Atelier Sync Fix[8]
|
- Install the Atelier Sync Fix.
- Launch the game (not just the launcher) and exit it.
- Open the
atfix.ini in <path-to-game>.
- Change the values of the [MSAA] section to the desired values.
|
Input
Camera & Movement Settings
Audio
| Audio feature |
State |
Notes |
| Separate volume controls |
|
BGM, SFX, Env. Sound, System Voice, Event Voice, Battle Voice and Movie volume sliders. |
| Surround sound |
|
|
| Subtitles |
|
|
| Closed captions |
|
|
| Mute on focus lost |
|
|
| Royalty free audio |
|
|
Localizations
| Language |
UI |
Audio |
Sub |
Notes |
| English |
|
|
|
Only partially voiced. |
| Simplified Chinese |
|
|
|
|
| Traditional Chinese |
|
|
|
|
| Japanese |
|
|
|
Fully voiced. |
Issues unresolved
Noticeable delays occur when opening certain menus and to a smaller extent when scrolling through the items of those menus. A fix does exist but is known to cause crashes and is no longer actively being worked on. [17]
Issues fixed
Heavy stutters without a controller
|
Connect or emulate a controller[18]
|
|
The game will stutter multiple times per second if a controller has not been detected at least once. Solutions:
- Connect any controller to the computer. Both wired and wireless methods work.
- Emulate a controller using vJoy, Special K or Key2Joy.
The controller does not need to constantly be connected or emulated and can be removed as soon as the stutters stop, which happens almost immediately.
- Special K does not work with the Atelier Sync Fix.
|
Other information
API
| Technical specs |
Supported |
Notes |
| Direct3D |
11.4 |
|
| Executable |
32-bit |
64-bit |
Notes |
| Windows |
|
|
Only contains a 64-bit executable. |
Middleware
|
Middleware |
Notes |
| Cutscenes |
Windows Media Video |
Only applies to opening and ending FMVs. |
System requirements
| Windows |
|
Minimum |
Recommended |
| Operating system (OS) |
7, 8.1, 10 | |
| Processor (CPU) |
Intel Core i5 2.6 GHz
| Intel Core i7 3.4 GHz |
| System memory (RAM) |
4 GB |
8 GB |
| Hard disk drive (HDD) |
17 GB | |
| Video card (GPU) |
Nvidia GeForce GTX 660
2 GB of VRAM
DirectX 11 compatible
| Nvidia GeForce GTX 960 |
| Sound (audio device) |
16-bit stereo 48 kHz WAVE file compatible | |
| Other |
1280x720 resolution
Broadband Internet connection |
1920x1080 resolution |
- A 64-bit system is required.
Notes
- ↑ Known as Rorona no Atorie ~Aarando no Renkinjutsushi~ Derakkusu (Japanese: ロロナのアトリエ 〜アーランドの錬金術士〜 DX) in Japan.
- ↑ Known as Shin Rorona no Atorie ~Aarando no Renkinjutsushi~ (Japanese: 新・ロロナのアトリエ はじまりの物語〜アーランドの錬金術士〜) in Japan.
- ↑ Known as Rorona no Atorie ~Aarando no Renkinjutsushi~ (Japanese: ロロナのアトリエ はじまりの物語〜アーランドの錬金術士〜) in Japan.
- ↑ When running this game without elevated privileges (Run as administrator option), write operations against a location below
%PROGRAMFILES%, %PROGRAMDATA%, or %WINDIR% might be redirected to %LOCALAPPDATA%\VirtualStore on Windows Vista and later (more details).
- ↑ 5.0 5.1 File/folder structure within this directory reflects the path(s) listed for Windows and/or Steam game data (use Wine regedit to access Windows registry paths). Games with Steam Cloud support may store data in
~/.steam/steam/userdata/<user-id>/936160/ in addition to or instead of this directory. The app ID (936160) may differ in some cases. Treat backslashes as forward slashes. See the glossary page for details.
References