Difference between revisions of "Yar's Revenge"
From PCGamingWiki, the wiki about fixing PC games
m (Quick correction on Y-axis inversion.) |
m (Another quick correction adding that resolution must be set via editing the config files.) |
||
| Line 23: | Line 23: | ||
'''Key points''' | '''Key points''' | ||
| − | {{--}} | + | {{--}} Very limited in-game settings. Other settings such as resolution, display modes, and Vsync require tweaking the setting files manually. |
{{--}} Frame rate is capped at 35 FPS by default. See [[#High frame rate|High frame rate]] to raise it. | {{--}} Frame rate is capped at 35 FPS by default. See [[#High frame rate|High frame rate]] to raise it. | ||
| Line 71: | Line 71: | ||
|4k ultra hd wsgf award = | |4k ultra hd wsgf award = | ||
|widescreen resolution = limited | |widescreen resolution = limited | ||
| − | |widescreen resolution notes= {{term|Anamorphic}} 16:9. | + | |widescreen resolution notes= {{term|Anamorphic}} 16:9. Resolution must be set via manually editing {{file|AppSetting.ini}}. |
|multimonitor = unknown | |multimonitor = unknown | ||
|multimonitor notes = | |multimonitor notes = | ||
| Line 104: | Line 104: | ||
# Go to the [[#Game data|configuration file(s) location]]. | # Go to the [[#Game data|configuration file(s) location]]. | ||
# Open {{file|AppSettings.ini}} with a text editor (e.g. Notepad). | # Open {{file|AppSettings.ini}} with a text editor (e.g. Notepad). | ||
| − | # Find the line {{code|Fullscreen}} and set this to {{code|0}} to run the game in windowed mode. | + | # Find the {{code|ScreenWidth}} and {{code|ScreenHeight}} variables and set these values to match your desired resolution. |
| + | # Look for the line {{code|Fullscreen}} and set this to {{code|0}} to run the game in windowed mode. | ||
}} | }} | ||
| Line 118: | Line 119: | ||
# Go to the [[#Game data|configuration file(s) location]]. | # Go to the [[#Game data|configuration file(s) location]]. | ||
# Open {{file|Config.ini}} with a text editor (e.g. Notepad). | # Open {{file|Config.ini}} with a text editor (e.g. Notepad). | ||
| − | # Find the line {{code|MaxFrameRate}} and raise its value. | + | # Find the line {{code|MaxFrameRate}} and raise its value to your desired frame rate. |
'''Notes''' | '''Notes''' | ||
Revision as of 05:28, 19 February 2020
This page is a stub: it lacks content and/or basic article components. You can help to expand this page
by adding an image or additional information.
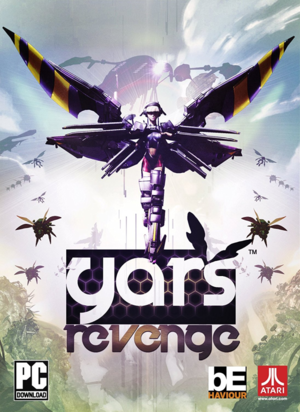 |
|
| Developers | |
|---|---|
| Killspace Entertainment | |
| Publishers | |
| Atari | |
| Engines | |
| Gamebryo | |
| Release dates | |
| Windows | April 28, 2011 |
Key points
- Very limited in-game settings. Other settings such as resolution, display modes, and Vsync require tweaking the setting files manually.
- Frame rate is capped at 35 FPS by default. See High frame rate to raise it.
General information
Availability
| Source | DRM | Notes | Keys | OS |
|---|---|---|---|---|
| Steam | Requires its steam_api.dll to run, but can be played without Steam.[1] |
Game data
Configuration file(s) location
| System | Location |
|---|---|
| Windows | <path-to-game>\win32\AppSettings.ini[Note 1] <path-to-game>\win32\Config.ini[Note 1] |
| Steam Play (Linux) | <SteamLibrary-folder>/steamapps/compatdata/99120/pfx/[Note 2] |
Save game data location
| System | Location |
|---|---|
| Windows | <path-to-game>\win32\savegame.svg[Note 1] |
| Steam Play (Linux) | <SteamLibrary-folder>/steamapps/compatdata/99120/pfx/[Note 2] |
Save game cloud syncing
| System | Native | Notes |
|---|---|---|
| Steam Cloud |
Video settings
Windowed
| Modify AppSettings.ini[2] |
|---|
|
Vertical sync (Vsync)
| Modify AppSettings.ini[2] |
|---|
|
High frame rate
| Raise the frame rate cap in Config.ini[3] |
|---|
Notes
|
Input settings
Audio settings
Localizations
| Language | UI | Audio | Sub | Notes |
|---|---|---|---|---|
| English | ||||
| French | ||||
| German |
Network
Multiplayer types
| Type | Native | Players | Notes | |
|---|---|---|---|---|
| Local play | 2 | Co-op Requires two controllers. |
||
| LAN play | ||||
| Online play | ||||
Other information
API
| Technical specs | Supported | Notes |
|---|---|---|
| Direct3D | 9.0c | |
| Shader Model support | 3.0 |
| Executable | 32-bit | 64-bit | Notes |
|---|---|---|---|
| Windows |
Middleware
| Middleware | Notes | |
|---|---|---|
| Audio | Wwise | |
| Interface | Scaleform |
System requirements
| Windows | ||
|---|---|---|
| Minimum | ||
| Operating system (OS) | XP, Vista, 7 | |
| Processor (CPU) | Intel Core 2 Duo AMD Athlon X2 4400 |
|
| System memory (RAM) | 1 GB | |
| Hard disk drive (HDD) | 1.5 GB | |
| Video card (GPU) | Nvidia GeForce 8600 Radeon ATI Radeon HD 2600 DirectX 9.0c compatible |
|
Notes
- ↑ 1.0 1.1 1.2 When running this game without elevated privileges (Run as administrator option), write operations against a location below
%PROGRAMFILES%,%PROGRAMDATA%, or%WINDIR%might be redirected to%LOCALAPPDATA%\VirtualStoreon Windows Vista and later (more details). - ↑ 2.0 2.1 Notes regarding Steam Play (Linux) data:
- File/folder structure within this directory reflects the path(s) listed for Windows and/or Steam game data.
- Use Wine's registry editor to access any Windows registry paths.
- The app ID (99120) may differ in some cases.
- Treat backslashes as forward slashes.
- See the glossary page for details on Windows data paths.
References
- ↑ Verified by User:AmethystViper on 2020-02-18
- ↑ 2.0 2.1 Verified by User:AmethystViper on 2020-02-18
- ↑ 60 fps - Steam Community Disucssions - last accessed on 2020-02-18
- ↑ Verified by User:AmethystViper on 2020-02-18
- Attempted to raise the frame-rate cap to 120 FPS on a 60Hz display caused mouse cursor movement to move slowly whereas mouse movement worked fine at 60 FPS. Cannot be certain if this is true for 120Hz displays with a 120 FPS cap.


