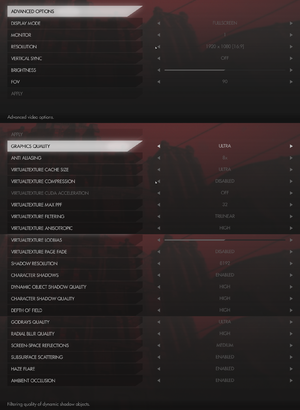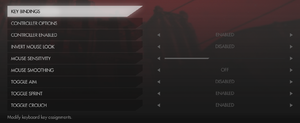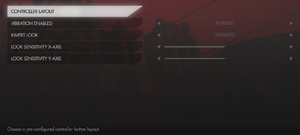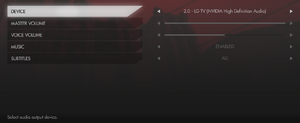Difference between revisions of "Wolfenstein: The Old Blood"
From PCGamingWiki, the wiki about fixing PC games
Baronsmoki (talk | contribs) (Added MobyGames) |
|||
| Line 63: | Line 63: | ||
===Skip intro videos=== | ===Skip intro videos=== | ||
{{Fixbox|description=Skip intro videos|ref=<ref name="2017-11-30"/>|fix= | {{Fixbox|description=Skip intro videos|ref=<ref name="2017-11-30"/>|fix= | ||
| + | # Go to <code>{{p|game}}\base\bink\ingame\oldgame</code>. | ||
| + | # Copy <code>oldgame_in.bik</code>. | ||
# Go to <code>{{p|game}}\base\bink\</code>. | # Go to <code>{{p|game}}\base\bink\</code>. | ||
| + | # Paste <code>oldgame_in.bik</code>. | ||
# Delete or rename <code>loadvideo_pc_xboxone.bik</code>. | # Delete or rename <code>loadvideo_pc_xboxone.bik</code>. | ||
| + | # Rename <code>oldgame_in.bik</code> to <code>loadvideo_pc_xboxone.bik</code>. | ||
| − | + | {{ii}} Simply removing the intro or using an empty bik file with the wrong resolution causes problems. | |
}} | }} | ||
Revision as of 23:41, 25 January 2020
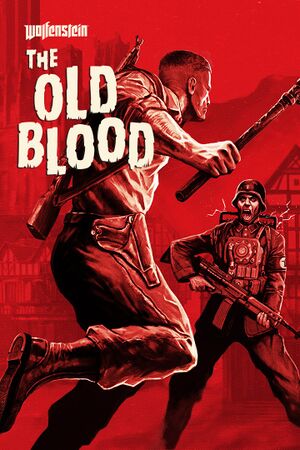 |
|
| Developers | |
|---|---|
| MachineGames | |
| Publishers | |
| Bethesda Softworks | |
| Engines | |
| Id Tech 5 | |
| Release dates | |
| Windows | May 5, 2015 |
| ⤏ Go to series page | |
| Castle Wolfenstein | 1981 |
| Beyond Castle Wolfenstein | 1984 |
| Wolfenstein 3D | 1992 |
| Spear of Destiny | 1992 |
| Return to Castle Wolfenstein | 2001 |
| Wolfenstein: Enemy Territory | 2003 |
| Wolfenstein | 2009 |
| Wolfram (unofficial game) | 2012 |
| Wolfenstein: The New Order | 2014 |
| Wolfenstein: The Old Blood | 2015 |
| Wolfenstein II: The New Colossus | 2017 |
| Wolfenstein: Youngblood | 2019 |
| Wolfenstein: Cyberpilot | 2019 |
| RealRTCW (unofficial mod) | 2020 |
Key points
- Use id5 Tweaker to change advanced settings and optimize performance.
General information
- Official Wolfenstein series site
- Wolfenstein Wiki - A detailed wiki for every Wolfenstein game made.
- Steam Community Discussions
- Steam Community Discussions (German Edition)
Availability
| Source | DRM | Notes | Keys | OS |
|---|---|---|---|---|
| Retail | ||||
| Amazon.com | ||||
| Bethesda.net | ||||
| GamersGate | ||||
| Green Man Gaming | ||||
| Humble Store | ||||
| Steam |
Version differences
- The German Edition only includes the German language and has content differences (e.g. no swastikas).
Essential improvements
Restore cache files
- The texture cache folder is not made by the game so the cache is regenerated for each session.
- This can fix stuttering in the game.
| Make texture cache folder[1] |
|---|
Notes
|
Skip intro videos
| Skip intro videos[2] |
|---|
|
Enable the console
| Open the console with Ctrl+~ or Ctrl+\. |
|---|
Game data
Configuration file(s) location
| System | Location |
|---|---|
| Windows | %USERPROFILE%\Saved Games\MachineGames\Wolfenstein The Old Blood\base\wolftobConfig.cfg |
| Steam Play (Linux) | <Steam-folder>/steamapps/compatdata/350080/pfx/[Note 1] |
Save game data location
| System | Location |
|---|---|
| Windows | %USERPROFILE%\Saved Games\MachineGames\Wolfenstein The Old Blood\base\savegame\ |
| Steam Play (Linux) | <Steam-folder>/steamapps/compatdata/350080/pfx/[Note 1] |
Save game cloud syncing
| System | Native | Notes |
|---|---|---|
| Steam Cloud |
Video settings
Field of view (FOV)
- id5 Tweaker increases the upper limit of the FOV to 200 and allows changing the FOV of the hands and weapons.
| Adjust FOV values[2] |
|---|
|
High frame rate
| Increase FPS cap[2] |
|---|
Notes
|
Post-processing
| Disable only depth of field[2] |
|---|
|
| Disable rendering of fog effect[2] |
|---|
|
| Disable all post process effects[2] |
|---|
|
Input settings
Audio settings
Localizations
- The German Edition only includes the German language.
| Language | UI | Audio | Sub | Notes |
|---|---|---|---|---|
| English | ||||
| Czech | Fan translation, download. | |||
| French | ||||
| German | German Edition only. | |||
| Italian | ||||
| Polish | ||||
| Russian | ||||
| Spanish |
VR support
| 3D modes | State | Notes | |
|---|---|---|---|
| Nvidia 3D Vision | Use 3D Surround Gaming fix. | ||
Issues fixed
Vertical sync disables itself intermittently
| Force Vsync and triple buffering[2] |
|---|
Notes
|
Mouse thumb buttons not working
- Experiencing this can be a nuisance if you prefer re-binding actions to these buttons, such as binding melee to mouse 5.
| Disable any other devices that show in Device Manager under "Mice and other pointing devices."[citation needed] |
|---|
Notes
|
VirtualTexture compression showing artifacts on textures
- Artifacts on textures appear when you move
| Disable VirtualTexture Compression[3] |
|---|
Notes
|
FPS issues and drops
| Change binary name and create text file[4] |
|---|
|
Solution presumably for AMD GPUs
Notes
|
| Set specific level of certain details[5] |
|---|
|
| Force the game to use copied AMD OpenGL driver (atioglxx.dll)[9] |
|---|
|
Search for atioglxx.dll inside Windows folder, or use this one. Then copy the file inside the game folder.
|
Stutter, textures pop-in, freezes on 3GB VRAM cards
| Increase texture buffer[10] |
|---|
Notes
|
| Minifreezes[11] |
|---|
|
Other information
API
| Technical specs | Supported | Notes |
|---|---|---|
| OpenGL | 3.2 |
| Executable | 32-bit | 64-bit | Notes |
|---|---|---|---|
| Windows |
Disable camera sway
| Instructions[citation needed] |
|---|
Notes
|
System requirements
| Windows | ||
|---|---|---|
| Minimum | Recommended | |
| Operating system (OS) | 7, 8 | |
| Processor (CPU) | Intel Core i5-2500 3.3 GHz AMD FX-8320 3.5 GHz |
Intel Core i7 AMD FX-8350 |
| System memory (RAM) | 4 GB | 8 GB |
| Hard disk drive (HDD) | 38 GB | |
| Video card (GPU) | Nvidia GeForce GTX 560 AMD Radeon HD 6870 1 GB of VRAM | Nvidia GeForce GTX 660 AMD Radeon R9 280 3 GB of VRAM |
- 32-bit systems are not supported.
Notes
- ↑ 1.0 1.1 File/folder structure within this directory reflects the path(s) listed for Windows and/or Steam game data (use Wine regedit to access Windows registry paths). Games with Steam Cloud support may store data in
~/.steam/steam/userdata/<user-id>/350080/in addition to or instead of this directory. The app ID (350080) may differ in some cases. Treat backslashes as forward slashes. See the glossary page for details.
References
- ↑ FIX Suffering from stuttering or pop in? :: Wolfenstein: The Old Blood General Discussions
- ↑ 2.0 2.1 2.2 2.3 2.4 2.5 2.6 Verified by User:Keith on 2017-11-30
- ↑ Wolfenstein: The Old Blood has weird texture issues when moving? : Wolfenstein
- ↑ How to fix Wolfenstein: The Old blood game launch
- ↑ Performance fixes for 60 FPS gameplay game launch
- ↑ https://steamcommunity.com/app/201810/discussions/0/490121928356626281/
- ↑ https://rage.fandom.com/wiki/Tweaks#A_few_useful_examples
- ↑ https://rage.fandom.com/wiki/Tweaks#A_few_useful_examples
- ↑ Fix borrowed from RAGE (same engine)
- ↑ RAGE Wiki - Tweaks
- ↑ http://rage.wikia.com/wiki/Tweaks#A_few_useful_examples