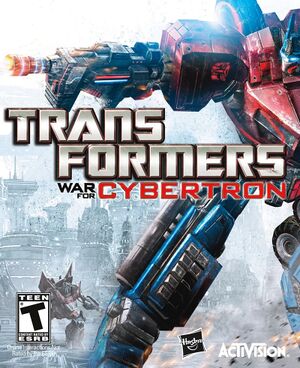Key points
- Capped at 30 FPS; see High frame rate to fix.
- Activision shut down multiplayer master server for the game at April 17, 2020.
General information
- Steam Community Discussions
Availability
- No longer available digitally, due to Activision losing the license for the IP, But Amazon is still selling it for unknown reasons.
Essential improvements
Improved configuration file
- Improves graphical and audio fidelity, unlocks DLC characters and many other things.[citation needed]
|
Use replacement Coalesced.ini[2]
|
- Go to the configuration file location.
- Replace the original
Coalesced.ini with the one from this archive.
- In Escalation mode, unlocked characters will not work on those that host without the modified file.
|
Skip intro videos
|
Delete/rename video files[citation needed]
|
- Go to
<path-to-game>\TransGame\Movies\
- Delete or rename these files:
FMV_intro_PC.bik
Logo_Activision.bik
Logo_Activision_PC.bik
Logo_Hasbro_PC.bik
Logo_HighMoon_PC.bik
TF_InitialStartup.bik
|
Game data
Configuration file location
-
Coalesced.ini needs to be decoded before it can be edited;[3] use TF Games Configuration Utility. Coalesced.int contains localization settings and must also be decoded.
Save game data location
| System |
Native |
Notes |
| OneDrive |
|
Requires enabling backup of the Documents folder in OneDrive on all computers. |
| Steam Cloud |
|
|
Video settings
Template:Video settings
|
Use FOV & FPS Tool[citation needed]
|
|
Use TWFC FOV & FPS Tool.
Notes
- May not work with the Steam version.
|
|
Use Flawless Widescreen[citation needed]
|
|
Use Flawless Widescreen.
Notes
- Affects scope zoom (larger FOV = less zoom)
|
|
Use external programs[citation needed]
|
- Install GeDoSaTo.
- Edit the TWFC profile.
- Add this setting:
forceBorderlessFullscreen 1
- Start the game, toggle fullscreen mode on and then off.
- Use Borderless Gaming to remove the window borders.
|
|
Nvidia Inspector[4]
|
|
Sampling-based AA can be forced through Nvidia Inspector with 0x00000245 AA compatibility flag; 0x000102C1 for SGSSAA.
|
- The game is capped at 30 FPS by default.
|
Use FOV & FPS Tool[citation needed]
|
|
Use TWFC FOV & FPS Tool.
Notes
- May not work with the Steam version.
|
|
Use FPS unlocker[5]
|
- Download FPS Cap Unlocker and run it alongside the game.
- Press Num 0 to toggle between locked and unlocked FPS.
Notes
- As of now, this fix will not work on 64-bit devices running Windows 10
- If you intend to play the game online, log into your War for Cybertron account before you activate the toggle at the main menu.
- Because of the game's dependence on the frame rate being 30 FPS for light blink timing and other mechanics, your vehicle hover mode's look sensitivity and any situations using this configuration like the Omega Missile Killstreak and spectator camera, will be significantly lower than the standard one. A way to reduce this effect is to cap the frame rate to a lower value (e.g. 60 FPS). Also, having a higher fps than 30 the LOD Biases will be messed up resulting in blobby un-rendered textures. If you see a lot of unloaded textures toggle the FPS unlocker off and wait for the textures to load, which should only take a second, then toggle back on.
|
Input settings
Template:Input settings
Audio settings
Template:Audio settings
Localizations
| Language |
UI |
Audio |
Sub |
Notes |
| English |
|
|
|
|
| French |
|
|
|
|
| German |
|
|
|
|
| Italian |
|
|
|
|
| Spanish |
|
|
|
|
Network
Multiplayer types
| Type |
Native |
Players |
Notes |
| Local play |
|
|
| LAN play |
| Internet required to play any multiplayer game mode. |
| Online play |
| 12 |
12 per lobby (6 per team), 4 players in co-op. |
Connection types
| Type |
Native |
Notes |
| Peer-to-peer |
|
If the host quits, the game will end and the lobby will be disbanded. |
| Dedicated |
|
|
| Self-hosting |
|
Escalation and Campaign only. Multiplayer will automatically host if no games are active. |
| Direct IP |
|
|
Ports
| Protocol |
Port(s) and/or port range(s) |
| TCP |
3074 (outbound to master server) |
| UDP |
7777 (inbound, outbound) |
- Universal Plug and Play (UPnP) support status is unknown.
VR support
| 3D modes |
State |
Notes |
| vorpX |
| G3D
User created game profile, see vorpx forum profile introduction. |
Issues fixed
Game not launching (without an error or a message)
There are three main ways to fix this issue, which is a symptom of three different unrelated problems.
|
OS compatibility[citation needed]
|
- Go to
<path-to-game>\Transformers War for Cybertron\Binaries
- Set compatibility mode of
TWFC.exe to Windows XP.
|
|
Incomplete PhysX installation[citation needed]
|
- Go to
C:\Program Files (x86)\NVIDIA Corporation\PhysX\Common and copy all files within that folder.
- Paste them into
Binaries in the installation folder.
- Now the game should run.
|
|
Fix configuration file[citation needed]
|
- Make copies of the lines of config you changed so you can incorporate them back into your new
Coalesced.ini that Steam will replace
- Verify the Integrity of the Game Cache in Steam on the game's Properties > Local Files Tab
- Steam will download a fresh vanilla
Coalesced.ini.
- Now the game should run.
|
Other information
API
| Executable |
32-bit |
64-bit |
Notes |
| Windows |
|
|
|
Middleware
System requirements
| Windows |
|
Minimum |
| Operating system (OS) |
XP, Vista, 7 |
| Processor (CPU) |
Dual Core 2.0 GHz |
| System memory (RAM) |
2 GB |
| Hard disk drive (HDD) |
9 GB |
| Video card (GPU) |
Nvidia GeForce 7900 GT
ATI Radeon X1900
256 MB of VRAM
DirectX 9.0c compatible |
Notes
References