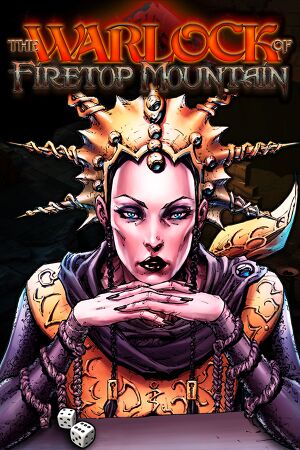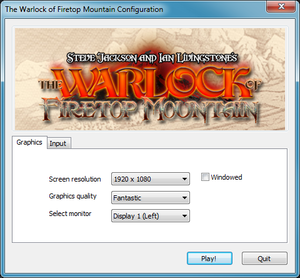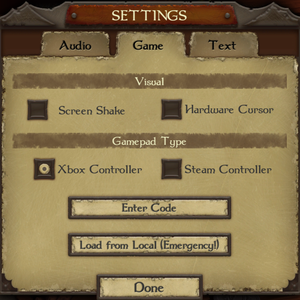This page is a
stub: it lacks content and/or basic article components. You can help to
expand this page
by adding an image or additional information.
The Warlock of Firetop Mountain
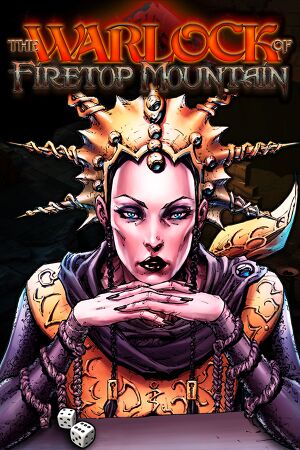 |
|
Tin Man Games |
|
Unity3D |
| Windows |
August 30, 2016 |
| macOS (OS X) |
August 30, 2016 |
| Linux |
September 29, 2016[1] |
|
General information
- Steam Community Discussions
Availability
DLC and expansion packs
| Name |
Notes |
|
| Goblin Scourge! |
Only available through the Steam store. |
|
Game data
Configuration file(s) location
| System |
Location |
| Windows |
HKEY_CURRENT_USER\Software\Tin Man Games\The Warlock of Firetop Mountain |
| macOS (OS X) |
|
| Linux |
~/.config/unity3d/Tin Man Games/The Warlock of Firetop Mountain |
- It's unknown whether this game follows the XDG Base Directory Specification on Linux. Please fill in this information.
Save game data location
Video settings
Graphics settings in the launcher.
Template:Video settings
Activating the checkbox next to "windowed" in the configuration utility (which always appears when starting the game) will run the game in windowed mode.
Notes
- When set to windowed mode, the configuration utility hides the current monitor resolution from the list of resolutions.
- Hiding the current screen resolution is Unity3D engine behaviour, and may be intended to avoid part of the window being hidden off-screen.[citation needed]
|
Accessing all windowed resolution options. (Using Steam command line arguments.)
|
- Open the Library, Right Click on The Warlock of Firetop Mountain, then select Properties.
- Click on the Set Launch Options button.
- Type or paste the following command line arguments in the text field, then click OK:
-screen-width 1920 -screen-height 1080 -screen-fullscreen 0
- Replace 1920 and 1080 with the desired X and Y resolution.
- Only resolutions supported by your monitor and/or Unity3D will work. (May default to a "safe" resolution otherwise.)
Running the game in Borderless fullscreen windowed mode:
- Launch the game from the Library to load the configuration utility.
- Ignore the configuration utility resolution and windowed settings.
- Click "Play!" to start the game.
Notes
- These Unity3D command line arguments are supported in Windows, Linux, and Mac operating systems. [2]
|
|
Borderless fullscreen windowed mode. (Using Steam command line arguments.)
|
- Open the Library, Right Click on The Warlock of Firetop Mountain, then select Properties.
- Click on the Set Launch Options button.
- Type or paste the following command line arguments in the text field, then click OK:
-popupwindow -screen-width 1920 -screen-height 1080 -screen-fullscreen 0
- Replace 1920 and 1080 with the current monitor X and Y resolution.
- Only resolutions supported by your monitor and/or Unity3D will work. (May default to a "safe" resolution otherwise.)
Running the game in Borderless fullscreen windowed mode:
- Launch the game from the Library to load the configuration utility.
- Ignore the configuration utility resolution and windowed settings.
- Click "Play!" to start the game.
Notes
- These Unity3D command line arguments are supported in Windows, Linux, and Mac operating systems.[2]
|
Input settings
Template:Input settings
Audio settings
Template:Audio settings
Localizations
| Language |
UI |
Audio |
Sub |
Notes |
| English |
|
|
|
|
Other information
API
| Executable |
32-bit |
64-bit |
Notes |
| Windows |
|
|
|
| macOS (OS X) | |
|
|
| Linux | |
|
|
System requirements
| Windows |
|
Minimum |
Recommended |
| Operating system (OS) |
7 |
8 |
| Processor (CPU) |
1.5 GHz | |
| System memory (RAM) |
2 GB |
4 GB |
| Hard disk drive (HDD) |
3 GB | |
| Video card (GPU) |
1 GB of VRAM
| 2 GB of VRAM |
| macOS (OS X) |
|
Minimum |
Recommended |
| Operating system (OS) |
10.10.5+ | |
| Processor (CPU) |
1.5 GHz | |
| System memory (RAM) |
2 GB |
4 GB |
| Hard disk drive (HDD) |
3 GB | |
| Video card (GPU) |
1 GB of VRAM
| 2 GB of VRAM |
| Linux |
|
Minimum |
Recommended |
| Operating system (OS) |
Any distribution | |
| Processor (CPU) |
1.5 GHz | |
| System memory (RAM) |
2 GB |
4 GB |
| Hard disk drive (HDD) |
3 GB | |
| Video card (GPU) |
1 GB of VRAM
| 2 GB of VRAM |
Notes
References