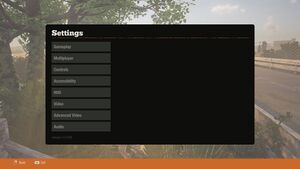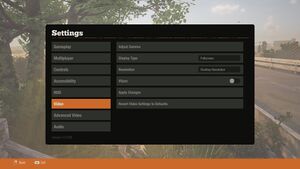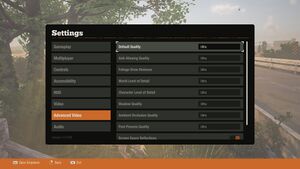State of Decay 2
From PCGamingWiki, the wiki about fixing PC games
Revision as of 02:51, 16 March 2020 by Rose (talk | contribs) (→Game data: no config files in the specified folder on my end. instead, they are found on the drive where the game is installed, in the WpSystem folder; Steam path corrected to include all configs)
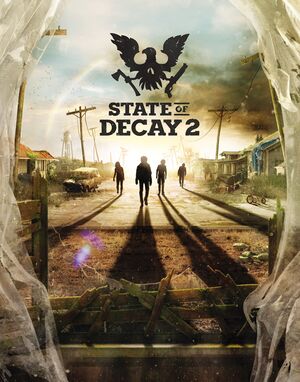 |
|
| Developers | |
|---|---|
| Undead Labs | |
| Publishers | |
| Xbox Game Studios | |
| Engines | |
| Unreal Engine 4 | |
| Release dates | |
| Windows | May 22, 2018 |
| State of Decay | |
|---|---|
| State of Decay | 2013 |
| State of Decay: Year-One Survival Edition | 2015 |
| State of Decay 2 | 2018 |
| State of Decay 3 | TBA |
Key points
- Xbox Play Anywhere title.[1]
- Xbox Cross Play title - Play multiplayer with Xbox One and PC players
General information
Availability
| Source | DRM | Notes | Keys | OS |
|---|---|---|---|---|
| Retail | ||||
| Epic Games Store | Juggernaut Edition. | |||
| Microsoft Store | Juggernaut Edition. Part of Xbox Play Anywhere, Xbox Game Pass for PC |
|||
| Steam | Juggernaut Edition. |
- All versions require Arxan Anti-Tamper DRM.
DLC and expansion packs
| Name | Notes | |
|---|---|---|
| Daybreak Pack | Included with the Season Pass | |
| Independence Pack | Included with the Season Pass | |
| Season Pass | Included with the Ultimate Edition |
Version differences
- The Ultimate Edition contains the base game, the season pass, and a copy of State of Decay: YOSE.
Essential improvements
Configuration Tool
- Allows for extensive settings changes not available ingame in a convenient GUI.
Skip intro videos
| Delete Logos.bk2 |
|---|
|
Game data
Configuration file(s) location
| System | Location |
|---|---|
| Microsoft Store | |
| Steam | %LOCALAPPDATA%\StateOfDecay2\Saved\Config\WindowsNoEditor\ |
| Steam Play (Linux) | <Steam-folder>/steamapps/compatdata/495420/pfx/[Note 1] |
Save game data location
| System | Location |
|---|---|
| Microsoft Store | %LOCALAPPDATA%\Packages\Microsoft.Dayton_8wekyb3d8bbwe\SystemAppData\wgs |
| Steam | %LOCALAPPDATA%\StateOfDecay2\Saved\SaveGames\ |
| Steam Play (Linux) | <Steam-folder>/steamapps/compatdata/495420/pfx/[Note 1] |
Save game cloud syncing
| System | Native | Notes |
|---|---|---|
| Epic Games Launcher | ||
| Steam Cloud | ||
| Xbox Cloud | [2] |
Video settings
Run Game at Native Resolution
| Native Resolution |
|---|
[/Script/DaytonGame.DaytonGameUserSettings] DesiredScreenWidth=1920 DesiredScreenHeight=1080 [ScalabilityGroups] sg.ResolutionQuality=100.000000 Notes
|
Motion blur
| Disable motion blur |
|---|
[SystemSettings] r.MotionBlurQuality=0 |
Anisotropic filtering (AF)
| Custom anisotropic samples |
|---|
[SystemSettings] r.MaxAnisotropy=16 |
Vignette
| Disable Vignette |
|---|
[SystemSettings] r.Tonemapper.GrainQuantization=0 r.Tonemapper.Quality=0 |
Supersampling
| Enable SSAA |
|---|
[SystemSettings] r.ScreenPercentage=150 Notes
|
Sharpening
| Increase/Decrease Sharpening |
|---|
[/Script/DaytonGame.DaytonGameUserSettings] Sharpening=1.000000 Notes
|
Input settings
Input Settings Part 1
Input Settings Part 2
Audio settings
Audio Settings
Localizations
| Language | UI | Audio | Sub | Notes |
|---|---|---|---|---|
| English | USA and Australia | |||
| German | ||||
| Latin American Spanish | Mexican Spanish only | |||
| French | ||||
| Italian | ||||
| Russian | ||||
| Brazilian Portuguese |
Network
Multiplayer types
| Type | Native | Players | Notes | |
|---|---|---|---|---|
| Local play | ||||
| LAN play | ||||
| Online play | 4 | Co-op Supports crossplay with Xbox One |
||
Other information
API
| Technical specs | Supported | Notes |
|---|---|---|
| Direct3D | 11 |
| Executable | 32-bit | 64-bit | Notes |
|---|---|---|---|
| Windows |
System requirements
| Windows | ||
|---|---|---|
| Minimum | Recommended | |
| Operating system (OS) | 10 | |
| Processor (CPU) | AMD FX-6300 Intel Core i5-2500 2.7 GHz |
AMD FX-8350 Intel Core i5 4570 3.2 GHz |
| System memory (RAM) | 8 GB | 16 GB |
| Hard disk drive (HDD) | ||
| Video card (GPU) | Nvidia GeForce GTX 760 AMD Radeon HD 7870 | Nvidia GeForce GTX 960 AMD Radeon R9 380 |
- A 64-bit operating system is required.
Notes
- ↑ 1.0 1.1 File/folder structure within this directory reflects the path(s) listed for Windows and/or Steam game data (use Wine regedit to access Windows registry paths). Games with Steam Cloud support may store data in
~/.steam/steam/userdata/<user-id>/495420/in addition to or instead of this directory. The app ID (495420) may differ in some cases. Treat backslashes as forward slashes. See the glossary page for details.
References
- ↑ http://www.xbox.com/en-US/games/xbox-play-anywhere
- ↑ Frequently Asked Questions - last accessed on March 7, 2018