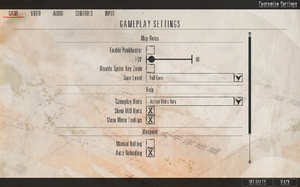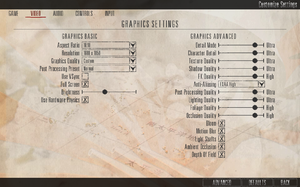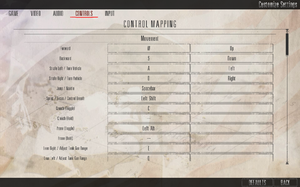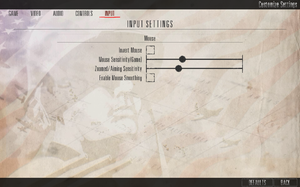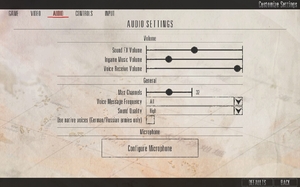Difference between revisions of "Rising Storm"
From PCGamingWiki, the wiki about fixing PC games
| Line 88: | Line 88: | ||
|widescreen resolution notes= | |widescreen resolution notes= | ||
|multimonitor = unknown | |multimonitor = unknown | ||
| − | |multimonitor notes = | + | |multimonitor notes = See [[#Ultra-widescreen|Ultra-widescreen]]. |
|ultrawidescreen = unknown | |ultrawidescreen = unknown | ||
| − | |ultrawidescreen notes = | + | |ultrawidescreen notes = See [[#Ultra-widescreen|Ultra-widescreen]]. |
|4k ultra hd = unknown | |4k ultra hd = unknown | ||
|4k ultra hd notes = | |4k ultra hd notes = | ||
|fov = true | |fov = true | ||
| − | |fov notes = | + | |fov notes = Slider range determined by aspect ratio (up to 90° for 16:9).<ref>[https://steamcommunity.com/app/35450/discussions/0/630800445764802970/ Fov? :: Rising Storm/Red Orchestra 2 Multiplayer General Discussions]</ref> |
|windowed = true | |windowed = true | ||
|windowed notes = | |windowed notes = | ||
| Line 100: | Line 100: | ||
|borderless windowed notes = See [[#Borderless fullscreen windowed|Borderless fullscreen windowed]]. | |borderless windowed notes = See [[#Borderless fullscreen windowed|Borderless fullscreen windowed]]. | ||
|anisotropic = true | |anisotropic = true | ||
| − | |anisotropic notes = | + | |anisotropic notes = Setting ''Texture Quality'' to Ultra enables 16x. Can be further tuned with the <code>MaxAnisotropy=</code> line in ''ROEngine.ini'' or graphics card's control panel. |
|antialiasing = true | |antialiasing = true | ||
| − | |antialiasing notes = FXAA and MLAA | + | |antialiasing notes = FXAA and MLAA, more types can be forced through graphics card's control panel (see [[#Poor performance on Nvidia cards, no SlI, SGSSAA or Nvidia HBAO support|Poor performance on Nvidia cards, no SlI, SGSSAA or Nvidia HBAO support]] for Nvidia cards). |
|vsync = true | |vsync = true | ||
|vsync notes = | |vsync notes = | ||
| Line 108: | Line 108: | ||
|60 fps notes = | |60 fps notes = | ||
|120 fps = hackable | |120 fps = hackable | ||
| − | |120 fps notes = Need to [[Engine:Unreal Engine 3#Smoothed frame rate|edit .ini]] to remove 62 FPS cap.<ref>[http://forums.tripwireinteractive.com/showthread.php?t=91130 62 FPS stuck - Tripwire Interactive Forums]</ref> | + | |120 fps notes = Need to [[Engine:Unreal Engine 3#Smoothed frame rate|edit .ini]] to remove 62 FPS cap.<ref>[http://forums.tripwireinteractive.com/showthread.php?t=91130 62 FPS stuck - Tripwire Interactive Forums]</ref> Unrecommended though as it causes sway after exhaustion to increase. <ref>[https://www.youtube.com/watch?v=C6mBqBpaJr4&t=105 Red Orchestra 2 - Sway testing]</ref> |
|hdr = unknown | |hdr = unknown | ||
|hdr notes = | |hdr notes = | ||
| Line 114: | Line 114: | ||
|color blind notes = | |color blind notes = | ||
}} | }} | ||
| − | {{ii}} A guide for optimizing performance can be found [https://steamcommunity.com/sharedfiles/filedetails/?id=783211191 here]. | + | {{ii}} A guide for optimizing performance can be found [https://steamcommunity.com/sharedfiles/filedetails/?id=783211191 here], [https://forums.tripwireinteractive.com/forum/red-orchestra-2-rising-storm/technical-support-ab/ro2-rs-support/65621-a-small-tweaking-guide here] and [https://steamcommunity.com/sharedfiles/filedetails/?id=780857557 here]. |
| + | |||
| + | ===[[Glossary:Ultra-widescreen|Ultra-widescreen]]=== | ||
| + | {{Fixbox|description=Set resolution in console|ref=<ref>[https://steamcommunity.com/app/35450/discussions/0/522730699544051896 2560x1080 21:9? :: Rising Storm/Red Orchestra 2 Multiplayer General Discussions]</ref>|fix= | ||
| + | # Open the console with {{key|~}} or {{key|F3}}. | ||
| + | # Enter <code>setres 2560x1080</code> (replace with the resolution you want). | ||
| + | # Press {{key|Enter}} to apply, then close the console again. | ||
| + | }} | ||
===[[Glossary:Borderless fullscreen windowed|Borderless fullscreen windowed]]=== | ===[[Glossary:Borderless fullscreen windowed|Borderless fullscreen windowed]]=== | ||
| + | '''Notes''' | ||
| + | {{--}} Use at your own risk when playing online on cheat-protected servers. | ||
{{Fixbox|description=Force using DxWnd|ref={{cn|date=March 2017}}|fix= | {{Fixbox|description=Force using DxWnd|ref={{cn|date=March 2017}}|fix= | ||
# Set the game to '''fullscreen mode''' using '''in-game options'''. | # Set the game to '''fullscreen mode''' using '''in-game options'''. | ||
| Line 125: | Line 134: | ||
# In '''Position''' area change '''X,Y coordinates''' to '''Desktop''' and click '''OK''' to close a configuration window. | # In '''Position''' area change '''X,Y coordinates''' to '''Desktop''' and click '''OK''' to close a configuration window. | ||
# Launch the game via '''Steam''' while running '''DxWnd in the backround'''. | # Launch the game via '''Steam''' while running '''DxWnd in the backround'''. | ||
| + | }} | ||
| − | ''' | + | {{Fixbox|description=Force using GeDoSaTo|ref=<ref>[https://steamcommunity.com/sharedfiles/filedetails/?id=1117008161 Borderless Window - how to do it]</ref>|fix= |
| − | {{ | + | # Download GeDoSaTo from [http://blog.metaclassofnil.com/?page_id=582 here]. |
| + | # After installing it, select "Edit Settings". | ||
| + | # Click the plus button at the bottom, type in "ROGame" and "Create". | ||
| + | # Add <code>forceBorderlessFullscreen true</code> to the new profile and click save. | ||
| + | # Then click on "User Whitelist" and add "ROGame" at the bottom and save. | ||
| + | # Launch the game via '''Steam''' while running '''GeDoSaTo in the backround'''. | ||
| + | {{ii}} Incompatible with certain overlays, such as Discord overlay. | ||
| + | }} | ||
| + | |||
| + | ===Force FOV=== | ||
| + | {{Fixbox|description=Edit ROGame.ini|ref=<ref name="tweaks">[https://www.reddit.com/r/redorchestra/comments/3hya98/a_guide_to_tweaking_red_orchestra_2_heroes_of/ A guide to tweaking Red Orchestra 2: Heroes of Stalingrad, and Rising Storm. (Field of View, Weapon Zoom, Bodies That Don't Vanish, Hold to view HUD)]</ref>|fix= | ||
| + | #Open "ROGame.ini | ||
| + | #Ctrl + F "FOV" | ||
| + | #Edit "PlayerFOV=75.000000" to whatever FOV you want. | ||
| + | {{ii}} Refrain from opening the option menu after doing this or it will reset your FOV. Could alternatively lock ROGame.ini. | ||
}} | }} | ||
| − | ===Change corpse despawn rate=== | + | ===Change corpse and decal despawn rate=== |
| − | {{Fixbox|description=Edit | + | {{Fixbox|description=Edit ROGame.ini|ref=<ref name="tweaks" /><ref>[https://steamcommunity.com/sharedfiles/filedetails/?id=149065379 Dead Bodies Stay]</ref>|fix= |
#Open "ROGame.ini | #Open "ROGame.ini | ||
#Ctrl + F "FXL" | #Ctrl + F "FXL" | ||
| − | #Edit "FXLifetimeMultiplier=1.000000" | + | #Edit "FXLifetimeMultiplier=1.000000" for corpses life. |
| + | #Edit "MaxPlayerWoundDecals=5" for maximum number of bullet holes on players/corpses. | ||
| + | #Edit "PlayerWoundDecalLifetime=60.000000" for lifetime of bullet holes on players/corpses. | ||
| + | #Edit "MaxBulletImpactDecals=15" for maximum number of bullet holes. | ||
| + | #Edit "BulletImpactDecalLifetime=7.500000" for bullet hole life. | ||
| + | #Edit "DecalLifeSpan=10.0" for lifetime of other decal effects (blood splatter, explosion marks, etc.) | ||
| + | {{ii}} ''1.000000'' is approximately 30 seconds. Likewise ''10.000000'' is five minutes and ''40.000000'' is twenty. Keep in mind however that higher values can greatly degrade performance. | ||
| + | {{ii}} Refrain from opening the option menu after doing this or it will reset the despawn rate. Could alternatively lock ROGame.ini. | ||
| + | }} | ||
| + | |||
| + | ===Get rid of zoom for iron sights=== | ||
| + | {{Fixbox|description=Edit ROGame.ini|ref=<ref name="tweaks" />|fix= | ||
| + | #Open "ROGame.ini | ||
| + | #Ctrl + F "ZoomScale" | ||
| + | #Edit "IronSightZoomScale'''SMG'''=1.000000", "IronSightZoomScale'''Rifle'''=1.000000" and "IronSightZoomScale'''Bipod'''=1.000000" to "0.000000" | ||
| + | {{ii}} Refrain from opening the option menu after doing this or it will reset the zoom value. Could alternatively lock ROGame.ini. | ||
}} | }} | ||
Revision as of 23:02, 10 May 2021
 |
|
| Developers | |
|---|---|
| Tripwire Interactive | |
| Antimatter Games | |
| Engines | |
| Unreal Engine 3 | |
| Release dates | |
| Windows | May 30, 2013 |
| Red Orchestra | |
|---|---|
| Red Orchestra: Ostfront 41-45 | 2006 |
| Darkest Hour: Europe '44-'45 (unofficial mod) | 2009 |
| Red Orchestra 2: Heroes of Stalingrad | 2011 |
| Rising Storm | 2013 |
| Rising Storm 2: Vietnam | 2017 |
Key points
- Red Orchestra 2: Heroes of Stalingrad (multiplayer) and Rising Storm use the same executable
- Steam Workshop integration
General information
Availability
| Source | DRM | Notes | Keys | OS |
|---|---|---|---|---|
| Steam | Red Orchestra 2: Heroes of Stalingrad also available. | |||
| Humble Store | Red Orchestra 2: Heroes of Stalingrad also available. |
Version differences
- Digital Deluxe Edition unlocks 4 weapons from the start (for Red Orchestra 2), gives you 2 playable skins for Killing Floor and includes the game soundtracks.
DLC and expansion packs
| Name | Notes | |
|---|---|---|
| Armored Assault | Free, included in latest update | |
| Armored Assault Part 2 | Free, included in latest update | |
| Island Assault | Free, included in latest update | |
| Counterattack Map Pack | Free, included in latest update | |
| Counterattack Map Pack 2 | Free, included in latest update | |
| Reinforcement Pack | Free, included in latest update | |
| Game of the Year Edition | Free, included in latest update | |
| Digital Deluxe Upgrade | Converts a standard version of the game into the Digital Deluxe Edition. |
Essential improvements
Skip intro videos
Use the -nostartupmovies command line argument[citation needed]
|
|---|
Game data
Configuration file(s) location
| System | Location |
|---|---|
| Windows | %USERPROFILE%\Documents\My Games\RedOrchestra2\ROGame\Config\ |
| Steam Play (Linux) | <Steam-folder>/steamapps/compatdata/234510/pfx/[Note 1] |
Save game cloud syncing
| System | Native | Notes |
|---|---|---|
| Steam Cloud |
Video settings
Ultra-widescreen
| Set resolution in console[1] |
|---|
|
Borderless fullscreen windowed
Notes
- Use at your own risk when playing online on cheat-protected servers.
| Force using DxWnd[citation needed] |
|---|
|
| Force using GeDoSaTo[3] |
|---|
|
Force FOV
| Edit ROGame.ini[4] |
|---|
|
Change corpse and decal despawn rate
| Edit ROGame.ini[4][5] |
|---|
|
Get rid of zoom for iron sights
| Edit ROGame.ini[4] |
|---|
|
Input settings
Audio settings
Localizations
| Language | UI | Audio | Sub | Notes |
|---|---|---|---|---|
| English | ||||
| French | ||||
| German | ||||
| Italian | ||||
| Polish | ||||
| Russian |
Network
Multiplayer types
| Type | Native | Players | Notes | |
|---|---|---|---|---|
| LAN play | ||||
| Online play | 64 | |||
Connection types
| Type | Native | Notes |
|---|---|---|
| Matchmaking | ||
| Peer-to-peer | ||
| Dedicated | A guide on how to set up a server is available. Note that the dedicated server software is a separate download from the main game. | |
| Self-hosting | Can only create games by hosting a dedicated server. | |
| Direct IP |
Ports
| Protocol | Port(s) and/or port range(s) |
|---|---|
| TCP | 8075, 28902 |
| UDP | 7757, 7758, 7767, 20610 |
- Universal Plug and Play (UPnP) support status is unknown.
Other information
API
| Technical specs | Supported | Notes |
|---|---|---|
| Direct3D | 9 |
| Executable | 32-bit | 64-bit | Notes |
|---|---|---|---|
| Windows |
System requirements
| Windows | ||
|---|---|---|
| Minimum | Recommended | |
| Operating system (OS) | XP, Vista, 7 | |
| Processor (CPU) | Dual Core 2.3 GHz or better | Quad Core 2.6 GHz or better |
| System memory (RAM) | 2 GB | 3 GB |
| Hard disk drive (HDD) | 8 GB | |
| Video card (GPU) | Nvidia GeForce 7800 GTX ATI Radeon HD 2900 GT 256 MB of VRAM DirectX 9 compatible Shader model 3.0 support |
Nvidia GeForce GTX 260 ATI Radeon HD 5750 512 MB of VRAM DirectX 9 compatible Shader model 3.0 support |
Notes
- ↑ File/folder structure within this directory reflects the path(s) listed for Windows and/or Steam game data (use Wine regedit to access Windows registry paths). Games with Steam Cloud support may store data in
~/.steam/steam/userdata/<user-id>/234510/in addition to or instead of this directory. The app ID (234510) may differ in some cases. Treat backslashes as forward slashes. See the glossary page for details.
References
- ↑ 2560x1080 21:9? :: Rising Storm/Red Orchestra 2 Multiplayer General Discussions
- ↑ Hook all DLLs might be optional
- ↑ Borderless Window - how to do it
- ↑ 4.0 4.1 4.2 A guide to tweaking Red Orchestra 2: Heroes of Stalingrad, and Rising Storm. (Field of View, Weapon Zoom, Bodies That Don't Vanish, Hold to view HUD)
- ↑ Dead Bodies Stay